Kamera Video
- 1. Kamera Videos importieren+
-
- 1.1 MTS zu Adobe Premiere importieren
- 1.2 MTS zu Final Cut Pro importieren
- 1.3 Camcorder auf Computer übertragen
- 1.4 Camcorder zu DVD
- 1.5 Camcorder zu Windows Movie Maker
- 1.6 Sony Video zu Mac
- 1.7 Canon MTS konvertieren
- 1.9 Panasonic MTS konvertieren
- 1.11 MTS in Quicktime konvertieren
- 1.12 M2TS mit Plex Media abspielen
- 1.14 MTS auf Mac konvertieren
- 2. Kamera Videos in andere Formate umwandeln+
-
- 2.1 AVCHD zu MP4 konvertieren
- 2.2 M2TS zu MP4 konvertieren
- 2.3 MXF zu MOV konvertieren
- 2.4 VRO zu MP4 konvertieren
- 2.5 8mm Film zu Digital konvertieren
- 2.6 JVC Camcorder Videos auf Mac konvertieren
- 2.7 MTS zu MPEG konvertieren
- 2.8 MTS zu AVI konvertieren
- 2.9 MTS zu iMovie konvertieren
- 2.11 MTS zu MP4 auf Mac
- 2.13 Video TS zu AVI konvertieren
- 2.14 M2TS zu MP3 konvertieren
- 2.15 MTS zu WMV Converter
- 2.16 VHS zu Digital konvertieren
- 3. Kamera Video Converter und Player+
-
- 3.1 Top 5 Free Online MTS zu MOV Konverter
- 3.2 Kostenlos MTS Konverter
- 3.3 Top VHS Konverters
- 3.4 Kostenlos MOD Konverter
- 3.5 Anleitung zur Camera Video Dateien Formate
- 3.7 Bester Torrent Player
- 3.8 FLV auf Windows Media Player
- 3.9 VOB schneiden
- 3.10 M4V Player
- 3.11 Der Bester M2TS Converter
- 3.12 TS Converter für Mac
- 3.13 TS Converter für Windows
- 3.15 MTS auf iPad abspielen
- 4. Andere Tipps für Kamera Video +
-
- 4.1 Top 5 Free Online MTS zu MOV Converter
- 4.2 Kostenlos MTS Converter
- 4.3 Top VHS Converters
- 4.4 Kostenlos MOD Converter
- 4.5 Anleitung zur Camera Video Dateien Formate
- 4.6 Unterstützte Video-Formate für Samsung Galaxy
- 4.7 Bester Torrent Player
- 4.8 FLV auf Windows Media Player
- 4.9 VOB schneiden
- 4.11 M2TS auf Youtube laden
- 4.12 M2TS Untertitel
- 4.13 Wie man Camcorder mit Mac verbindet
- 4.14 Camcorder-Videogröße verkleinern
- 4.15 Problembehebung: GoPro nicht auf Mac auftaucht
- Laden Sie UniConverter herunter, um Videos zu konvertieren:
So konvertieren Sie TS-Videos in Windows 10 mit verlustfreier Qualität
TS, auch bekannt als MPEG-Transportstrom, ist ein Standardformat für die Übertragung und Speicherung von Audio, Video und Daten und wird in Rundfunksystemen wie DVB und ATSC eingesetzt. Um Ihre TS-Dateien in/aus allen gängigen Formaten mit verlustfreier Qualität in Windows 8 zu konvertieren, benötigen Sie einen professionellen und einfach zu bedienenden TS-Konverter: Wondershare UniConverter (Windows 10 unterstützt).
Der TS-Konverter für Windows 8 kann jedes TS-Video aus einer HDTV-Sendedatei nehmen und in praktisch alle gängigen Formate, tragbare Mediaplayer, Mobiltelefone und PDAs konvertieren. In der Zwischenzeit wird Sie die Konvertierung von Videos in das TS-Format nicht mehr stören, da Sie diesen TS-Filmkonverter Windows 10 herunterladen. Möchten Sie die TS-Datei bearbeiten? Verwenden Sie einfach den TS-Editor, der in diesem TS-Dateikonverter enthalten ist. Gängige Bearbeitungsfunktionen wie Trimmen, Zuschneiden, Drehen, Zusammenführen, Untertitel usw. sind ebenfalls enthalten. Laden Sie nun die kostenlose Testversion herunter und gehen Sie durch die untenstehende detaillierte Anleitung.
 Wondershare UniConverter
Wondershare UniConverter
Ein führender MTS Converter für Windows & Mac (inkl. Mojave)

- MTS Video konvertieren zu MP4, AVI, WMV, MOV, MKV und andere 1000 Formate.
- Batch-Konvertierung von MTS Dateien in anderen Formaten mit einem Klick.
- Optimierte Voreinstellungen zur Konvertierung für fast alle Geräte, sowie iPhone, iPad, HuaWei etc.
- 30-mal schnellere Konvertierung dank der branchenführenden APEX Trans-Technologie.
- Leistungsstarke Videobearbeitung-Tools sowie Trimmen, Zuschneiden, Wasserzeichen, Untertitel hinzufügen etc.
- Videos auf DVD oder Bluray brennen und individualisieren mit kostenlosen DVD Menüs.
- Videos downloaden oder aufnehmen von YouTube oder andere 1000+ Video-Sharing-Websiten.
- Videos übertragen von Ihrem Computer auf iPhone, iPad and andere Geräte ganz einfach.
- Vielseitige Toolbox: Video-Metadateien hinzufügen, GIF erstellen, Video auf TV übertragen, VR Converter und Bildschirm aufnehmen.
- Unterstützte Betriebssysteme: Windows 7 64-bit oder neuer, MacOS 10.10 oder neuer
Hinweis: Wenn Sie TS direkt auf DVD konvertieren und DVD mit scharfem Bild und perfektem Audioeffekt brennen möchten, lesen Sie bitte dieses Tutorial: TS TS auf DVD konvertieren/brennen (Windows 10 enthalten).
Schritt 1 Ihre Quellvideos hinzufügen
Führen Sie diese Software aus, und Sie gelangen zum unteren Programmfenster. Um Ihre Videodateien hinzuzufügen, stehen Ihnen zwei Möglichkeiten zur Auswahl.
- Klicken Sie auf Add Files, um Ihr Dateiverzeichnis zu durchsuchen und die TS-Videos auszuwählen, die Sie konvertieren möchten.
- Ziehen Sie Ihre TS-Dateien direkt im Stapelverfahren auf die Schnittstelle.
Wenn Sie diese Dateien importieren, werden sie im linken Fenster als Miniaturansichten mit vollständigen Dateiinformationen angezeigt, wie Dauer, Größe, Auflösung, Untertitel, Audiospur usw. Sie können die Reihenfolge der Konvertierung ändern und eine Vorschau anzeigen, indem Sie auf das Wiedergabesymbol klicken.
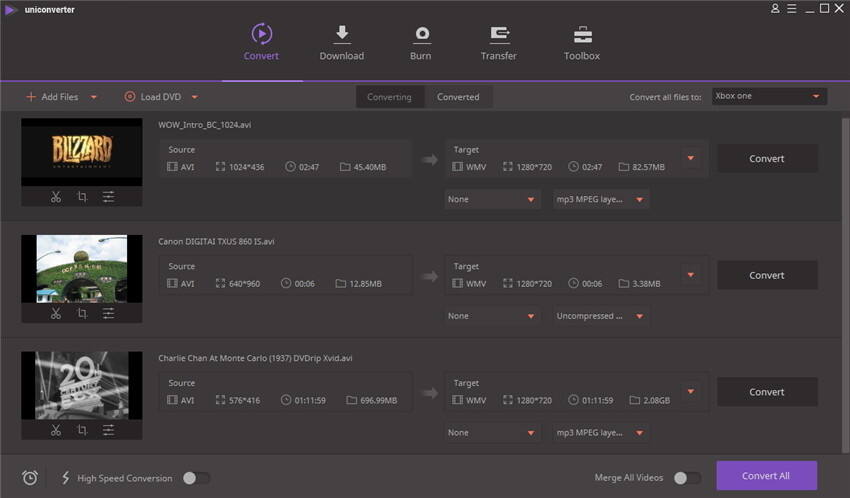
Schritt 2 Ausgabeformat und Ordner angeben
Wie bereits erwähnt, kann der TS Videokonverter für Windows 10 Tonnen von Formaten und Presets für verschiedene Geräte exportieren. Um auf das Ausgabefenster zuzugreifen, klicken Sie einfach auf das ![]() Symbol aus dem Feld Target. Hier können Sie jedes SD-Video und Audio, HD-Video, sogar 3D-Video als Ausgang auswählen. Sie können beispielsweise Video > WMV auswählen.
Symbol aus dem Feld Target. Hier können Sie jedes SD-Video und Audio, HD-Video, sogar 3D-Video als Ausgang auswählen. Sie können beispielsweise Video > WMV auswählen.
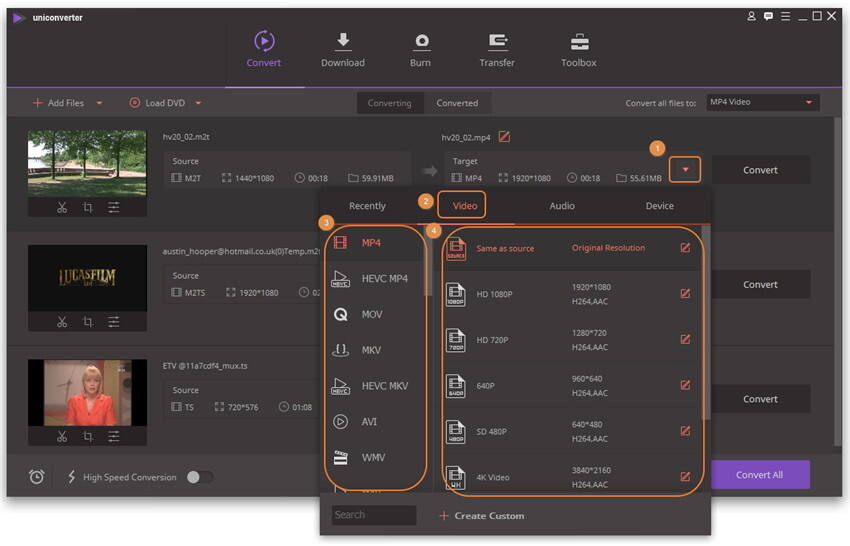
Um den Ausgabeordner einzustellen, klicken Sie bitte auf die Schaltfläche Menu oben rechts in der Hauptschnittstelle, wählen Sie dann Preference > Location, um einen Ordner zum Speichern der konvertierten Datei festzulegen. Wenn die Konvertierung abgeschlossen ist, können Sie diese konvertierten Dateien einfach schnell finden. )
Schritt 3 TS-Video problemlos bearbeiten (optional)
Vor der Konvertierung können Sie einige Ihrer interessierten Clips aufteilen oder zusammenführen, die schwarzen Balken im Vollbildmodus zuschneiden oder Ihre bevorzugten Untertitel zur Ausgabe hinzufügen. In dieser Situation kommt der TS Video Converter für Windows 10 auch mit einem praktischen TS-Editor, der Ihnen hilft, ihn einfach anzupassen. Klicken Sie einfach auf die Bearbeitungssymbolen unter den Video-Miniaturansichten, um das Bearbeitungsfenster zu öffnen. Unten ist der Screenshot.
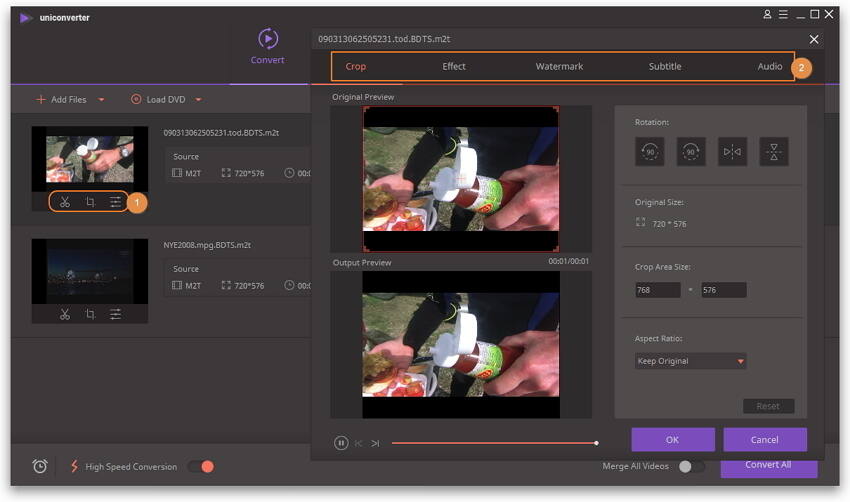
Schritt 4 Beginnen Sie mit der Konvertierung der TS-Datei unter Windows 10.
Wenn alles so läuft, wie Sie es wünschen, klicken Sie einfach auf die Schaltfläche Convert, damit sich TS converter für Windows 10 um den Rest kümmert.
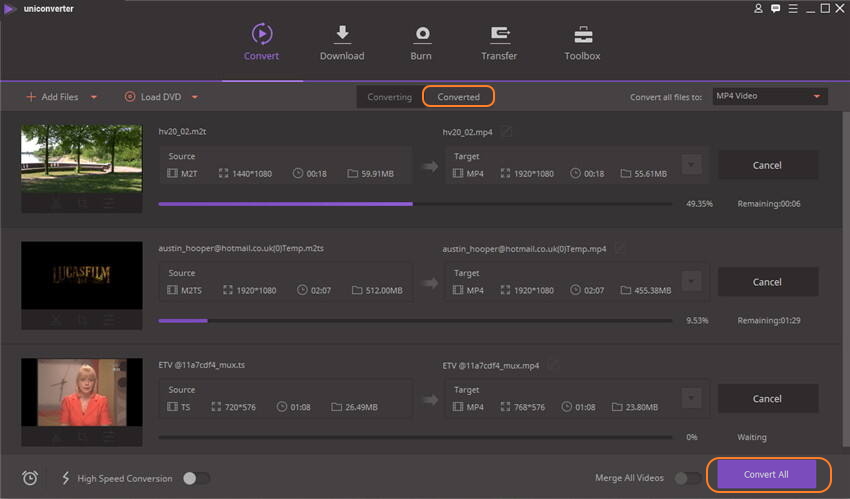
Wenn alle Konvertierungen abgeschlossen sind, können Sie die konvertierte Datei in Ihren Kindle Fire, Nexus 7, iPad mini, iPhone 5 oder andere tragbare Media-Player importieren, um sie auch unterwegs zu genießen. Herzlichen Glückwunsch!



