Kamera Video
- 1. Kamera Videos importieren+
-
- 1.1 MTS zu Adobe Premiere importieren
- 1.2 MTS zu Final Cut Pro importieren
- 1.3 Camcorder auf Computer übertragen
- 1.4 Camcorder zu DVD
- 1.5 Camcorder zu Windows Movie Maker
- 1.6 Sony Video zu Mac
- 1.7 Canon MTS konvertieren
- 1.9 Panasonic MTS konvertieren
- 1.11 MTS in Quicktime konvertieren
- 1.12 M2TS mit Plex Media abspielen
- 1.14 MTS auf Mac konvertieren
- 2. Kamera Videos in andere Formate umwandeln+
-
- 2.1 AVCHD zu MP4 konvertieren
- 2.2 M2TS zu MP4 konvertieren
- 2.3 MXF zu MOV konvertieren
- 2.4 VRO zu MP4 konvertieren
- 2.5 8mm Film zu Digital konvertieren
- 2.6 JVC Camcorder Videos auf Mac konvertieren
- 2.7 MTS zu MPEG konvertieren
- 2.8 MTS zu AVI konvertieren
- 2.9 MTS zu iMovie konvertieren
- 2.11 MTS zu MP4 auf Mac
- 2.13 Video TS zu AVI konvertieren
- 2.14 M2TS zu MP3 konvertieren
- 2.15 MTS zu WMV Converter
- 2.16 VHS zu Digital konvertieren
- 3. Kamera Video Converter und Player+
-
- 3.1 Top 5 Free Online MTS zu MOV Konverter
- 3.2 Kostenlos MTS Konverter
- 3.3 Top VHS Konverters
- 3.4 Kostenlos MOD Konverter
- 3.5 Anleitung zur Camera Video Dateien Formate
- 3.7 Bester Torrent Player
- 3.8 FLV auf Windows Media Player
- 3.9 VOB schneiden
- 3.10 M4V Player
- 3.11 Der Bester M2TS Converter
- 3.12 TS Converter für Mac
- 3.13 TS Converter für Windows
- 3.15 MTS auf iPad abspielen
- 4. Andere Tipps für Kamera Video +
-
- 4.1 Top 5 Free Online MTS zu MOV Converter
- 4.2 Kostenlos MTS Converter
- 4.3 Top VHS Converters
- 4.4 Kostenlos MOD Converter
- 4.5 Anleitung zur Camera Video Dateien Formate
- 4.6 Unterstützte Video-Formate für Samsung Galaxy
- 4.7 Bester Torrent Player
- 4.8 FLV auf Windows Media Player
- 4.9 VOB schneiden
- 4.11 M2TS auf Youtube laden
- 4.12 M2TS Untertitel
- 4.13 Wie man Camcorder mit Mac verbindet
- 4.14 Camcorder-Videogröße verkleinern
- 4.15 Problembehebung: GoPro nicht auf Mac auftaucht
- Laden Sie UniConverter herunter, um Videos zu konvertieren:
Camcorder Video Tipps: Wie man Camcorder-Videos in Windows Movie Maker importiert
Windows Live Movie Maker ist bekannt für seine Einfachheit und Bequemlichkeit beim Teilen von Videos auf YouTube und Facebook und natürlich, weil es sich um ein Microsoft-Produkt handelt. Aber wie Sie vielleicht wissen, ist es nicht die aktualisierte Version des Windows Movie Maker unter Vista oder XP. Im Gegenteil, Windows Live Movie Maker fehlen einige wichtige Funktionen der vorherigen Version von Windows Movie Maker. Es werden aber auch signifikante Verbesserungen erzielt, zumindest heißt es so in den Ankündigungen. Ehrlich gesagt, wenn Sie ein Anfänger in der Videobearbeitung sind, werden Sie Windows Live Movie Maker definitiv einfacher finden, Camcorder-Videos für die Filmproduktion und die Weitergabe an andere zu importieren, mit einer minimalen Anzahl von Bearbeitungsfunktionen.
Wie importiert man Camcorder-Videos in Windows Live Movie Maker?
Schritt 1 Installieren Sie Windows Live Essentials.
Aus verschiedenen Gründen ist für den Import von Camcorder-Videos in Windows Live Movie Maker die Windows Live Fotogalerie erforderlich. Sie können sie hier herunterladen: https://ssl-download.live.com/moviemaker. Wählen Sie bei der Installation nur die gewünschte Software aus.
Schritt 2 Camcorder-Videos in die Live-Fotogalerie importieren.
Im Folgenden werden die detaillierten Schritte zum Importieren von Camcorder-Videos in Windows Live Movie Maker beschrieben. Es wird eine Vielzahl von Camcordern unterstützt.
1. Starten Sie den Windows Live Movie Maker - Klicken Sie auf Start und geben Sie Movie Maker in das Suchfeld ein, wählen Sie Windows Live Movie Maker in den Suchergebnissen, um es zu öffnen.
2. Abhängig von Ihrem Camcorder-Gerät führen Sie eine der folgenden Aktionen aus:
- Schließen Sie Ihre Digitalkamera über das USB-Kabel an Ihren Computer an, schalten Sie dann die Kamera ein und schalten Sie bei Bedarf in den Videorekorder-Modus um.
- Schließen Sie eine Videokamera, die auf eine interne Festplatte oder Flash-Speicherkarte aufzeichnet, über eine USB-Verbindung an Ihren Computer an.
- Stecken Sie die Flash-Speicherkarte in einen Kartenleser (falls Sie eine haben).
- Legen Sie die DVD (die bereits in Ihrem DVD-Camcorder finalisiert wurde) in das Disk-Laufwerk Ihres Computers ein.
3. Klicken Sie im Programm auf Import vom Gerät. Wenn die Meldung 'Fotos und Videos werden in die Windows Live Fotogalerie importiert' erscheint, klicken Sie auf OK.
4. Klicken Sie im Fenster Fotos und Videos importieren auf das Gerät, von dem Sie Fotos und Videos importieren möchten, und klicken Sie dann auf Importieren.
5. Auf der Seite Neue Fotos und Videos wurden gefunden, klicken Sie jetzt auf Importiere alle neuen Elemente, geben Sie einen Namen für alle Fotos und Videos ein, und klicken Sie dann auf Weiter.
6. Camcorder-Elemente werden in die Fotogalerie importiert, von wo aus Sie mit dem Windows Live Movie Maker Filme erstellen oder Medien bearbeiten können.
Schritt 3 Camcorder-Videos zum Live Movie Maker hinzufügen
Aktivieren Sie unter Fotogalerie das Kontrollkästchen in der oberen linken Ecke für jedes Foto oder Video, das Sie in Ihrem Film verwenden möchten. Klicken Sie auf der Registerkarte Erstellen in der Gruppe Teilen auf Movie. Die ausgewählten Fotos und Videos werden dem Storyboard in Movie Maker hinzugefügt. Jetzt werden Camcorder zum Schluss endlich in Windows Live Movie Maker importiert. Lange Schritte, stimmts? Und manchmal sind Sie frustriert über lächerliche Probleme, wie unvollständige Videoclips, nicht erscheinende Videos oder andere unvorhersehbare Codec-Fehler. Speziell für die DVD-Disc, die mit einem DVD-Camcorder erstellt wurde, müssen Sie Ihre DVD/Video mit dem Videokonverter konvertieren, bevor Sie sie in Windows Live Movie Maker importieren, anstatt sie von der Disc per DVD-Laufwerk zu importieren.
 Wondershare UniConverter
Wondershare UniConverter
Ein kompletter Video Converter & DVD Brenner für Windows & Mac (inkl. Mojave)

- DVD zu Video wie MP4, AVI, MKV konvertieren und Video auf DVD brennen.
- Batch-Konvertierung von MTS Dateien in anderen Formaten mit einem Klick.
- Optimierte Voreinstellungen zur Konvertierung für fast alle Geräte, sowie iPhone, iPad, HuaWei etc.
- 30-mal schnellere Konvertierung dank der branchenführenden APEX Trans-Technologie.
- Leistungsstarke Videobearbeitung-Tools sowie Trimmen, Zuschneiden, Wasserzeichen, Untertitel hinzufügen etc.
- Videos auf DVD oder Bluray brennen und individualisieren mit kostenlosen DVD Menüs.
- Videos downloaden oder aufnehmen von YouTube oder andere 1000+ Video-Sharing-Websiten.
- Videos übertragen von Ihrem Computer auf iPhone, iPad and andere Geräte ganz einfach.
- Vielseitige Toolbox: Video-Metadateien hinzufügen, GIF erstellen, Video auf TV übertragen, VR Converter und Bildschirm aufnehmen.
- Unterstützte Betriebssysteme: Windows 7 64-bit oder neuer, MacOS 10.10 oder neuer
Was es sonst noch gibt
Die folgenden Foto-/Audio-/Videoformate werden für den Import in Window Live Movie Maker unterstützt. überprüfen Sie, ob Ihr Camcorder-Video von dieser Version von Windows Movie Maker unterstützt wird. Und falls notwendig, verwenden Sie zuerst den Videokonverter, um von Windows Movie Maker unterstützte Videos zu erhalten.
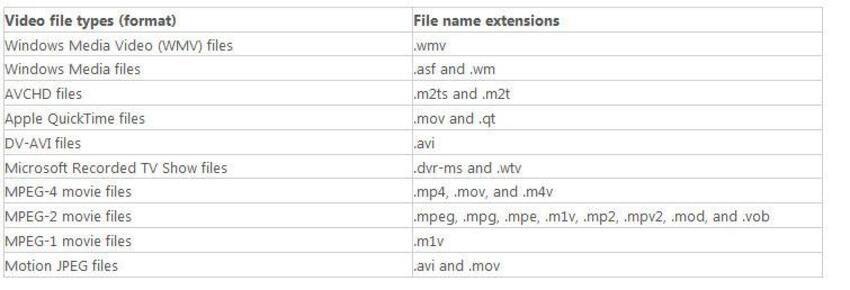
Hinweis: Manchmal brauchen Sie Software, um den tatsächlichen Codec für das Video anzuschauen, das Sie in Windows Live Movie Maker importieren wollen. Verwenden Sie dazu den GSpot, um herauszufinden, welcher Videocodec verwendet wird und installieren Sie den entsprechenden Codec, um ihn nach Vegas zu importieren. Download URL: http://www.free-codecs.com/download/GSpot.htm



