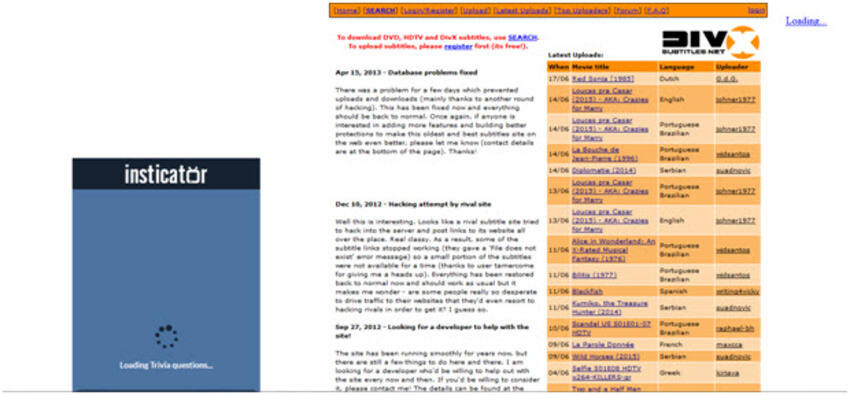Kamera Video
- 1. Kamera Videos importieren+
-
- 1.1 MTS zu Adobe Premiere importieren
- 1.2 MTS zu Final Cut Pro importieren
- 1.3 Camcorder auf Computer übertragen
- 1.4 Camcorder zu DVD
- 1.5 Camcorder zu Windows Movie Maker
- 1.6 Sony Video zu Mac
- 1.7 Canon MTS konvertieren
- 1.9 Panasonic MTS konvertieren
- 1.11 MTS in Quicktime konvertieren
- 1.12 M2TS mit Plex Media abspielen
- 1.14 MTS auf Mac konvertieren
- 2. Kamera Videos in andere Formate umwandeln+
-
- 2.1 AVCHD zu MP4 konvertieren
- 2.2 M2TS zu MP4 konvertieren
- 2.3 MXF zu MOV konvertieren
- 2.4 VRO zu MP4 konvertieren
- 2.5 8mm Film zu Digital konvertieren
- 2.6 JVC Camcorder Videos auf Mac konvertieren
- 2.7 MTS zu MPEG konvertieren
- 2.8 MTS zu AVI konvertieren
- 2.9 MTS zu iMovie konvertieren
- 2.11 MTS zu MP4 auf Mac
- 2.13 Video TS zu AVI konvertieren
- 2.14 M2TS zu MP3 konvertieren
- 2.15 MTS zu WMV Converter
- 2.16 VHS zu Digital konvertieren
- 3. Kamera Video Converter und Player+
-
- 3.1 Top 5 Free Online MTS zu MOV Konverter
- 3.2 Kostenlos MTS Konverter
- 3.3 Top VHS Konverters
- 3.4 Kostenlos MOD Konverter
- 3.5 Anleitung zur Camera Video Dateien Formate
- 3.7 Bester Torrent Player
- 3.8 FLV auf Windows Media Player
- 3.9 VOB schneiden
- 3.10 M4V Player
- 3.11 Der Bester M2TS Converter
- 3.12 TS Converter für Mac
- 3.13 TS Converter für Windows
- 3.15 MTS auf iPad abspielen
- 4. Andere Tipps für Kamera Video +
-
- 4.1 Top 5 Free Online MTS zu MOV Converter
- 4.2 Kostenlos MTS Converter
- 4.3 Top VHS Converters
- 4.4 Kostenlos MOD Converter
- 4.5 Anleitung zur Camera Video Dateien Formate
- 4.6 Unterstützte Video-Formate für Samsung Galaxy
- 4.7 Bester Torrent Player
- 4.8 FLV auf Windows Media Player
- 4.9 VOB schneiden
- 4.11 M2TS auf Youtube laden
- 4.12 M2TS Untertitel
- 4.13 Wie man Camcorder mit Mac verbindet
- 4.14 Camcorder-Videogröße verkleinern
- 4.15 Problembehebung: GoPro nicht auf Mac auftaucht
- Laden Sie UniConverter herunter, um Videos zu konvertieren:
3 Dinge, die Sie über M2TS Untertitel wissen müssen
- Teil 1. Bestes M2TS-Untertitel-Tool, das Sie kennen müssen
- Teil 2. Wie man Untertitel aus M2TS-Dateien extrahiert
- Teil 3. Wo Sie Untertitel für Filme herunterladen können
Untertitel sind die in die Videos eingebetteten Dateien, die den Dialog oder die Erzählung übersetzen oder transkribieren. Es ist auch zu beachten, dass die Untertitel der beste Weg sind, um sicherzustellen, dass den Videos das Beste geboten wird und die Kosten auch beim Synchronisieren gespart werden. Die M2TS-Untertitel sind schwer hinzuzufügen und der zugehörige Prozess ist auch nicht einfach zu verfolgen.
Teil 1. Bestes M2TS-Untertitel-Tool, das Sie kennen müssen
Das unterworfene Programm ist für die Konvertierung der Video- und Audiodateien in andere Formate bekannt, da es dafür sorgt, dass dem Benutzer innerhalb kürzester Zeit das Beste geboten wird. Aber nur wenige Anwender glauben, dass das Programm ein verstecktes Kleinod zum Hinzufügen von Untertiteln hat. Es ist auch zu beachten, dass der Prozess sehr einfach zu befolgen ist, und Sie können die detaillierten Schritte unten befolgen.
Video-Tutorial zum Hinzufügen von Untertiteln für M2TS-Videos ansehen
Schritte zum Hinzufügen von Untertiteln zu M2TS-Videodateien:
Schritt 1 Fügen Sie das M2TS-Video zum UniConverter hinzu.
Auf der Hauptschnittstelle des UniConverters klicken Sie auf die Kategorie Video-Editor auf der linken Seite, klicken Sie auf die Kachel Untertitel im rechten Fenster und wählen und importieren Sie die Quell-M2TS-Videodatei von Ihrem lokalen Windows-PC in Wondershare UniConverter.
![]()
Schritt 2 Importieren Sie die SRT-Datei für das M2TS-Video.
Halten Sie die Videowiedergabe im Vorschaufenster an. Als nächstes klicken Sie auf die Schaltfläche Untertitel importieren, klicken Sie auf Hinzufügen im aufklappenden Untertitelfeld und importieren Sie die SRT-Datei der Untertitel für das Video von Ihrem Computer in das Programm.
![]()
![]()
Schritt 3 Verwalten Sie die Untertitel.
Wenn die Beschriftungen geändert werden müssen, wählen Sie den zu ändernden Text unter dem Vorschaufenster aus und ändern Sie den Inhalt im Textfeld Untertitel im oberen rechten Bereich. Verwenden Sie die Timer Startzeit und Endzeit, um die Anzeigedauer einzustellen, die der Text auf dem Bildschirm angezeigt werden soll.
Gehen Sie diese beiden Schritte für alle Beschriftungen durch, die geändert werden müssen, bevor Sie fortfahren. Als Nächstes ändern Sie die Schriftart (z. B. Arial, Times New Roman, Verdana, Tahoma usw.), ihre Größe oder Farbe sowie andere Attribute wie fett, kursiv oder unterstrichen, indem Sie die verfügbaren Optionen im Abschnitt Schriftart verwenden. Die Strichstärke der Schrift kann über die Dropdown-Liste Konturbreite eingestellt werden.
Ebenso kann der Deckkraftgrad geändert werden, indem Sie den Transparenz-Schieberegler nach Bedarf nach links oder rechts ziehen. Darüber hinaus kann die Anzeigeposition der Untertitel auf dem Bildschirm mit den Schaltflächen Oben, Mitte und Unten verwaltet werden, die unter dem Abschnitt Position verfügbar sind. Wenn Sie auf die Schaltfläche Alle anwenden klicken, können Sie die konfigurierten Einstellungen auf alle Beschriftungen im gesamten Video anwenden. Wenn alles eingerichtet ist, klicken Sie auf die Schaltfläche OK, um die Änderungen zu speichern und zum Hauptfenster zurückzukehren.
![]()
Schritt 4 Speichern Sie als neues Video.
Öffnen Sie das Menü Ausgabeformat, gehen Sie auf die Registerkarte Video, wählen Sie M2TS aus der Formatliste auf der linken Seite und wählen Sie die Auflösung HD 1080P oder HD 720P auf der rechten Seite. Wählen Sie optional einen Ausgabeordner im Feld Dateispeicherort von unten und klicken Sie auf Speichern, um ein neues M2TS-Video mit den Untertiteln zu erstellen.
![]()
![]()
Teil 2. Wie man Untertitel aus M2TS-Dateien extrahiert
Es ist eine der einfachsten Möglichkeiten, die man verfolgen kann. Der Benutzer muss nur das als tsMuxer bekannte Programm herunterladen, das dafür bekannt ist, in dieser Hinsicht Wunder zu tun. Um sicherzustellen, dass das Beste aus dem Programm herausgenommen wird, wird empfohlen, die hier genannten Schritte in der gleichen Reihenfolge zu befolgen, in der es dafür sorgt, dass das Problem nicht nur gelöst wird, sondern auch gelöst wird, sobald der Prozess angewendet wird und es innerhalb kürzester Zeit erledigt werden kann.
Der Prozess ist wie folgt:
1. Das Programm ist unter http://www.videohelp.com/software/tsMuxeR herunterzuladen und nach der Installation zu öffnen. Der Benutzer muss dann sicherstellen, dass die Dateien hinzugefügt werden:
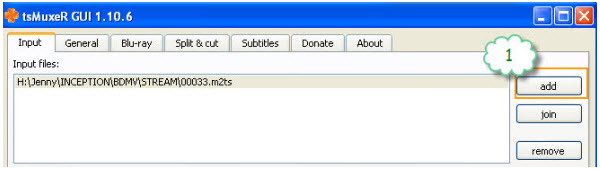
2. Das Audio und Videostreams sind dann zu deaktivieren:
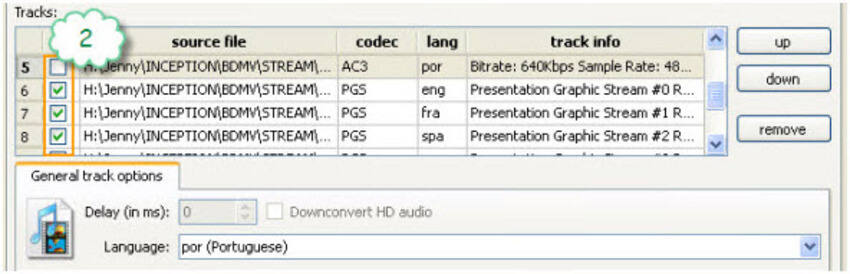
3. Der Benutzer muss dann sicherstellen, dass der Demux ausgewählt ist:

4. Der Speicherort für die Untertitel sollte dann ausgewählt werden und es kann ein externer als solcher sein:

5. Die Start-Entuxungstaste sollte gedrückt werden, um sicherzustellen, dass die Untertitel extrahiert werden und der Prozess hier endet:
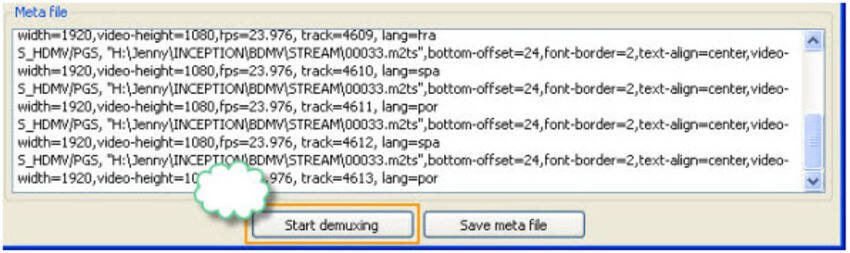
Teil 3. Wo kann man Untertitel für Filme herunterladen?
Nachfolgend sind die drei wichtigsten Websites in dieser Hinsicht aufgeführt:
1. Filmuntertitel: http://www.movieUntertitel.org/ (Freeware).
Diese Website ist die beste Freeware, um sicherzustellen, dass die Untertitel der Filme in einem geeigneten Format heruntergeladen werden, um sicherzustellen, dass das Notwendige getan wird:
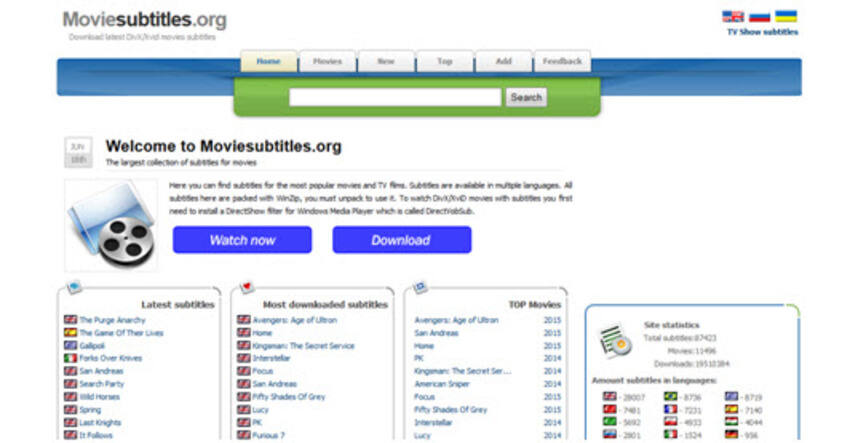
2. Subszene:http://subscene.com/ (Freeware)
Es ist auch eine der Websites, um sicherzustellen, dass die besten Untertitel heruntergeladen und mit Hilfe der oben genannten Prozesse hinzugefügt werden:
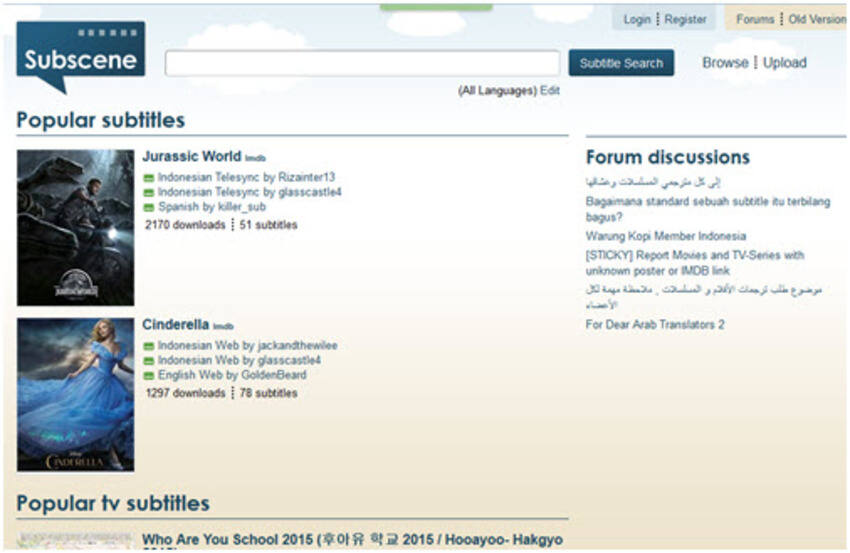
3. DivxUntertitel: http://www.divxUntertitel.net/ (Freeware)
Um sicherzustellen, dass beim Herunterladen von Untertiteln das Beste geboten wird, wird diese Website den Nutzern empfohlen. Es ist auch zu beachten, dass alle diejenigen, die keine technischen Kenntnisse haben, diese Website auch nutzen können, da sie sehr einfach zu verfolgen und den gewünschten Untertitel herunterzuladen ist. Für jedes Problem kann in diesem Zusammenhang auch die Online-Hilfe genutzt werden.