DVD
- 1. Video zu DVD konvertieren+
-
- 1.2 MP4 zu DVD
- 1.4 VOB zu DVD
- 1.5 M4V zu DVD
- 1.6 AVI zu DVD
- 1.8 MKV zu DVD Mac
- 1.9 MOV zu DVD
- 1.10 MPG zu DVD
- 1.11 VLC zu DVD
- 1.12 MTS zu DVD
- 1.13 VCD zu DVD
- 1.14 WMV zu DVD
- 1.15 Camcorder zu DVD
- 1.16 Premiere zu DVD
- 1.17 Windows Movie Maker zu DVD
- 1.18 Video_TS zu DVD
- 1.20 iMovie zu DVD
- 1.21 iPhone zu DVD
- 1.22 AVCHD zu DVD
- 1.23 Divx zu DVD
- 1.24 Youtube zu DVD
- 1.25 iTunes zu DVD
- 1.26 Minidv zu DVD
- 2. DVD zu Video konvertieren+
-
- DVD in MP4 umwandeln
- 2.1 DVD zu MKV Converter
- 2.2 Free DVD zu MP4 Converter
- 2.3 DVD zu AVI
- 2.4 DVD zu Chromecast
- 2.5 DVD auf Samsung TV abspielen
- 2.6 DVD zu DVD kopieren
- 2.7 DVD zu iTunes
- 2.8 DVD zu ISO
- 2.9 DVD zu Digital
- 2.10 DVD zu DIVX
- 2.13 DVD zu iPad
- 2.16 DVD zu MP3
- 2.17 HDV zu MP4
- DVD in MP4 mit VLC
- 3. DVD Brennprogramm +
-
- 3.1 Kostenlos DVD Brenner Win
- 3.2 Kostenlos DVD Brenner Mac
- 3.3 Beste Toast für Windows
- 3.4 MP4 zu DVD Brennprogramm Mac
- 3.5 MP4 zu DVD Brennprogramm Win
- 3.6 Windows DVD Maker Programm
- 3.7 Video zu DVD Converter
- 3.8 Beste DVD Programme
- 3.9 Gratis DVD Brenner
- 3.10 DVD Maker
- 3.11 DVD auf Windows 10
- 3.13 DVR Converter
- 3.14 MOD Converter für Mac
- 3.15 TOD Converter für Mac
- 3.16 Camcorder zu Windows Movie Maker
- 3.17 Sony Video zu Mac
- 4. Andere DVD Tipps & Tricks +
-
- DVD auf PS4 abspielen
- MakeMKV DVD Ripper
- 4.1 Video_TS abspielen
- 4.2 Video zu DVD komprimieren
- 4.5 DVD zu MKV
- 4.6 Welches Format für DVD Player
- 4.7 MP zu ISO konvertieren
- 4.9 PAL zu NTSC
- 4.10 NTSC zu PAL
- 4.11 DVD-Authoring-Software
- 4.12 Anydvd für Mac
- 4.13 Camcorder auf Computer übertragen
- 4.14 Untertitel in DVD
- 4.15 Cdburnerxp für Mac
- 4.17 Convertxtodvd Alternative
- 4.18 VOB bearbeiten
- 4.19 MOD in iMovie importieren
- 4.20 DVD auf WII abspielen
- 4.21 DVD mit VLC abspielen
- 4.22 MP4 zu DVD Converter Online
- Laden Sie UniConverter herunter, um Videos zu konvertieren:
Wie Sie Videos von Camcorder auf DVD brennen (inkl. Sony/Canon/Gopro Kameras)
Kameras/Camcorder sind heute kein Luxusartikel mehr, sie sind eine Notwendigkeit. Egal, ob es um Ihren Geburtstag, ein Picknick im Freien, eine Abschlussfeier, eine Hochzeit oder einfach nur um ein zwangloses Beisammensein geht, mit Videos halten Sie diese Ereignisse nicht nur für die Ewigkeit fest, sie erschaffen auch Erinnerungen für das ganze Leben. Dank des technischen Fortschritts haben wir heute High-End-Aufnahmekameras und -Camcorder, mit denen Sie qualitativ hochwertige Videos aufnehmen können.
Videos in HD-Qualität beanspruchen jedoch viel Platz und die Speicherkarte eines Camcorders ist so sehr schnell voll. Das Übertragen dieser Videos auf den PC ist vielleicht ein Teil der Lösung, aber nicht alles, da der Speicher Ihres PCs bereits voll mit vielen anderen wichtigen Informationen und Daten ist. Eine der besten Lösungen, um Platz auf Ihrer Kamera und Ihrem Camcorder zu schaffen, ohne dabei Ihre Lieblingsvideos zu löschen, ist daher das Brennen vom Camcorder auf DVD. Das Brennen von Videos auf DVD spart nicht nur Platz auf der Kamera oder auf Ihrem PC, es sichert Ihre Videos auch dauerhaft. Darüber hinaus sind gebrannte DVDs einfach zu transportieren und abzuspielen, egal wohin Sie reisen. Weiterhin können Sie so DVDs mit Videos mit besonderen Momenten an Ihre Lieben verschenken.
Wenn Sie also nach Wegen suchen, vom Camcorder in DVD zu konvertieren, und keine Lösung finden, lesen Sie weiter und lernen Sie die besten Möglichkeiten kennen.
- Teil 1. Wie brennen Sie ganz einfach vom Camcorder auf DVD auf Ihrem Computer?
- Teil 2. FAQs zu Camcordern
Teil 1. Wie brennen Sie ganz einfach vom Camcorder auf DVD auf Ihrem Computer?
Auch wenn es unterschiedliche Möglichkeiten und Lösungen gibt, Videos von der Kamera auf DVD zu brennen, macht es Ihnen professionelle Software wie Wondershare UniConverternicht nur einfach, sie löst das Problem auch besonders schnell. Diese wunderbare Software stellt ein komplettes Werkzeug für alle Ihre Bedürfnisse im Video-Bereich dar. Die Software ermöglicht es Ihnen, Camcorder direkt und mit hoher Geschwindigkeit ohne Qualitätsverlust in eine DVD zu konvertieren. Darüber hinaus können Sie mit der Software außerdem beliebige Formaten in DVD konvertieren, sie bietet darüber hinaus kostenlose Vorlagen und erleichtert die Bearbeitung von DVD-Dateien mithilfe des integrierten Editors. Egal, ob Sie einen Camcorder von Sony, Canon, GoPro, Panasonic oder einer anderen Marke nutzen, setzen Sie auf Wondershare UniConverter und brennen Sie Videos auf DVD.
Neben dem Brennen von DVDs bietet die Software auch weitere Funktionen wie Konvertieren von Videos in eine Reihe von Formaten, Bearbeiten von Videos, Herunterladen von Videos, Übertragen von Videos, Reparatur von Metadaten, Bildschirmaufzeichnung und andere. Die Software ist sowohl für Windows- als auch für Mac-Geräte verfügbar.
 Wondershare UniConverter
Wondershare UniConverter

Ihr kompletter Video-Werkzeugkasten
- Konvertiert Videos in mehr als 1000 Formate, z.B. AVI, MKV, MOV, MP4 usw.
- Konvertiert Videos dank optimierter Voreinstellungen für fast alle Geräte.
- 30-fach höhere Konvertierungsgeschwindigkeit verglichen mit herkömmlichen Konvertern.
- Bearbeiten, verbessern & personalisieren Sie Ihre Videos.
- Brennen Sie Video mit attraktiven kostenlosen DVD-Vorlagen auf abspielbare DVDs.
- Laden Sie Videos von 10.000 Videoportalen herunter oder zeichnen Sie sie auf.
- Die vielseitige Toolbox bietet Video-Metadaten-Reparatur, GIF-Ersteller, Video-Casting zum TV, VR-Konverter und Bildschirmaufnahmefunktion.
- Unterstützte Betriebssysteme: Windows 7 64-bit oder neuer, MacOS 10.10 oder neuer
Schritte zum Brennen vom Camcorder auf DVD auf dem Mac mit Wondershare UniConverter für Mac (Wondershare Video Converter Ultimate für Mac)
Schritt 1 Wondershare UniConverter starten und Camcorder-Videos laden.
Starten Sie Wondershare UniConverter Software auf Ihrem Mac. Verbinden Sie Ihren Camcorder per USB-Kabel mit Ihrem Mac. Wählen Sie im Hauptfenster der Software den Brennen -Tab. Klicken Sie auf das Symbol der Aufklappliste neben Dateien hinzufügen und wählen Sie Vom Camcorder hinzufügen aus der Aufklappliste.
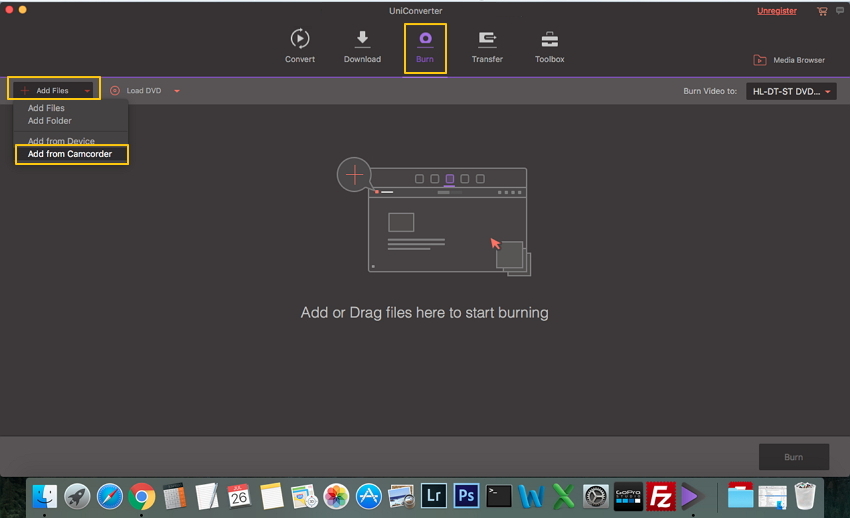
Nun erscheint ein neues Dialogfenster mit der Liste aller auf Ihrem Camcorder gespeicherten Videos. Wählen Sie die zu brennenden Videos aus und klicken Sie auf Zur Liste hinzufügen.
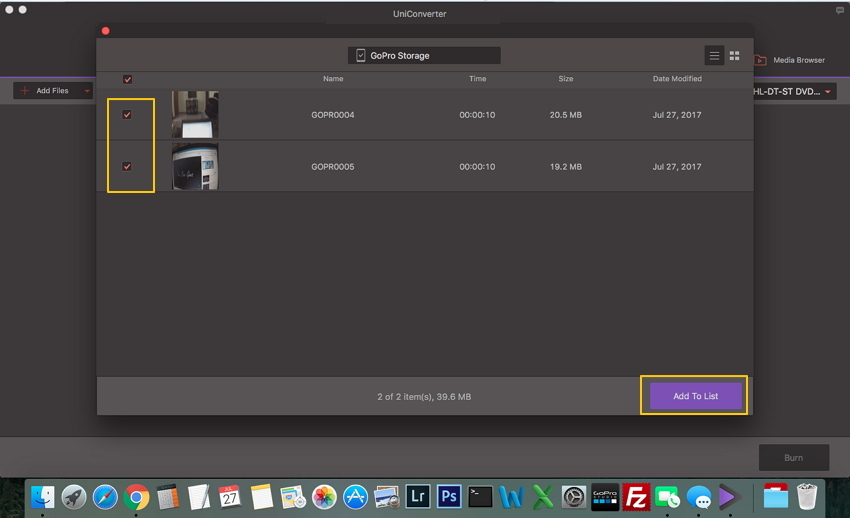
Schritt 2 Bearbeiten von Camcorder-Videos (optional).
Bei Bedarf können Sie die vom Camcorder hinzugefügten Videos mit der Software auch bearbeiten. Sie können Videos trimmen, Videos zuschneiden, Effekte anwenden, Wasserzeichen hinzufügen oder Untertitel hinzufügen. Sie können die drei Bearbeitungssymbole unterhalb des Vorschaubild des ausgewählten Videos für Trimmen, Zuschneiden und Effekte nutzen. So können Sie die gewünschte Aktion auswählen und ausführen.
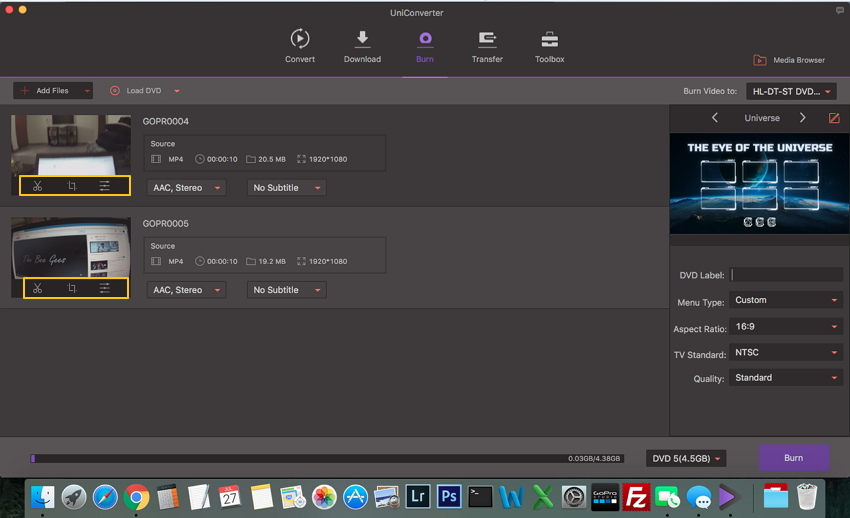
Hinweis: Dieser Schritt ist optional. Falls Sie keine Bearbeitung benötigen, können Sie diesen Schritt überspringen und direkt mit dem nächsten weitermachen.
Schritt 3 Brennen von Camcorder-Videos auf DVD.
Um ein Video zu brennen, wählen Sie zuerst die gewünschte DVD-Vorlage aus, indem Sie die Pfeile nach rechts und links verschieben. Sie können auch die erforderlichen DVD-Einstellungen für DVD-Label, Menütyp, Seitenverhältnis, TV-Standard und Qualität anpassen. Wählen Sie im Abschnitt Video brennen auf schließlich den Zielordner, in den Sie das Video brennen möchten.
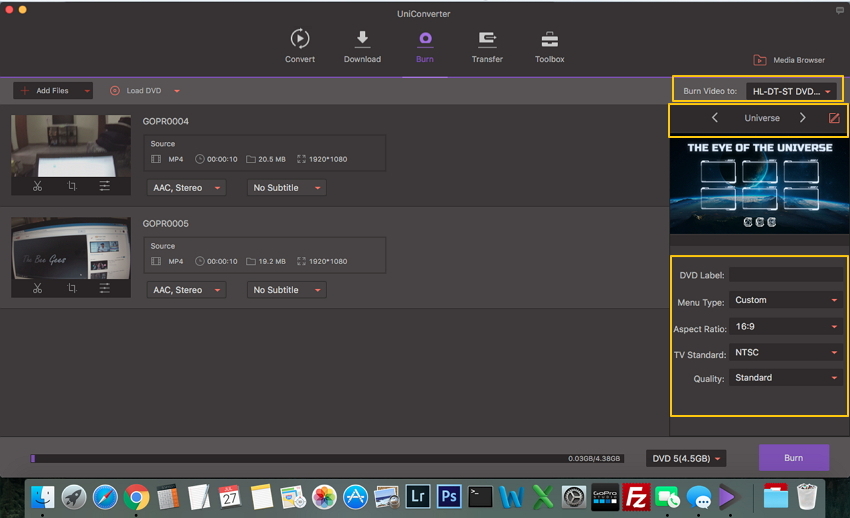
Klicken Sie auf den Brennen -Knopf, um zu beginnen. Alles ganz einfach, nicht wahr?
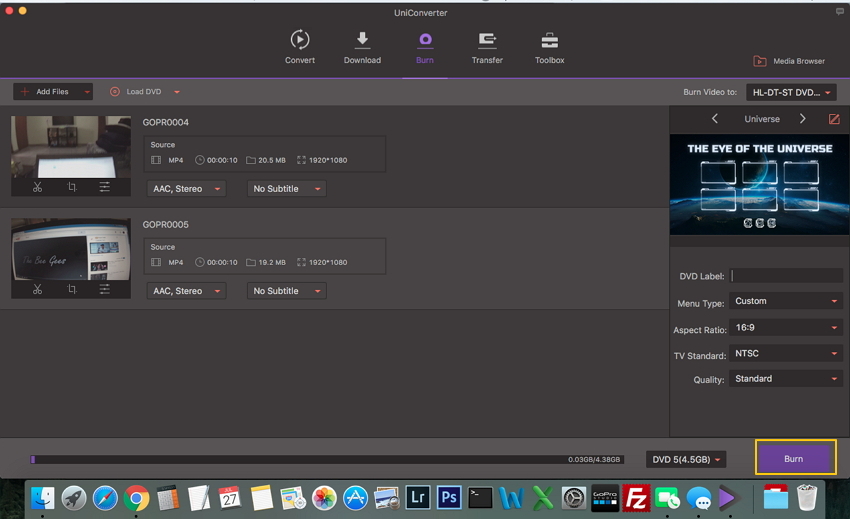
Videoanleitung: Wondershare UniConverter - Brennen von Videos auf DVD
Teil 2. FAQs zu Camcordern
Frage 1. Worin liegt der Unterschied zwischen einer Kamera und einem Camcorder?
Antwort: Moderne High-End-Kameras bieten Funktionen, mit denen Sie sowohl Bilder als auch Videos in hoher Qualität aufnehmen können, daher unterscheiden sich beide nur noch geringfügig. Dennoch gibt es einige Punkte, in denen sich ein Camcorder von einer Kamera unterscheidet. Die Videoqualität ist der erste Unterschied zwischen beiden: Camcorder bieten definitiv eine höhere Qualität bei der Videoaufzeichnung, hierin liegt ihre Stärke. Zweitens unterscheiden sich die Objektive beider Geräte, da Camcorder im Allgemeinen ein besseres und robustes zoomfähiges Objektiv besitzen. Die internen Mikrofone, die bei Camcordern zum Einsatz kommen, sind von besserer Qualität als bei einer Kamera. Ergonomie, Videosteuerung und Medienoptionen sind weitere Bereiche, zwischen denen sich beide unterscheiden.
Frage 2. Faktoren, die Sie bei der Auswahl eines Camcorders berücksichtigen sollten
Antwort: Es gibt unterschiedliche Arten von Camcordern auf dem Markt. Daher ist die Wahl des Camcorders, der am besten zu Ihren Anforderungen passt, sehr wichtig, um die besten Videos aufzunehmen. Die Art der Aufnahme, die Aufnahmezeit, die erforderliche Qualität und die Handhabung sind einige der Punkte, die Ihnen bei der Auswahl des perfekten Geräts helfen. Wenn Sie nach einem Camcorder suchen, um ein besonderes Ereignis oder eine Feier aufzunehmen, sind HD-Camcorder mit automatischem/manuellen Modus (abhängig von der gewünschten Benutzerfreundlichkeit) und guter Zoom-Möglichkeit eine gute Wahl. Für Ihren Urlaub reicht vielleicht ein kleines, robustes und kompaktes Gerät, das beim Fahren einfach zu bedienen ist. Wenn Sie ein Kind im Teenageralter haben, das seine Fähigkeiten entdecken will, dürfte sich ein Taschen-Camcorder als gute Wahl erweisen. Für das Aufnehmen von Sport- und Action-Ereignissen ist eine Kamera mit gutem optischen Zoom empfehlenswert. Je nach Zweck und Ausstattung können Sie sich also für eine Kamera entscheiden.
Antwort 3. Wie unterscheiden sich Festplatten-Camcorder von Flash-Speicher-Camcordern?
Antwort: Festplatten-Camcorder sind heutzutage nicht sehr verbreitet. Diese Typen von Camcordern nutzen eine schnelle Festplatte mit magnetischer Oberflächen, um Daten zu schreiben und zu überschreiben. Heute werden im Allgemeinen Flash-Speicher-Camcorder verwendet, da sie kleine und leichte Geräte ermöglichen. Diese Camcorder nutzen Mikrochips mit Speicherzellen, die mit einem einzigen Vorgang gelöscht werden. Diese Camcorder sind schnell, was Aufnahme und Zugriff auf die Mediendaten angeht.
Antwort 4. Worin liegt der Unterschied zwischen Digitalzoom und optischem Zoom?
Antwort: Die beiden Begriffe, die Ihnen im Umgang mit Camcordern am häufigsten begegnen werden, sind optischer Zoom und digitaler Zoom. Der erste Begriff ist hierbei der wichtigere. Die Zahl des optischen Zooms bezieht sich auf das Verhältnis des Zoomobjektivs im Camcorder. Der digitale Zoom ist dagegen eine Technik, bei welcher der Bildmittelpunkt vergrößert und somit das Zoomverhältnis der Kamera erhöht wird. Der digital Zoom beeinträchtigt möglicherweise die Qualität, da Videos ruckeln könnten. Der optische Zoom ist daher wichtiger beim Aufzeichnen hochwertiger Videos.
Frage 5. Wie ist das Zoomobjektiv im Camcorder am besten zu verwenden?
Antwort: Manuelles Zoomen ist am besten geeignet, da es nicht nur Zeit, sondern auch Akkuladung spart. Wann immer möglich sollten Sie daher zwischen den Aufnahmen manuell zoomen, für die abschließende Arbeit können Sie sie dann noch einmal überarbeiten. Wenn Sie auf ein bestimmtes Motiv zoomen müssen, zoomen Sie vor dem Beginn der eigentlichen Aufnahme. Stellen Sie dann den Fokus ein, sperren Sie ihn und zoomen Sie schließlich wieder aus. Dank dieser Technik bleibt Ihr Motiv die gesamte Aufnahme über fokussiert.
Mit Wondershare UniConverter können Sie Ihre Kameravideos in jedem Fall einfach und schnell auf DVD brennen. Die professionelle Software ist mit einer Reihe zusätzlicher Funktionen ausgestattet, um die meisten Ihrer Videoanforderungen zu erfüllen. Probieren Sie es jetzt kostenlos aus.



