Komprimieren
- 1. Videos in verschiedene Formate komprimieren+
- 2. Video von Geräte/Apps komprimieren+
-
- 2.1 Video Compressor auf Mac
- 2.2 GoPro Video Komprimieren
- 2.3 QuickTime Video Komprimieren
- 2.4 iPhone Video Komprimieren
- 2.5 Video in iMovie komprimieren
- 2.6 Camcorder Video komprimieren
- 2.7 Lassen VLC Die Größe des Videos Ändern
- 2.8 Top 11 Video Compressor Apps für Android/iOS/PC
- 2.9 Apple Compressor
- 3. Video komprimieren für soziales Netzwerk+
- 4. Andere Tipps & Tricks +
Wie kann man Videos mit HandBrake, FFMpeg, Adobe Media Encoder komprimieren
Videokompression ist heute eine alltägliche Voraussetzung. Dank immer fortschrittlicherer Videoformate ist die Detaildarstellung immer weiter verbessert worden, was zu einer höheren Dateigröße geführt hat. Das Abspielen dieser Videos auf dem PC oder auf HD-Fernsehern ist immer wieder ein tolles Erlebnis, doch beim Teilen und Speichern dieser Dateien gibt es viele Probleme. Wenn Du also Dateien speichern, über Facebook teilen, per E-Mail versenden oder über Smartphones abspielen möchtest, ist Komprimierung die Lösung. Du kannst Dich für Wondershare Videokompressor (Wondershare UniConverter), Handbrake-Kompression, Adobe Videokompression, FFMpeg oder andere ähnliche Programme entscheiden, um Deine Videodateien zu verkleinern. Erfahre mehr über die besten 4 Desktop-Videokomprimierungs-Tools.
- 1. Der beste Videokompressor – Wondershare UniConverter
- 2. Handbrake
- 3. FFmpeg
- 4. Adobe Media Encoder
1. Der beste Videokompressor – Wondershare UniConverter
Eines der besten Tools für alle Deine Videoanforderungen ist Wondershare UniConverter. Diese tolle Software ermöglicht das Komprimieren, Konvertieren, Bearbeiten und Übertragen von Mediendateien. Beim Verkleinern von Videodateien unterstützt das Programm Zuschneiden, Trimmen, Ändern des Dateiformats auf eine geringere Größe und das Bearbeiten von Videodateiparametern. Wondershare UniConverter ermöglicht die Stapelverarbeitung, bei der sich mehrere Dateien auf einmal komprimieren lassen. Neben lokalen Dateien ermöglicht das Programm auch das Herunterladen von Online-Videos und deren Größenänderung nach Bedarf. Das Übertragen von Videos, ihre Bearbeitung und das Brennen auf DVD sind weitere Funktionen der Software.
 Wondershare UniConverter
Wondershare UniConverter
Das beste Videokompressions-Tools

- Verkleinern von Videos, ohne die Videoqualität zu beeinträchtigen.
- Unterstützt mehr als 1000 Videokonvertierungsformate beim Komprimieren von Videos.
- Zuschneiden, Zusammenführen, Drehen und Teilen von Videos aus dem Programm heraus.
- Größe der Videodatei durch Anpassen der Videoparameter wie Bildrate, Bitrate, Auflösung usw. verkleinern.
- 30x höhere Konvertierungsgeschwindigkeit als herkömmliche Konverter.
- Videos mit einer attraktiven kostenlosen DVD-Vorlage auf abspielbare DVDs brennen.
- Videos von Video-Sharing-Websites herunterladen oder aufnehmen.
- Vielseitige Toolbox inklusive Video-Metadaten reparieren, GIF Maker, Zum TV übertragen, VR-Konverter und Bildschirm-Rekorder.
- Unterstützte Betriebssysteme: Windows 10/8/7/XP/Vista, Mac OS 10.14 (Mojave), 10.13, 10.12, 10.11, 10.10, 10.9, 10.8, 10.7, 10.6
Schritte zur Komprimierung von Videos mit Wondershare UniConverter:
Schritt 1 Starte Wondershare UniConverter und füge Videos hinzu.
Lade die Wondershare-Software herunter, installiere und öffnen sie dann auf Deinem PC. Klicke auf +Dateien hinzufügen , um danach zu suchen und lokale Dateien von Deinem PC hinzuzufügen.
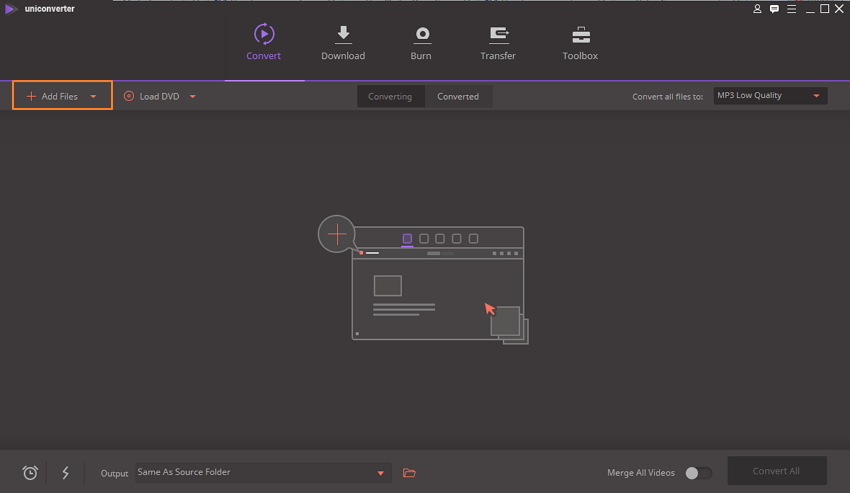
Schritt 2 Dateiformat auswählen, Videoparameter bearbeiten oder Datei bearbeiten.
Es gibt mehrere Wege, um das Video mithilfe dieses Videokompressors zu optimieren:
Methode 1: Dateiformat ändern
Der einfachste Weg, eine Datei mit der Software zu komprimieren, besteht in der Auswahl eines kleinen Formats wie MP4, FLV, WMV oder andere. Klicke dazu auf das Aufklappmenü neben Alle Dateien konvertieren in: und wähle auf dem Video -Tab aus den angegebenen Formaten. Wähle außerdem die gewünschte Auflösung.
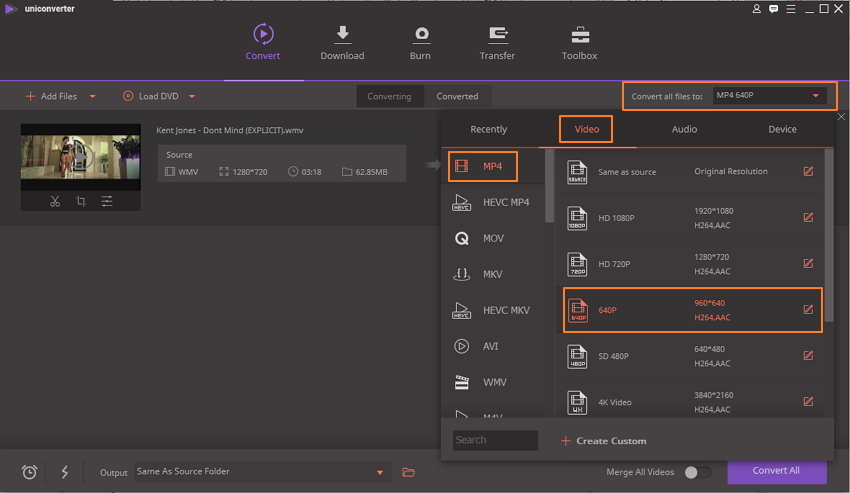
Methode 2: Videoparameter ändern
Um die Videoparameter zu ändern, klicke auf das Bearbeiten-Symbol neben der Auflösungseinstellung oder auf +Anpassung erstellen. Nun öffnet sich ein Dialogfenster, in dem Du Qualität, Bildrate, Bitrate und Auflösung des Videos ändern kannst, um seine Größe zu verkleinern. Klicke auf Erstellen , um die Einstellungen zu speichern.
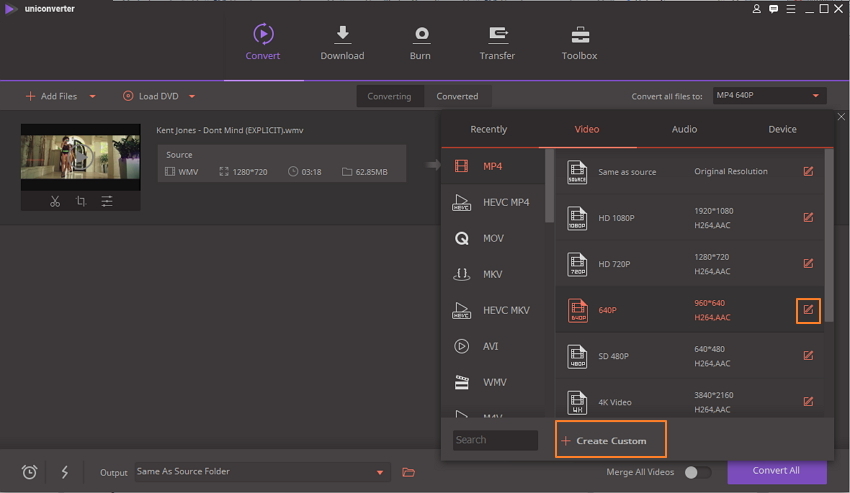
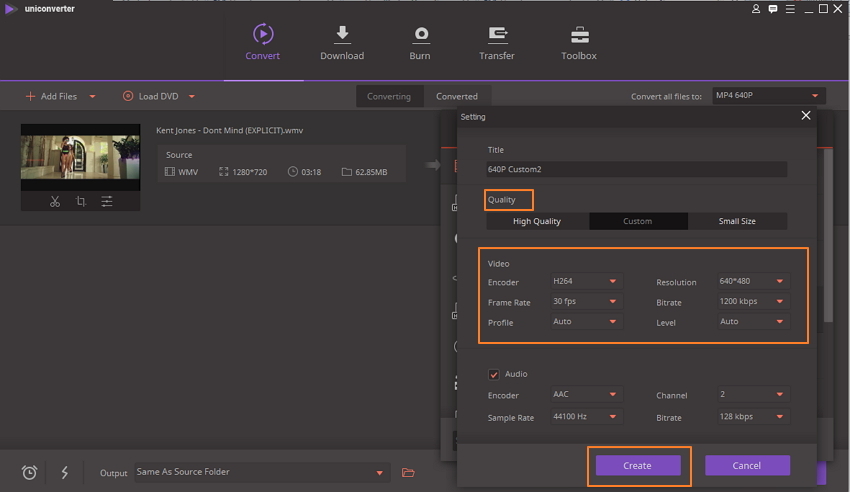
Methode 3: Videos zuschneiden und trimmen
Klicke im Hauptfenster auf das Trimmen- oder Zuschneiden-Symbol unter dem Vorschaubild des Videos, um sie wie gewünscht zu bearbeiten.
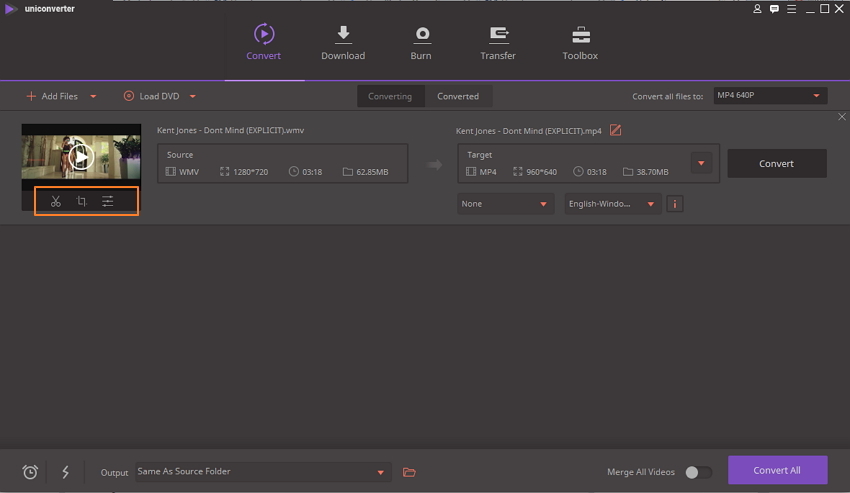
Schritt 3 Starte die Videokomprimierung.
Sobald alle oben genannten Einstellungen abgeschlossen sind, sieh Dir die Dateigröße an und klicke auf Alle konvertieren , um mit dem Vorgang zu beginnen.
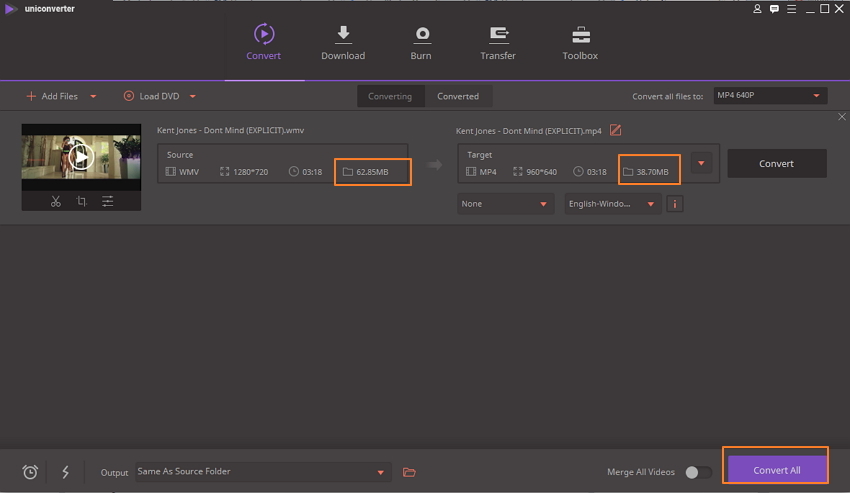
Die komprimierten Dateien lassen sich über den Konvertiert -Tab verwalten. Du kannst außerdem auf das Ausgabesymbol unten im Hauptfenster klicken, um das komprimierte Video zu sehen.
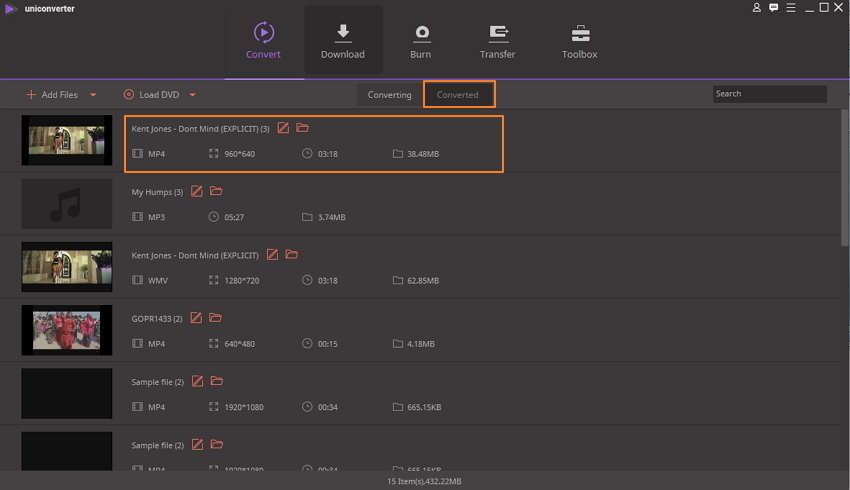
Vorteile:
- Unterstützt mehr als 1000 Dateiformate für die Komprimierung.
- Ermöglicht die Komprimierung von Videos im Stapelmodus.
- 30-mal höhere Dateikompressionsgeschwindigkeit.
- Mehrere Wege zum Komprimieren von Videos.
- Komplett-Tool: Downloader, Rekorder, Editor, DVD-Brenner und mehr.
- Registrierung und Installation nötig.
- Kostenpflichtige Software mit kostenloser Testversion.
Nachteile:
2. Handbrake
URL: https://handbrake.fr/
Handbrake ist ein weiteres beliebtes Tool für das Verkleinern von Videos. Das kostenlose Open-Source-Programm ist für Windows, Mac und Linux erhältlich. Die Komprimierung per Handbrake lässt sich durch das Bearbeiten der Videoparameter erreichen, entweder manuell oder mithilfe von Voreinstellungen. Handbrake reduziert die Dateigröße durch Ändern von Bildrate, Bitrate, Codec, Dateiformat, Qualität und Auflösung. Beim Komprimieren von Videos mit Handbrake kannst Du MKV und MP4 als Ausgabeformate wählen. Zu den weiteren unterstützten Funktionen gehören die Auswahl von Titel, Kapitel und Bereich, Scannen von Dateien im Stapelmodus, Hinzufügen von Untertiteln und vieles mehr. Wie man ein Video mit Handbrake komprimiert, dabei hilft Dir der folgende Punkt weiter.
Schritte zum Komprimieren von Videos mit Handbrake:
Schritt 1. Lade das Programm von http://www.handbrake.fr herunter und öffnen es auf Deinem PC.
Schritt 2. Klicke auf Quelle> Datei öffnen, um ein lokales zu komprimierendes Video zu suchen und hinzuzufügen.
Schritt 3. Wähle Ausgabeeinstellungen der Datei für Codec, Qualität, Bildrate, Bitrate und andere.
Schritt 4. Klicke auf den Start -Knopf, um mit dem Komprimierungsvorgang zu beginnen.
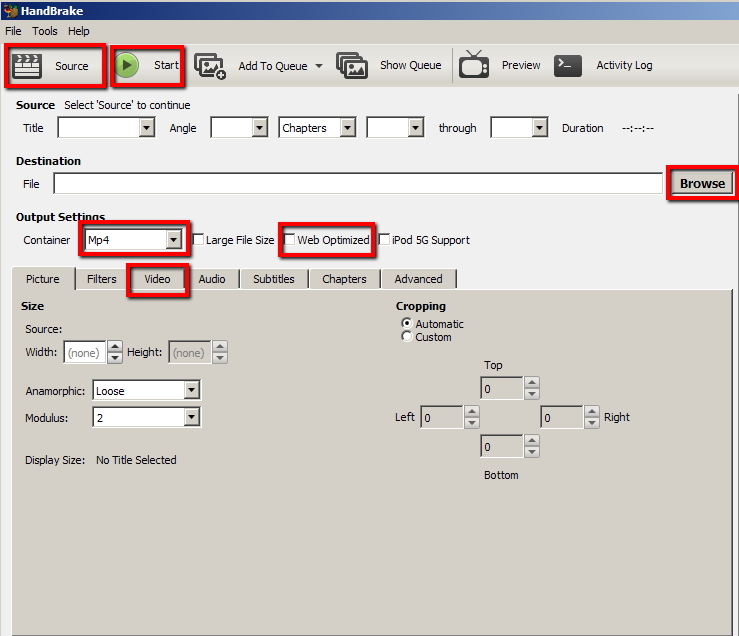
Handbrake komprimieren MP4 und andere Formate mit den oben genannten einfachen Schritten.
Vorteile:
- Der Handbrake-Dateikompressor ist ein kostenlos verwendbares Open-Source-Programm.
- Ermöglicht das Erstellen von Videos mit verschiedenen Kapiteln für lange Videos.
- Unterstützt nur MP4 und MKV als Ausgabeformate.
- Die voreingestellten Formate für Geräte sind beschränkt.
- Funktionen wie Zuschneiden, Vorschau und weitere arbeiten nicht besonders effizient.
Nachteile:
3. FFmpeg
URL: https://www.ffmpeg.org/
FFmpeg ist ein Befehlszeilen-Tool zum Komprimieren von Videos und zur Nutzung einer Reihe weiterer Funktionen wie Ändern des Formats, Erstellen von GIFs, Ändern der Qualität und Extrahieren von Audio. FFmpeg ist im Grunde genommen eine Sammlung verschiedener Projekte, die den Umgang mit Multimedia-Dateien vereinfachen. Das Tool funktioniert auf verschiedenen Plattformen und Betriebssystemen. Bei der Größenänderung von Dateien erleichtert das Programm die Änderung des Formats, seiner Qualität, Bitrate, Bildrate und Größe. Die Größenänderung von Dateien erfolgt durch Verwendung eines Befehls.
Schritte zum Komprimieren von Videos mit FFmpeg:
Schritt 1. Lade FFmpeg auf Deinen PC herunter von https://www.ffmpeg.org/download.html.
Schritt 2. Gehe auf Deinen PC zu Ausführen, gebe cmd ein und drücke die Eingabetaste. Nun erscheint ein Kommandozeilenfenster.
Schritt 3. Gib im Kommandozeilenfenster „cd\“ ein und drücken die Eingabetaste. Tippe nun „cd FFmpegTool“ ein, um in den Ordner FFmpegTool zu wechseln.
Schritt 4. Gib nun den gewünschten Funktionsbefehl im Fenster ein. Um beispielsweise die Größe einer Videodatei zu ändern, gib ein: „ffmpeg -i deinvideoname.mp4 -s 640x480 -c:a copy verkleinertesvideo.mp4“.

Vorteile:
- Kostenloses Open-Source-Tool, das sehr schnell arbeitet.
- Die wichtigsten Audio- und Videoformate werden unterstützt.
- Unterstützt eine breite Palette von Filtern und Codecs.
- Die Dokumentation ist verwirrend und schwer verständlich.
- Eingeschränkte plattformübergreifende Unterstützung.
- Für Anfänger ist das Tool schwierig zu bedienen.
Nachteile:
4. Adobe Media Encoder
URL: https://www.adobe.com/in/products/media-encoder.html
Adobe Media Encoder ist ein leistungsstarkes Tool zur Medienverwaltung. Das Programm arbeitet über verschiedene Anwendungen hinweg gleich. Media Encoder gehört zur Videobearbeitungssuite von Adobe und erleichtert die Kodierung von Dateien, um diese auf verschiedenen Geräten und Playern abspielen zu können. Das Programm arbeitet als effizienter Kompressor und Konverter und unterstützt eine Reihe von Ein- und Ausgabeformaten. Außerdem bringt das Tool über 150 Voreinstellungen für gängige Geräte mit.
Schritte zur Videokompression mit Adobe:
Schritt 1. Öffne Adobe Media Encoder auf Deinem PC und ziehe die zu komprimierenden Dateien hinein. Du kannst die Dateien auch über den Medienbrowser hinzufügen.
Schritt 2. Wähle eine Voreinstellung, die Deinen Anforderungen entspricht. Adobe Media Encoder YouTube-Einstellungen für die schnelle Komprimierung sind ebenfalls vorhanden. Du kannst außerdem manuelle Adobe Media Encoder-Einstellungen vornehmen.
Schritt 3. Klicke auf Warteschlange starten, um mit dem Komprimierungsvorgang zu beginnen. Das Fenster ENCODING zeigt nun den Fortschritt der Aufgabe an.
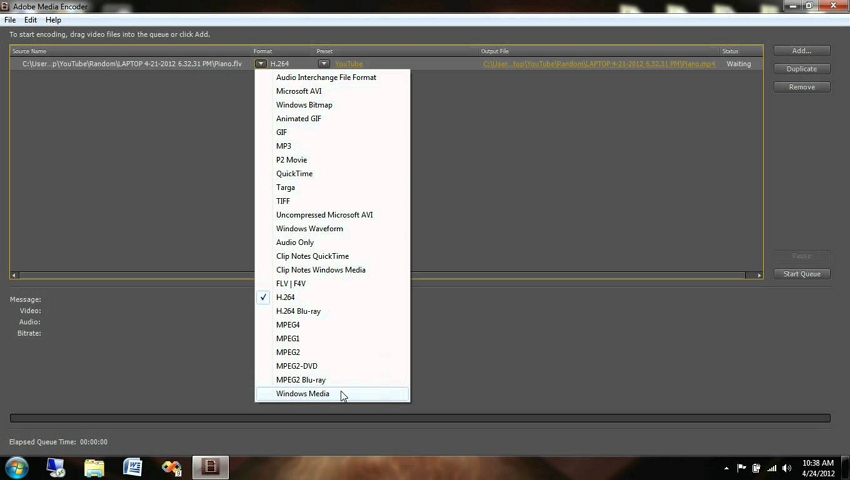
Vorteile:
- Unterstützt eine Reihe von Ein- und Ausgabeformaten.
- Mehr als 150 Voreinstellungen für Geräte.
- Ermöglicht das Kodieren mit zwei Durchgängen.
- Mehrere Ausgabemodule lassen sich nicht als Renderelement festlegen.
Nachteile:
Mit diesem Artikel hast Du einen Leitfaden für die Videokompression mit UniConverter, das Komprimieren von mp4 mit Handbrake und die Verwendung von FFmpeg oder Adobe Video Compression kennengelernt. Einfach gesagt löst dieser Artikel alle aufgeführten Probleme auf die simpelste Weise.



