Heutzutage müssen Sie sich der Bedeutung des E-Mail-Versands und der damit verbundenen maximalen E-Mail-Größe von Office 365 bewusst sein. Anstatt eine E-Mail erneut zu senden oder den Inhalt einer E-Mail zu kopieren und einzufügen, müssen Sie manchmal eine eingehende E-Mail aus Gründen der Fehlersuche als Anhang an jemanden weiterleiten. Alternativ können Sie auch viele E-Mails gleichzeitig als Anhang versenden, indem Sie jede E-Mail an eine separate Nachricht anhängen. Wenn Sie E-Mails als Anhang weiterleiten, haben Sie in MS Office aufgrund der Größenbeschränkung für E-Mail-Anhänge in Office 365 nur wenige Möglichkeiten.
Um umfangreiche E-Mails zu versenden, verwenden viele Benutzer die Seriendruckfunktion von Microsoft Word. Sie unterstützt jedoch nur die grundlegendsten Funktionen zum Zusammenführen von E-Mails. In diesem Artikel finden Sie die beiden besten Lösungen, um die maximale Größe von Anhängen in Office 365 zu reduzieren. Unter Verwendung von Microsoft 365 for Business als Plattform unserer Wahl werden wir einen viel effektiveren und sichereren Ansatz für diese Aktivität demonstrieren. Erfahren Sie mehr über das Problem der Größenbeschränkung für E-Mail-Anhänge im Büro, wenn Sie täglich mit Massenmails zu tun haben.
Teil 1: Wie versendet man Anhänge mit Office 365 Mail?
Leider liegt die standardmäßige Höchstgrenze für die Größe von Dateianhängen in Outlook bei 20 Megabyte, was auf die Beschränkungen des Mailservers (MB) zurückzuführen ist. Sowohl die Outlook- als auch die Office 365-Version von Outlook unterliegen dieser Beschränkung für Anhänge. Führen Sie die folgenden Schritte aus, um Anhänge per Office 365 Mail zu versenden.
Schritt 1 Suchen Sie die E-Mail und wählen Sie, ob Sie sie als Anhang weiterleiten möchten.
Wählen Sie im Nachrichtenfeld Datei anhängen > Objekt anhängen. Sie können mit einem Tastaturkürzel fortfahren. Strg+Alt+F ist das Tastaturkürzel zum Weiterleiten einer E-Mail als Anhang. Nachdem Sie die Nachricht ausgewählt haben, die Sie weiterleiten möchten, können Sie diesen Shortcut verwenden. Die angehängte E-Mail wird in einer neuen Weiterleitungsnachricht angezeigt. Geben Sie einfach die E-Mail-Adresse des Empfängers und die Nachricht, die Sie senden möchten, in den Nachrichtentext ein und klicken Sie dann auf Senden.
Schritt 2 Anhängen der Datei mit Mail
Suchen Sie in Ihrem Posteingang die E-Mail, die Sie anhängen möchten und klicken Sie dann auf Kopieren. Klicken Sie einfach mit der rechten Maustaste in den E-Mail-Text, wenn Sie eine neue Nachricht verfassen und wählen Sie Einfügen.
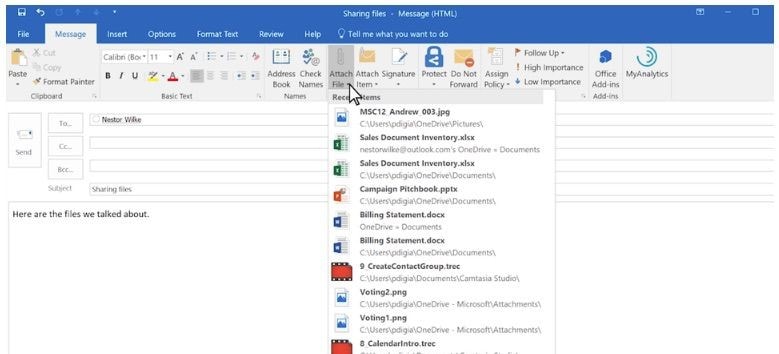
Schritt 3 Senden Sie den Anhang
Drücken Sie auf die "Antworten" Schaltfläche, um eine Antwort auf eine E-Mail zu senden, die einen Anhang aus einer anderen E-Mail enthält. Wählen Sie die E-Mail, die Sie als Anhang versenden möchten, sowie den Ordner aus. Mehrere E-Mails können als Anhang beigefügt werden.
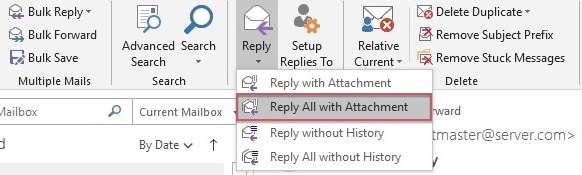
AniSmall für Desktop
ohne Qualitätsverlust.
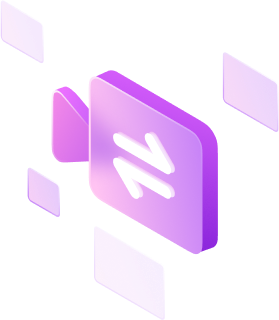
Teil 2: Was ist, wenn Ihre Anhänge das Limit für Office 365 E-Mail-Anhänge überschreiten?
Wenn Sie versuchen, eine Datei zu verbinden, die größer ist als die zulässige Größenbeschränkung in Office 365, werden Sie wahrscheinlich eine Fehlermeldung erhalten. Um zu verhindern, dass große Dateien zu viel Platz im Posteingang des Empfängers beanspruchen, beschränkt Mail die Dateigröße jeder Nachricht. Die Größenbeschränkung für Mail-Anhänge macht es schwierig, produktiv zu sein, insbesondere bei der Arbeit, wenn Sie ein externes Dateiübertragungsprogramm verwenden müssen, um große Dateien an Ihre Kontakte zu senden.
Zum Glück gibt es eine Lösung, um das Problem der Größenbeschränkung für Office 365-Mails zu umgehen. Wenn Sie solche Probleme mit Ihren Dateien wie Videos, Fotos, PDFs, etc. haben, dann sind diese Lösungen genau das Richtige für Sie. Im Internet gibt es mehrere Lösungen für dieses Problem, wenn Sie es selbst in Angriff nehmen möchten. Sie sollten in der Lage sein, große Dateien problemlos zu übertragen, wenn Sie die Beschränkungen und Optionen für Anhänge in Ihrer E-Mail kennen:
Lösung 1: Aufteilen und in Stapeln versenden
Für den Anfang verwendet diese Lösung die Option "Neue Liste eingeben". Danach müssen Sie die Namen, Adressen und anderen Kontaktdaten Ihrer Empfänger manuell in das Dialogfeld eingeben. Außerdem können Sie nach Kontakten suchen, Kontakte lokalisieren und Ihre Spalteneinstellungen ändern. Speichern Sie Ihre aktualisierte Liste anschließend auf Ihrem PC.
Um Ihre Kampagne abzuschließen und zu versenden, klicken Sie auf Fertigstellen & Zusammenführen. Nachdem Sie Ihre Abonnements hinzugefügt haben, müssen Sie die Option "Suchen & Zusammenführen" auf der rechten Seite des Menübands verwenden. Hier müssen Sie "E-Mail-Nachricht senden" wählen.

Obwohl diese Lösung das Problem der Größe Ihrer Office 365 E-Mail-Anhänge lösen kann, ist sie mit einigen Ineffizienzen verbunden. Die Nachteile dieser Lösung, wie z.B. der Zeitverlust und die Hektik beim wiederholten Senden, sind vorprogrammiert. Daher können Sie die nächste Lösung für einen einfachen Prozess verwenden.
Lösung 2: Senden Sie Dateien über Google Drive
E-Mail ist für den Versand großer Dateien oder Dateisammlungen ungeeignet. Google Drive und Google Mail arbeiten reibungslos zusammen. Loggen Sie sich einfach in Ihr E-Mail-Konto ein und wählen Sie "Drive" aus dem Menü in der oberen Leiste. Wählen Sie die Dateien, die Sie freigeben möchten. Sie können auch mehr als eine auswählen, dann geben Sie die E-Mail-Adressen ein und drücken auf Senden. Sie können Word-Dokumente, Tabellenkalkulationen, Slideshows, Fotos, Audio- und Videodateien erstellen und organisieren.
Da es das sofortige Anzeigen, Herunterladen und Bearbeiten von Dateien ermöglicht, ist Google Drive ein hervorragendes Tool für eine Vielzahl von Aufgaben der Zusammenarbeit. Ohne dass Sie eine Datei auf Ihren Computer herunterladen, ändern und dann aktualisierte Kopien an alle verteilen müssen, ist gewährleistet, dass jeder über die aktuellste Version einer Datei verfügt. Hier finden Sie alle Informationen, die Sie über die Freigabe von Dateien in Google Drive wissen müssen:
Hochladen und Freigeben von Dateien/Ordnern auf Drive.
Schritt 1. Suchen Sie auf Google Drive die Schaltfläche "+NEU" auf der linken Seite. Klicken Sie darauf und wählen Sie dann "Datei hochladen".
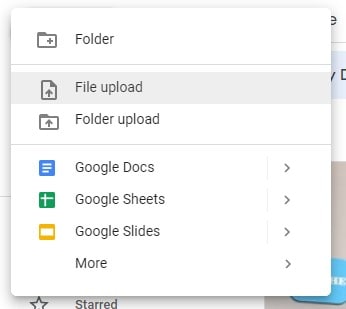
Schritt 2. Suchen Sie die Datei, die Sie hochladen möchten und doppelklicken Sie dann entweder mit der linken Maustaste darauf oder ziehen Sie sie in Ihr Google Drive, um den Upload-Vorgang zu starten.

Schritt 3. Nachdem die Datei hochgeladen wurde, stehen Ihnen verschiedene Optionen zur Verfügung, wenn Sie mit der rechten Maustaste auf die Datei klicken. Geben Sie die Gruppen oder Namen ein, für die Sie die Datei freigeben möchten. Nachdem Sie auf "Fertig" geklickt haben, erhalten die Empfänger eine E-Mail mit einem Link zu der Datei.

Mit dem G-Suite Tarif für $5/Monat oder dem Business Tarif für $10/Monat erhalten Sie mehr Speicherplatz auf Google Drive, zusätzlich zu dem kostenlosen Speicherplatz, der mit Gmail geliefert wird. Bitte verwenden Sie unseren Partnerlink, um entweder die $5 oder $10/Monat Google-Option zu wählen, um Ihren Google Drive-Speicher zu erweitern. Mit dem Business Tarif von $10/Monat ist Ihr Google Drive-Speicherplatz unbegrenzt.
Lösung 3: Komprimieren Sie Ihre Dateien (Detailliert)
Sie werden erleichtert sein zu erfahren, dass die Komprimierung von Audio- und Videodateien nicht allzu schwierig ist. Wenn Sie über die richtigen Tools verfügen, nämlich Wondershare AniSmall, ist das Verfahren recht einfach. Mit nur wenigen Klicks können Sie Dateien mit diesem Dienstprogramm komprimieren. Kleinere Musik- und Videodateien lassen sich leichter online verbreiten und benötigen weniger Speicherplatz. Lesen Sie weiter, um einige hilfreiche Tipps zu erhalten, wenn Sie auf der Suche nach einem Programm sind, das Ihnen die Erledigung dieser Aufgaben in kürzester Zeit erleichtert.
Wondershare AniSmall unterstützt Sie bei der Multimedia-Komprimierung im Stapelmodus. So können Sie gleichzeitig die Größe von Video- und Audiodateien reduzieren, ohne die Ausgabequalität zu beeinträchtigen. Mit diesem Programm können Sie die Größe Ihrer Audio- und Videodateien ändern, da es eine breite Palette von Dateitypen unterstützt. Die schlichte, dunkle Oberfläche begrüßt Sie und erklärt Ihnen die drei einfachen Aktionen, die Sie durchführen müssen, um Ihre Dateien zu komprimieren: Hinzufügen oder Ziehen von Dateien in das Hauptfenster, Bestimmen der Ausgabegröße und Starten der Komprimierung.

Schritte zur Komprimierung Ihrer Dateien mit AniSmall:
Sehen Sie sich alles an, was AniSmall zu bieten hat. Schauen wir uns die einzelnen Schritte hier an:
Schritt 1 Installieren Sie AniSmall auf Ihrem PC
Gehen Sie im ersten Schritt auf den unten stehenden Link und laden Sie die Software herunter.
Download Link: Wondershare AniSmall
Schritt 2 AniSmall starten und Dateien hinzufügen
Sobald Sie das Herunterladen und die Installation abgeschlossen haben, starten Sie die Anwendung. Wenn Sie sich in der Software befinden, klicken Sie in der Benutzeroberfläche auf die Schaltfläche "Dateien hinzufügen", wie hier gezeigt:

Schritt 3 Starten Sie die Komprimierung Ihrer Dateien
Wenn Sie selbst Ihre größten Videodateien komprimieren müssen, ist AniSmall ein einfach zu bedienendes und dennoch nützliches Programm, das Sie immer zur Hand haben sollten. Im nächsten Schritt können Sie im Bereich Basis die Dateiqualität anpassen und dann auf die Schaltfläche "Alle starten" klicken, um sofort mit der Komprimierung Ihrer Dateien zu beginnen.

Schritt 4 Erweiterung mit Dateikomprimierung
Insgesamt ist es ein starkes Tool für die Stapelkomprimierung von Multimediadaten in einer Vielzahl von Formaten. Auf der Registerkarte Erweitert können Sie die beste Version für Ihre großen Dateien mit Anpassungen auswählen. AniSmall bietet eine verlustfreie HD-Komprimierung mit hoher Geschwindigkeit und die Möglichkeit, das Ergebnis vor dem Speichern auf der Festplatte in der Vorschau anzuzeigen.
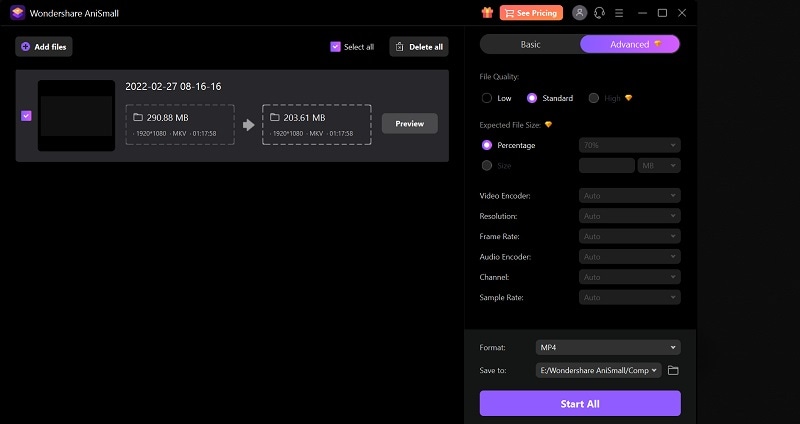
Fazit
Bei den meisten E-Mail-Diensten können Sie in der Regel bis zu 25 MB an Daten an eine E-Mail anhängen. Wenn Sie viele kleinere Dateien liefern, können Sie diese einfach in Gruppen aufteilen, um diesen Ansatz zu verwenden. Was aber, wenn Sie ein mit einer Kamera aufgenommenes Video mit einer Größe von 1 GB liefern müssen, es aber nicht auf YouTube veröffentlichen möchten? Was ist, wenn Ihre Internetgeschwindigkeit zu langsam ist? Bei der Übertragung von großen Dateien sollten Sie die unten aufgeführten Praktiken beachten.
Besitzen Sie einen Audio- oder Videoclip, der zu groß ist, um ihn auf Ihrem Computer zu speichern, als E-Mail-Anhang zu verschicken oder in sozialen Netzwerken zu veröffentlichen? Wenn dies der Fall ist, müssen Sie möglicherweise die Größe der Datei reduzieren. Wenn Ihr Speicherplatz begrenzt ist und Sie viele Mediendateien haben, ist die Komprimierung Ihrer Dateien ebenfalls eine gute Option. Die Komprimierung von Video- oder Audiodateien ist dank Programmen wie Wondershare AniSmall viel einfacher geworden. Es bietet eine Reihe von fortschrittlichen Tools, mit denen Sie Dateien ohne Qualitätsverlust komprimieren können.
FAQs:
1. Gibt es eine Dateigrößenbeschränkung für Office 365 Mail?
Die in Office 365 eingestellte maximale Nachrichtengröße von 25 MB ist die Norm. Und bei Microsoft (Office) 365 ist die Größenbeschränkung für Anhänge standardmäßig auf 50 MB festgelegt. Die maximale Größe des Anhangs wird durch diese Option effektiv begrenzt, da E-Mail-Inhalte oft kürzer sind. Mit Office 365 können Sie die maximale Nachrichtengröße für ein bestimmtes Postfach ändern. Aber es gibt nur ein Maximum von 25 MB.
2. Welche E-Mail hat die größte Anhangsgröße?
Die Größenbeschränkungen für E-Mails haben ihren Grund. Zusätzlich zu den Beschränkungen für E-Mail-Anhänge bieten verschiedene Unternehmen verschiedene Vergünstigungen an. Gmail: 25 MB, Mail.com: 50 MB und Outlook: 20 MB. Da Google Ihre E-Mails jedoch vor der Zustellung in ein bestimmtes Format verschlüsselt, kann die Größenbeschränkung für Anhänge bei Google Mail irreführend sein. Daher raten wir Ihnen, bei der Auswahl eines E-Mail-Dienstes alle Faktoren zu berücksichtigen.
3. Was ist das längste Video, das Sie mit Office 365 Mail versenden können?
Die maximale Größe der gesendeten/empfangenen Nachricht beträgt 150 MB. Dies gilt sowohl für den Text der Nachricht als auch für alle Anhänge. Es ist notwendig, eine große Datei in das E-Mail-System hochzuladen, bevor Sie sie an eine Nachricht anhängen. Dadurch kann es länger dauern, die Nachricht zu übermitteln. Wenn sich der Empfänger ebenfalls in der Cloud befindet und für den Empfang von Nachrichten mit einer Dateigröße von 150 MB eingerichtet wurde, können Sie eine 150 MB große Datei anhängen und an ihn senden.

