Seien wir ehrlich - große Dateien - ob Dokumente, Videos, Fotos oder Anwendungen - können schnell den Speicherplatz Ihres Macs beanspruchen. Und das kann zu verschiedenen Problemen führen, wie z.B. langsame Leistung, unerwartete Abstürze, etc.
Eine der besten Möglichkeiten, den Speicherplatz auf Ihrem Mac zu verwalten, besteht darin, die Dateien zu verkleinern.
Um Ihnen zu helfen, haben wir diesen umfassenden Leitfaden erstellt, in dem wir Ihnen verschiedene Möglichkeiten aufzeigen, wie Sie Dateien auf dem Mac verkleinern können, ohne ihre Qualität zu beeinträchtigen.
In diesem Artikel
Teil 1: Wie man Dokumente und PDFs auf dem Mac komprimiert
Es gibt zwei Möglichkeiten, eine Dokumentdatei zu komprimieren, um sie auf einem Mac-Computer zu verkleinern. Die Methoden werden im Folgenden erläutert.
Methode 1: Preview App
Die Preview-App ist eine integrierte Dienstprogramm-App auf dem Mac, mit der Sie Bilder und PDF-Dokumente unkompliziert betrachten und bearbeiten können. Hier erfahren Sie, wie Sie damit eine Dokumentendatei auf dem Mac komprimieren können.
Schritt 1: Öffnen Sie das PDF-Dokument auf Ihrem Mac mit der „Preview-App“.
Schritt 2: Klicken Sie auf der Vorschauseite auf das „Datei“ Menü und wählen Sie „Exportieren“.
Schritt 3: Wählen Sie im Menü „Quarzfilter“ und klicken Sie auf „Dateigröße reduzieren“.
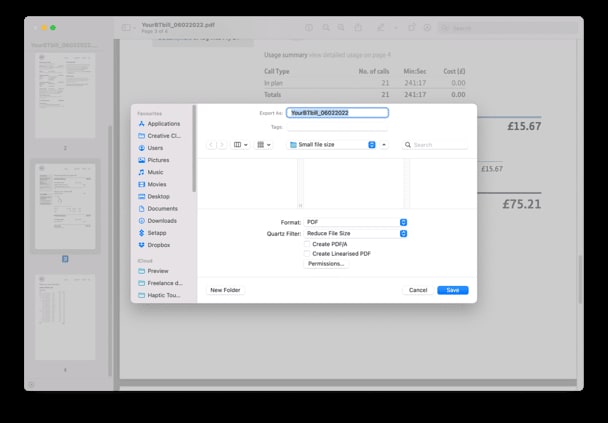
Schritt 5: Geben Sie einen neuen Namen für die Datei ein und klicken Sie zum Abschluss auf „Speichern“.
Methode 2: Microsoft Word/Pages
Für Benutzer, die Word-Dateien oder -Seiten auf dem Mac komprimieren möchten, ist die Microsoft Word-App das ultimative Tool, um diese Aufgabe zu erledigen. Sehen Sie sich die folgenden Schritte an.
Schritt 1: Öffnen Sie die „Word-Datei“ auf Ihrem Mac und navigieren Sie im Menü zu „Datei“.
Schritt 2: Wählen Sie „Dateigröße verkleinern“.
Schritt 3: Wählen Sie im Dialogfeld „Bilder komprimieren“, das sich öffnet, eine bevorzugte „Bildqualität“. Aktivieren Sie dann die Option „Ausgeschnittene Bereiche von Bildern löschen“.
Schritt 4: Klicken Sie auf „OK“, um die reduzierte Version der Datei zu speichern.
Teil 2: Wie man die Größe einer Bilddatei auf dem Mac verkleinert
Sie können auch Bilddateien komprimieren, um sie auf dem Mac zu verkleinern. Die beiden ultimativen Tools für diese Aufgabe sind die integrierte Preview/Fotos-App und die Wondershare Uniconverter Software.
Tool 1: Preview App
Die Preview-App kann auch sehr nützlich sein, um die Größe von Bilddateien auf dem Mac zu reduzieren - hier erfahren Sie, wie.
Schritt 1: Suchen Sie die „Fotos“, deren Größe Sie ändern möchten. Klicken Sie dann mit der rechten Maustaste darauf, wählen Sie „Öffnen mit“ und wählen Sie es mit der „Preview-App“ aus.
Schritt 2: Klicken Sie im „Preview-App“ Fenster auf „Tools“ und wählen Sie „Größe anpassen“.
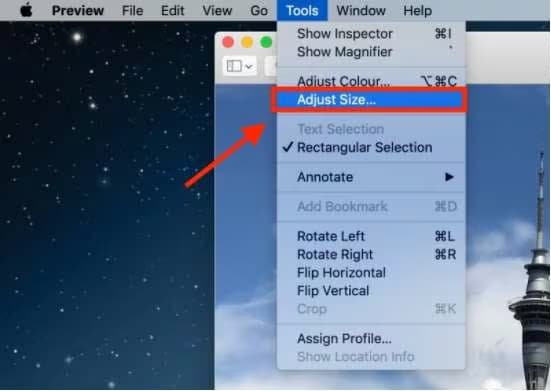
Schritt 3: Wählen Sie, wie Sie das Bild anpassen möchten. Sie können die Größe in Prozent, Pixel, Punkten, etc. einstellen.
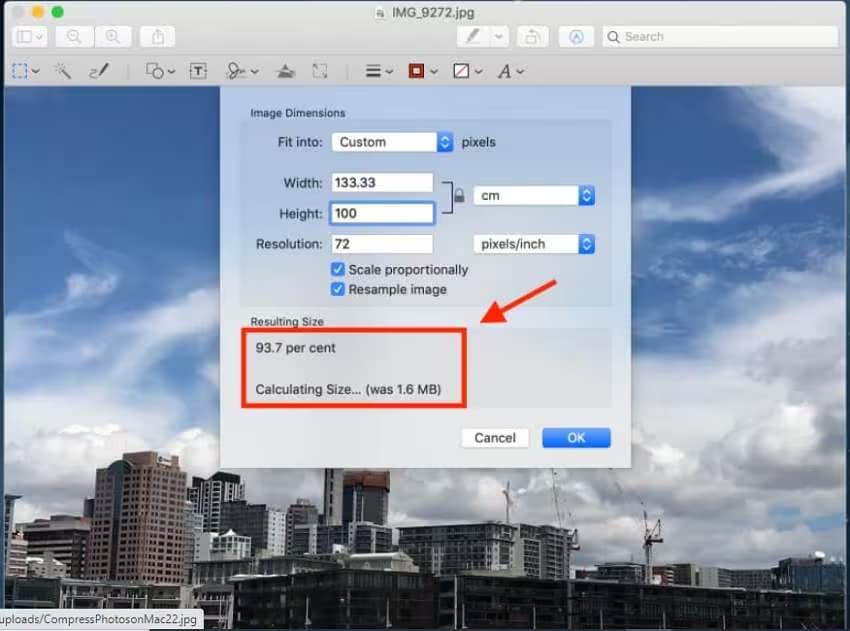
Schritt 4: Geben Sie die gewünschte „Höhe“ und „Breite“ für das Bild ein und klicken Sie auf „Ok“, um das Bild zu speichern.
Tool 2: UniConverter
Wenn Sie nach einer effizienteren Methode suchen, um Bilder auf dem Mac mit professionellen Tools zu verkleinern, ist der Uniconverter eines der besten Tools, mit dem dieser Prozess zum Kinderspiel wird.
Mit dem Uniconverter können Sie Ihre Bilder verlustfrei komprimieren. Das Programm bietet eine Toolbox mit vielen interessanten Funktionen, wie z.B. die Stapelkomprimierung, mit der Sie mehrere Bilder mit nur einem einzigen Klick schnell komprimieren können. Es ist auch sehr einfach zu benutzen.
Wichtigste Funktionen
-
Komprimieren Sie Bilder im Stapel mit einem einzigen Klick, ohne die Qualität zu beeinträchtigen.
-
Ermöglicht Ihnen die Anpassung der Bildausgabedatei.
-
Unkomplizierte Benutzeroberfläche.
Bester Bildkompressor
Hier sind die Schritte zur Verwendung des Uniconverters zum Komprimieren von Bildern auf dem Mac;
Schritt 1: Starten Sie die „Uniconverter Software“ auf Ihrem Mac, klicken Sie auf „Bilder“ und wählen Sie „Bild Converter“.
![]()
Schritt 2: Laden Sie die Bilder hoch, deren Größe Sie ändern möchten, indem Sie auf das „Hinzufügen“ Symbol klicken.
![]()
Schritt 3: Als nächstes wählen Sie die gewünschte Dateigröße für die Bilder. Klicken Sie auf das Symbol der „Einstellungen“ neben „Ausgabeformat“ (unten links) und deaktivieren Sie das Kontrollkästchen neben „Originalgröße beibehalten“ und wählen Sie eine bevorzugte Bildgröße.
![]()
-
Bei Bedarf können Sie auch die Bildqualität anpassen. Sie müssen nur den Schieberegler in den Bereich der Qualität verschieben, um die Qualität der Datei zu ändern.
-
Klicken Sie auf OK, um die Änderungen zu bestätigen.
Schritt 4: Klicken Sie schließlich auf die Schaltfläche „Alle starten“, um die Bilder zu komprimieren.
![]()
Teil 3: Wie man die Größe einer Videodatei auf dem Mac reduziert
Wenn Sie Hi-Res-Videodateien (4k oder 1080p) auf Ihrem Mac gespeichert haben und diese verkleinern möchten, brauchen Sie nicht in Panik zu geraten. Im Folgenden haben wir Ihnen verschiedene Techniken vorgestellt, mit denen Sie die Größe von Videodateien auf dem Mac reduzieren können.
Tool 1: UniConverter
Neben der Komprimierung von Bildern kann der Uniconverter auch Hi-Res-Videos ohne Qualitätsverlust komprimieren. Und das Beste daran? Er kann Videos jeder Größe blitzschnell im Stapel komprimieren. Folgen Sie den nachstehenden Schritten, um mit dem Uniconverter die Größe Ihrer Videodatei zu reduzieren:
Bester Video/Audio-Kompressor
Schritt 1: Öffnen Sie die „Uniconverter Software“ und wählen Sie „Kompressor“ auf der Oberfläche.
![]()
Schritt 2: Importieren Sie die „Videodatei(en)“, die Sie komprimieren möchten, über die Schaltfläche „Datei hinzufügen“.
![]()
Schritt 3: Sobald die Videos erfolgreich hochgeladen wurden, klicken Sie auf die Schaltfläche „Alle komprimieren“, um den Komprimierungsprozess zu starten.
![]()
Schritt 4: Sobald das Tool die Videokomprimierung abgeschlossen hat, speichern Sie die Dateien auf Ihrem Computer.
![]()
Tool 2: QuickTime Player
Der Apple QuickTime Player ist ein weiteres Open-Source-Programm auf dem System, mit dem Sie Dateien (insbesondere Videos) effizient komprimieren können. Er ermöglicht es Ihnen, Ihre Videos in verschiedenen Auflösungen zu exportieren, z. B. 420p, 720p, 1080p und nur Audio. Der einzige Haken an der Sache ist, dass sich die Videoqualität dadurch verschlechtert.
Schritt 1: Öffnen Sie Ihre Videodatei mit dem QuickTime Utility Tool.
Schritt 2: Navigieren Sie zur „Menüleiste“ und wählen Sie „Datei“. Dann „Exportieren als“.
Schritt 3: Wählen Sie die Auflösung, die kleiner ist als die aktuelle Auflösung des Videos. Klicken Sie zum Abschluss auf „Speichern“.
Teil 4: Wie man Dateien auf dem Mac komprimiert: Ordner & Archive
Auch Ordner und Archive sind Dateien, die auf Ihrem Mac-Datenträger schnell Platz wegnehmen können. Aber die gute Nachricht ist, dass Sie deren Dateigröße reduzieren können, um Speicherplatz freizugeben. Und so geht's:
Methode 1: Archive Utility
Archive Utility ist ein in das Mac-Betriebssystem integriertes Tool, mit dem Sie Dateien im Hintergrund komprimieren und erweitern können, ohne das Dienstprogrammfenster selbst zu öffnen. Gehen Sie wie folgt vor, um mit dem Archive Utility Tool Ihre Ordner oder Archive zu verkleinern.
Schritt 1: Öffnen Sie das Programm „Archive Utility“ auf Ihrem Mac.
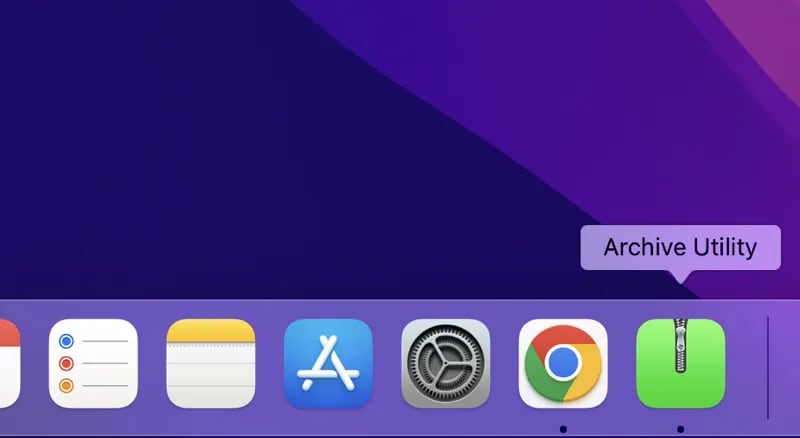
Schritt 2: Klicken Sie auf „Datei“ in der „Menüleiste“ und wählen Sie „Archiv erstellen“.
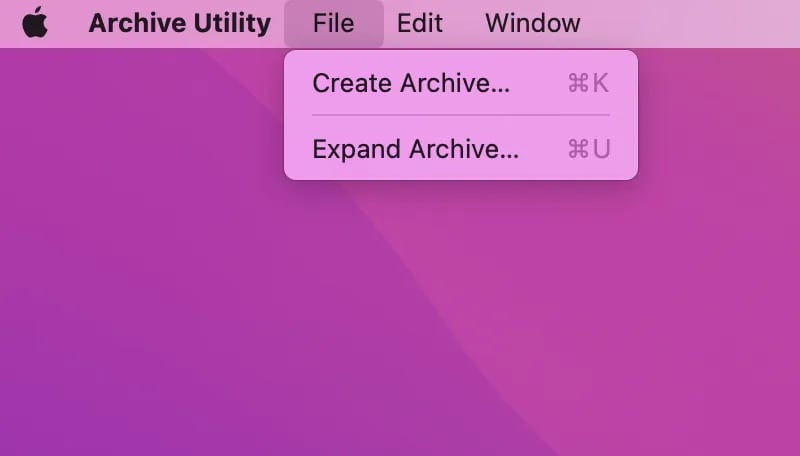
Schritt 3: Wählen Sie die „Archive und Ordner“, die Sie komprimieren möchten, und klicken Sie auf die „Archivieren“ Schaltfläche, um sie zu komprimieren.
Methode 2: Keka
Keka ist eine beliebte kostenlose Anwendung eines Drittanbieters, die eine reibungslose Komprimierung von Archiven und Ordnern auf dem Mac ermöglicht und verschiedene Dateiformate unterstützt, darunter 7z, ZIP, Tar, Gzip, etc.
Hier sind die Schritte zur Verwendung von Keka zur Komprimierung von Ordnern und Archiven:
Schritt 1: Installieren Sie das „Keka Tool“ von der offiziellen Webseite oder dem Mac App Store.
Schritt 2: Ziehen Sie die Archive oder Ordner, die Sie komprimieren möchten, per Drag & Drop in das Keka Fenster.
Schritt 3: Wählen Sie das Komprimierungsformat und passen Sie die entsprechenden Einstellungen nach Ihren Bedürfnissen an.
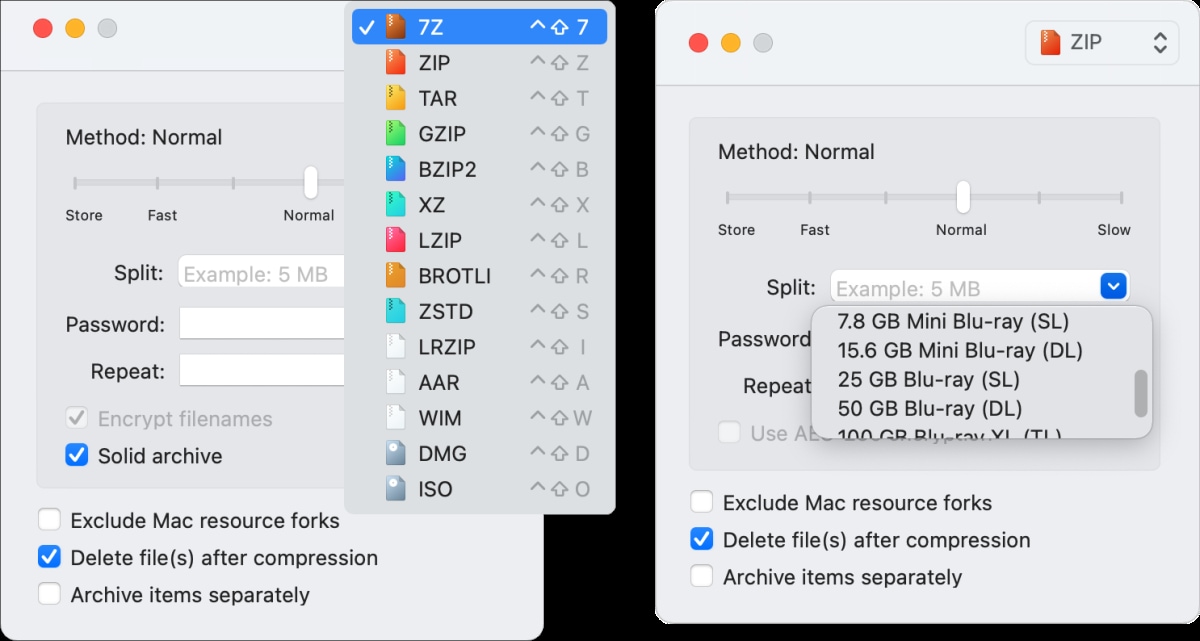
Schritt 3: Klicken Sie auf die „Komprimieren“ Schaltfläche, um das Archiv zu erstellen.
FAQs zum Komprimieren von Dateien auf Mac
Wie komprimiert man mehrere Dateitypen auf einmal?
Die effektivste Art, mehrere Dateitypen auf dem Mac zu komprimieren, ist, sie alle zusammen in eine Datei zu zippen.
Warum kann ich Dateien auf meinem Mac nicht komprimieren?
Der Hauptgrund, warum Sie Dateien auf dem Mac nicht komprimieren können, liegt darin, dass Sie die Berechtigung für die Datei eingeschränkt haben. Der ultimative Weg, das Problem zu beheben, besteht darin, die Dateiberechtigungen zu ändern.
Wie kann ich die Größe einer Zip-Datei auf dem Mac reduzieren?
Es gibt mehrere Möglichkeiten, die Größe einer Zip-Datei auf dem Mac zu reduzieren. Sie können entweder ein Online-Tool oder die Finder-App verwenden.
Hier erfahren Sie, wie Sie die Finder-App für diese Aufgabe verwenden.
-
Öffnen Sie die „Finder“ App auf Ihrem Mac und suchen Sie die ZIP-Datei, deren Größe Sie ändern möchten.
-
Klicken Sie mit der rechten Maustaste auf die Datei und wählen Sie aus dem Dropdown-Menü „X Element komprimieren“ (X steht für den Namen des Elements).
-
Warten Sie, bis die Komprimierung abgeschlossen ist und speichern Sie die Datei.
Fazit
Wir glauben, Sie wissen jetzt, wie Sie Dateien auf dem Mac mit verschiedenen Techniken komprimieren können.
In diesem Artikel haben wir Ihnen die besten Methoden zur Komprimierung von Dokumentdateien, Bildern, Videos, Archiven und Ordnern vorgestellt. Das Beste daran ist, dass Sie nicht technisch versiert sein müssen, um eine der von uns vorgestellten Methoden anzuwenden.
Letztendlich empfehlen wir die Verwendung des Uniconverter Software-Dateikomprimierers, wenn Sie die Größe von Dateien stark reduzieren möchten.
