"Wie konvertiert man SRT in TXT? Ich habe im Internet nach geeigneter Software zur Erstellung von TXT-Dateien aus SRT-Untertiteln gesucht, aber ohne Erfolg. Was soll ich tun?"
Die Welt ist voll von Inhalten, die für ein Publikum, das verschiedene Sprachen spricht, besser zugänglich sein müssen. Bei der Untertitelung handelt es sich um eine Technik, mit der Sie Untertitel zu bereits vorhandenen Videoinhalten hinzufügen können. Obwohl SRT ein beliebtes Untertitelformat ist, kann es zu Problemen bei der Bearbeitung kommen. Aus diesem Grund empfiehlt es sich, es in TXT zu konvertieren und zu bearbeiten. Auf vielen Plattformen zur Bearbeitung von Untertiteln können Sie SRT in TXT konvertieren, neue Untertiteldateien erstellen und vorhandene Untertiteldateien bearbeiten. Die besten werden wir in dieser ausführlichen Anleitung vorstellen.
Teil 1. Ist eine SRT-Datei eine Textdatei?
SubRip oder SRT sind in der Regel reine Textdateien, die Untertitelinformationen zu einem bestimmten Video enthalten. Bei solchen Untertiteln können die Start- und Endzeiten neben dem Text angegeben werden. So wissen Sie genau, wann ein bestimmter Text im Video angezeigt werden soll.
Außerdem funktioniert SRT mit den meisten Tools für Untertitel, so dass Sie Ihr Video unabhängig von seiner Dauer schnell mit Untertiteln versehen können. Andererseits enthält eine TXT-Datei im Gegensatz zu einem SRT-Untertitel unformatierten Text, der mit einem beliebigen Textverarbeitungsprogramm bearbeitet werden kann.
Teil 2. 6 kostenlose Online-Möglichkeiten, um SRT in TXT/Word zu konvertieren
Wir alle wissen, dass Untertitel in jedem Video eine entscheidende Rolle spielen und es zeigt sich, dass es eine große Nachfrage nach Plattformen zur Konvertierung und Bearbeitung von Untertiteln gibt. Hier finden Sie eine Liste der besten SRT zu TXT Converter, die von Menschen auf der ganzen Welt verwendet werden.
1. HappyScribe
Der HappyScribe Untertitel Converter ist ein Online-Tool für Untertitel, das Ihre SRT-Datei in wenigen Schritten in das TXT-Format konvertiert und den Inhalt der Untertitel für Sie transkribiert. Und nicht nur das: Mit diesem Dienst können Sie auch Untertitel in ein Video einfügen.
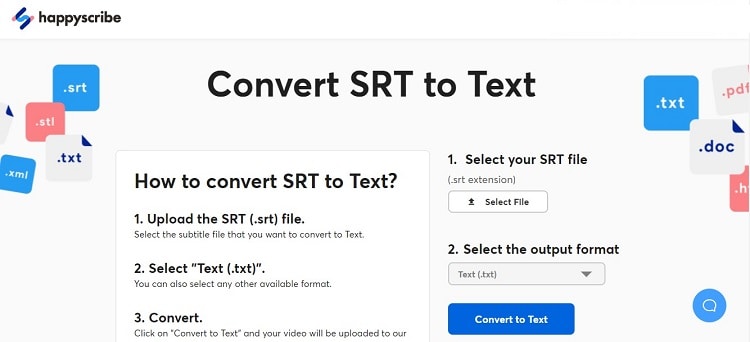
Unterstützte Plattform: Browserbasiert
Vorteile
Unterstützt mehrere Untertitelformate
Benutzerfreundlich
Kostenlose Testversion
Nachteile
Langwierige Bearbeitungszeit
2. Veed.io
Der Veed.io Converter ist ein webbasiertes Tool, mit dem Sie Ihre .srt-Datei ganz einfach in ein lesbares Textformat umwandeln können. Das Beste daran ist, dass Sie die Inhalte nicht einmal von Ihrem Gerät importieren müssen, da Sie die SRT-Datei aus Ihrem Dropbox-Konto hinzufügen können! Angenommen, Sie möchten aus Gründen der Barrierefreiheit eine Textabschrift Ihrer Untertiteldateien erstellen. In diesem Fall kann dieses Tool sehr nützlich sein.
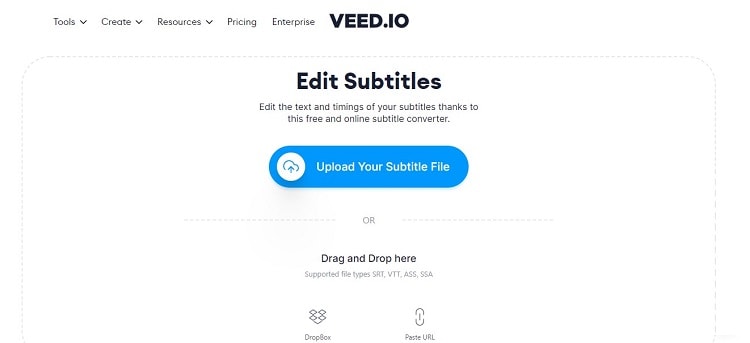
Unterstützte Plattform: Browserbasiert
Vorteile
2GB Speicher
Erschwinglich
Nachteile
Videos sind mit einem Wasserzeichen versehen
Er konvertiert nur 250MB oder 10-minütige Videos kostenlos
3. Aspose
Dieser Untertitelconverter kann neben den in SRT und TXT verfügbaren Untertitelformaten noch mehrere andere Formate verarbeiten. Außerdem können Sie die Datei über ihre URL online hochladen. Das Tool ist einfach zu verwalten und funktioniert auf allen Plattformen mit einem funktionierenden Browser.
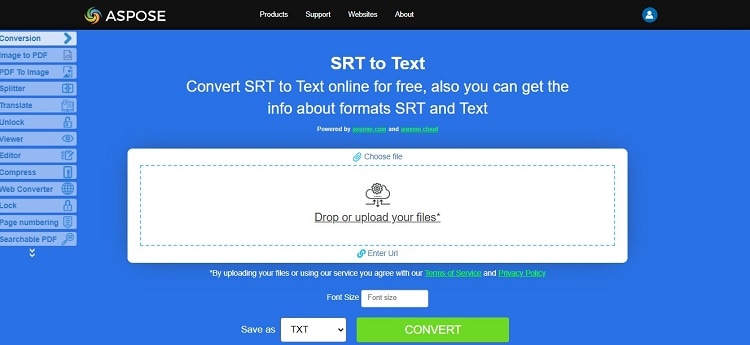
Unterstützte Plattform: Browserbasiert
Vorteile
Keine Registrierung erforderlich
Schnell und präzise
Nachteile
Veraltetes Benutzeroberfläche
4. Ebby
Ebby ist ein kostenloser Online-Converter für Untertitel, der SRT-Dateien schnell in TXT-Textdokumente umwandelt. Sie können jederzeit und überall darauf zugreifen, da für die Dateikonvertierung keine Anmeldung erforderlich ist.

Unterstützte Plattform: Browserbasiert
Vorteile
Unterstützt mehrere Untertiteldateitypen
Kostenloser Converter
Nachteile
Es ist keine Cloud-Integration verfügbar
5. mConvert
Wenn Sie ein Online-Tool für die Stapelkonvertierung von SRT in TXT suchen, dann ist mConvert eine gute Wahl. Sie können so viele Dateien hinzufügen, wie Sie möchten, solange sie unter dem Upload-Limit von 200 MB liegen.
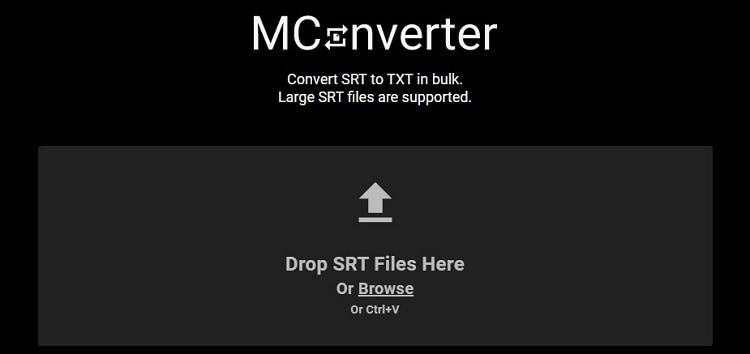
Unterstützte Plattform: Browserbasiert
Vorteile
Ausgezeichnete Benutzeroberfläche
Kostenlos
Nachteile
Das Tool unterstützt nur die Formate SMI, SUB und TXT.
6. SubtitleTools
Es ist ein zuverlässiger Textextraktor, der den gesamten Text in einer SRT-Datei liest, Effekte und Zeitstempel entfernt und ihn in das TXT-Format konvertiert.

Unterstützte Plattform: Browserbasiert
Vorteile
Stapelverarbeitung
Kompatibel mit verschiedenen anderen Untertitelformaten
Nachteile
Werbeanzeigen
Teil 3. Bonus-Tipps: Bester Untertitel-Editor zum Bearbeiten/Erstellen/Hinzufügen von SRT-Dateien zu Videos
Wenn Sie die Dateikonvertierung umgehen und die SRT-Untertitel in einem Rutsch bearbeiten möchten, empfehlen wir Ihnen das Untertitel-Editor Tool aus dem Wondershare UniConverter. Sie können nicht nur den Stil (Position, Schriftgröße, Schriftfarbe) ändern, sondern auch die Untertitel in das hochgeladene Video fest einbinden.
Außerdem ist dieses Tool auf allen Low-End-Windows- und macOS-Systemen verfügbar. Außerdem können Sie mit dem UniConverter, der eine erstaunliche Rendering-Geschwindigkeit (90x) bietet, eine Videobearbeitung auf hohem Niveau durchführen. Die Konvertierung von Untertiteldateien ist ebenfalls möglich!
Schauen Sie sich die folgende Liste an, um zu erfahren, was der Untertitel-Editor des UniConverters noch zu bieten hat:
Wondershare UniConverter — All-in-One Video Toolbox für Windows und Mac.
Bester Untertitel-Editor für Mac und Windows, mit dem Sie Untertitel automatisch hinzufügen/bearbeiten können.
Legen Sie Untertitel für Filme an, die Sie ohne Probleme ansehen können.
Konvertieren Sie Videos in über 1.000 Formate mit 90-fach höherer Geschwindigkeit als online.
Stapelkomprimierung von Videos ohne Qualitätsverlust.
Einfach zu bedienender Video-Editor zum Trimmen, Schneiden, Zuschneiden, Hinzufügen von Wasserzeichen, Ändern der Videogeschwindigkeit, etc.
Nette KI-basierte Funktionen wie Wasserzeichen-Editor, Smart Trimmer, Auto Reframe, Hintergrundentferner und mehr.
Leistungsstarke Toolbox mit GIF Programm, Image Converter, CD Burner, Media Metadata reparieren, etc.
Die folgenden Funktionen sind im UniConverter Untertitel-Editor verfügbar:
Erstellen: Sie können neue Untertitel in Textform auf der Benutzeroberfläche verfassen und dabei die Schriftgröße, -farbe und -art anpassen. Hier können Sie die Untertitel mit dem Video synchronisieren.
Import: Diese Funktion ist für Benutzer gedacht, die eine bestehende SRT-Datei bearbeiten möchten, z.B. um einen Rechtschreibfehler zu korrigieren oder die Schriftart zu ändern.
Auto-Generator: Sie können das Video abspielen und den UniConverter für Sie Untertitel im SRT-Format erstellen lassen, wobei er fortschrittliche KI-Technologie mit 100%iger Genauigkeit verwendet. Diese Funktion unterstützt über 100 Sprachen.
Text zu Untertitel: Die Funktion zur Konvertierung von Untertiteldateien ist in der Software enthalten. Sie können eine Textdatei hinzufügen und sie in ein gängiges SRT-Format umwandeln. Außerdem haben Sie hier die Möglichkeit, den Text zu bearbeiten!

