Social Media
- 1. Adobe Premiere Tipps+
-
- 1.1 MOV in Adobe Premiere importieren
- 1.2 MP4 in Adobe Premiere importieren
- 1.3 MP4-Bearbeitung mit Adobe Premiere
- 1.4 MTS in Adobe Premiere importieren
- 1.5 DVD brennen mit Adobe Premiere
- 1.6 FlV in Adobe Premiere importieren
- 1.7 Beste Premiere Pro-Exporteinstellungen für Youtube
- 1.9 So exportieren Sie Projekte von Premiere zu Avid
- 1.10 So importieren und bearbeiten Sie GoPro-Videos in Adobe Premiere Pro
- 1.11 So exportieren Sie 4K-Videos in Adobe Premiere Pro
- 1.12 So exportieren Sie Videos aus Premiere Pro mit einer vollständigen Anleitung
- 1.13 Das beste Format für den Export aus Premiere Pro
- 2. Youtube Tipps+
-
- 2.1 Youtube Playlist zu MP3 konvertieren
- 2.2 Youtube in MP4 Mac
- 2.3 Top 12 Youtube MP3 Konverter
- 2.4 Youtube in MP3 umwandeln
- 2.5 Youtube Untertitel downloaden
- 2.6 Untertitel in Youtube hinzufügen
- 2.7 Youtube in 1080p umwandeln
- 2.9 Youtube Download App für iphone
- 2.10 Top12 Online Youtube Converters
- 2.11 Youtube Download Mac
- 2.12 Youtube MP4 Konverter Win/Mac
- 2.13 Video für Youtube komprimieren
- 2.14 m2ts auf Youtube hochladen
- 2.15 Youtube zu MP3 Mac
- 2.16 Hochladen von MXF-Videos auf YouTube
- 3. Facebook Tipps+
- 4. Instagram Tipps+
- 5. Twitter Tipps+
- 6. Whatsapp Tipps+
- 7. TikTok Tipps+
- 8. Likee Tipps+
Projekten aus Final Cut Pro in Adobe Premiere Pro exportieren
Von Lukas Schneider • 2025-10-23 18:46:35 • Bewährte Lösungen
Final Cut Pro und Adobe Premiere Pro sind beides erstklassige Programme, mit denen Benutzer ihre Videos bearbeiten und in schön aussehende Videos verwandeln können. Diese Programme bieten Ihnen fast alle Funktionen zur Bearbeitung der Videos und Sie können sogar Ihre eigenen Videos erstellen. Wenn Sie FCPX zu Premiere übertragen möchten, um Ihre Videos weiter zu bearbeiten, dann können Sie diesen Artikel durchlesen und erfahren, wie Sie Final Cut zu Premiere übertragen und konvertieren.
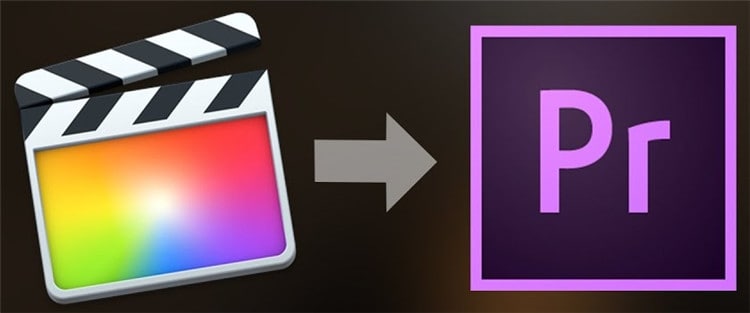
- Teil 1. So exportieren Sie ein Final Cut Pro-Projekt in Adobe Premiere Pro
- Teil 2. So wandeln Sie Final Cut Pro in das Adobe Premiere-Format um
Teil 1. So exportieren Sie ein Final Cut Pro-Projekt in Adobe Premiere Pro
Wenn Sie Ihr Final-Cut-Pro-Projekt in Adobe Premiere Pro exportieren möchten, ist es wichtig zu wissen, dass Sie das Video im FCPX-Format zuerst auf einen Computer übertragen müssen und dann können Sie das Final-Cut-Pro-Projekt in Adobe Premiere Pro konvertieren und übertragen.
Schauen wir uns zunächst an, wie Sie das Final Cut Pro-Projekt auf einen Computer exportieren:
Schritt 1: Klicken Sie zunächst auf den "Öffnen" Button und wählen Sie das Video aus, das Sie zu Adobe Premiere Pro hinzufügen möchten. Nachdem Sie ein Video ausgewählt haben, klicken Sie auf Datei > Freigeben > Ziel hinzufügen und speichern Sie die Datei auf Ihrem Computer.

Schritt 2: Nachdem Sie auf "Ziel hinzufügen" oder eine andere Option Ihrer Wahl geklickt haben, wird auf dem nächsten Bildschirm die Option zum Speichern Ihres Videos angezeigt. Nehmen Sie hier die notwendigen Einstellungen zum Speichern des Videos auf Ihrem Systemlaufwerk vor und klicken Sie dann auf den Weiter Button.
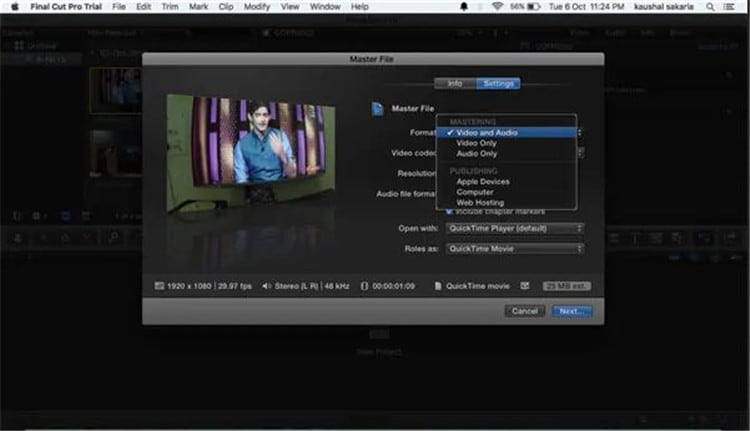
Teil 2. So wandeln Sie Final Cut Pro in das Adobe Premiere-Format um
Wenn Sie Probleme beim Importieren der Final Cut Pro-Dateien in Adobe Premiere Pro haben, gibt es einen anderen Weg. Sie können die Dateien mit der Converter-Software in das kompatible Format umwandeln und dann importieren. Hier stellen wir Ihnen eines der besten Programme vor, mit dem Sie Final Cut Pro zu Premiere-Dateien konvertieren können, ohne die Originalität zu verlieren.
Der Wondershare UniConverter (ursprünglich Wondershare Video Converter Ultimate) ist ein Video-Converter und Video-Editor-Programm, das mit den leistungsstarken Funktionen kommt, so dass Sie Ihre Dateien in andere Formate Ihrer Wahl leicht konvertieren können, da es über 1.000 Formate für die Umwandlung Ihrer Dateien unterstützt. Dies ist nicht nur eine einfache Video- oder Audiokonvertierung, sondern er unterstützt auch die Bearbeitung von Videos, die Übertragung, den Download und verschönert die Videos mit den Spezialeffekten. Das Tolle an der Software ist, dass sie einfach zu bedienen ist, so dass jeder sie nutzen kann, auch wenn man keine technischen Kenntnisse hat.
 Der Wondershare UniConverter - Bester Video-Converter für Windows / Mac (inklusive Mojave)
Der Wondershare UniConverter - Bester Video-Converter für Windows / Mac (inklusive Mojave)

- Konvertieren Sie Videos in Final Cut Pro und iMovie mit den nativen Codecs wie ProRes, Apple Intermediate Codec und DNxHD.
- Konvertieren Sie Videos in oder aus jedem Format, einschließlich MOV, MKV, AVI und sogar 3D- und HD-Videos.
- Programminterne Bearbeitungstools helfen bei der Dateianpassung, z.B. beim Trimmen, Zuschneiden, Hinzufügen von Wasserzeichen, Untertiteln, etc.
- Brennen Sie Videos in jedem Format auf DVD oder Blu-ray-Disc mit vielen integrierten Menüvorlagen.
- Konvertieren Sie Videos mit 30 x höherer Geschwindigkeit und NULL Qualitätsverlust.
- Unterstützt mehr als 1.000 Formate für die Konvertierung.
- Unterstützung der Stapelverarbeitung für die Konvertierung mehrerer Dateien auf einmal.
- Laden Sie Videos von YouTube und 10.000 weiteren Seiten herunter oder nehmen Sie sie auf.
- Unterstützte OS: Windows 7 64-bit oder neuer (32-bit Nutzer? Hier klicken) und MacOS 10.10 oder neuer (10.7 - 10.9? Hier klicken)
Schritt 1 Installieren Sie den FCPX zu Premiere Converter.
Laden Sie den Wondershare UniConverter von der offiziellen Webseite herunter und installieren Sie ihn. Starten Sie das Programm nach der Installation und klicken Sie dann auf den Datei hinzufügen Button. Wählen Sie nun eine Final Cut Pro-Datei auf dem Computer aus, wo Sie sie zuvor über das Browserfenster gespeichert haben. Sie können die Dateien auch direkt per Drag & Drop verschieben.

Schritt 2 Wählen Sie das Format Kompatibel für Adobe Premiere.
Nachdem Sie die FCPX-Datei ausgewählt haben, klicken Sie auf das umgedrehte Symbol oben rechts neben dem Ausgabeformat Button. Wählen Sie Video > MP4 Format.
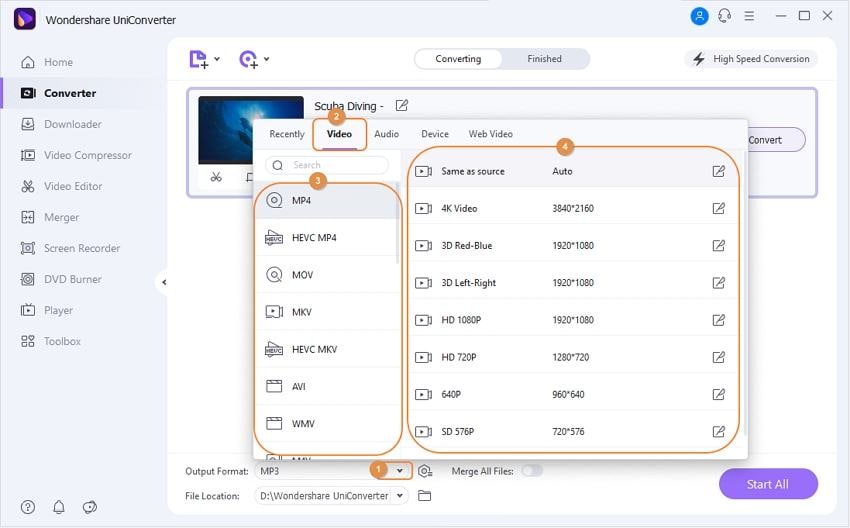
Schritt 3 Konvertierungsprozess starten.
Nach der Auswahl des Ausgabeformats klicken Sie einfach auf den Konvertieren Button und schon werden die Dateien in das ausgewählte Format konvertiert. Der Konvertierungsvorgang ist je nach Größe der Datei nach einiger Zeit abgeschlossen. Nach der erfolgreichen Konvertierung können Sie die Dateien im Zielordner finden.

Nachdem Sie die Dateien aus dem FCPX- in das Premiere-Format konvertiert haben, können Sie diese ohne großen Aufwand in Adobe Premiere einfügen. Nachdem Sie die Dateien in Adobe Premiere Pro hinzugefügt haben, können Sie alle notwendigen Bearbeitungen an Ihren Videos vornehmen.

Lukas Schneider
staff Editor