Social Media
- 1. Adobe Premiere Tipps+
-
- 1.1 MOV in Adobe Premiere importieren
- 1.2 MP4 in Adobe Premiere importieren
- 1.3 MP4-Bearbeitung mit Adobe Premiere
- 1.4 MTS in Adobe Premiere importieren
- 1.5 DVD brennen mit Adobe Premiere
- 1.6 FlV in Adobe Premiere importieren
- 1.7 Beste Premiere Pro-Exporteinstellungen für Youtube
- 1.9 So exportieren Sie Projekte von Premiere zu Avid
- 1.10 So importieren und bearbeiten Sie GoPro-Videos in Adobe Premiere Pro
- 1.11 So exportieren Sie 4K-Videos in Adobe Premiere Pro
- 1.12 So exportieren Sie Videos aus Premiere Pro mit einer vollständigen Anleitung
- 1.13 Das beste Format für den Export aus Premiere Pro
- 2. Youtube Tipps+
-
- 2.1 Youtube Playlist zu MP3 konvertieren
- 2.2 Youtube in MP4 Mac
- 2.3 Top 12 Youtube MP3 Konverter
- 2.4 Youtube in MP3 umwandeln
- 2.5 Youtube Untertitel downloaden
- 2.6 Untertitel in Youtube hinzufügen
- 2.7 Youtube in 1080p umwandeln
- 2.9 Youtube Download App für iphone
- 2.10 Top12 Online Youtube Converters
- 2.11 Youtube Download Mac
- 2.12 Youtube MP4 Konverter Win/Mac
- 2.13 Video für Youtube komprimieren
- 2.14 m2ts auf Youtube hochladen
- 2.15 Youtube zu MP3 Mac
- 2.16 Hochladen von MXF-Videos auf YouTube
- 3. Facebook Tipps+
- 4. Instagram Tipps+
- 5. Twitter Tipps+
- 6. Whatsapp Tipps+
- 7. TikTok Tipps+
- 8. Likee Tipps+
Alle Themen
- Bild-Editor
- KI Tools
- Videos Konvertieren
- Video Bearbeiten
- DVD Tipps
- Mehr Werkzeuge
- Social Media Tipps
- Ferien
- Benutzer des Films
- Benutzer der Kamera
- Benutzer im Bildungsbereich
- Weitere Tipps
Wie man Adobe Premiere Pro Videos in MP4 exportiert
Vielleicht möchten Sie ein Video nach der Bearbeitung auf Vimeo, YouTube oder eine andere Plattform hochladen. Sie könnten es auch auf Ihrem Tablet, Computer oder Smartphone abspielen wollen, aber das Format wird nicht unterstützt. Hier werden Ihre Probleme gelöst! Dieser Artikel zeigt Ihnen, wie Sie mit Adobe Premiere Pro MP4 exportieren können, ein Format, das mit den genannten Plattformen kompatibel ist. Etwas, worauf Sie bei der Ausführung der Aufgabe achten müssen, ist, dass Sie Ihre Projektdatei speichern, bevor Sie beginnen. Die Schritte, die Sie zum Speichern der Datei durchführen, helfen Ihnen, die Datei schnell zu finden. Um Premiere Pro als MP4 zu speichern, lesen Sie die folgenden Schritte.
- Teil 1. So exportiert Adobe Premiere Pro Videos in MP4
- Teil 2. Exportieren von Videos in MP4 in die Adobe Premiere Pro Alternative
Beste Alternative für Adobe Premiere Pro, um Videos in MP4 zu konvertieren
 Sicherer Download
Sicherer Download Sicherer Download
Sicherer DownloadTeil 1. So exportiert Adobe Premiere Pro Videos in MP4
Schritt 1: Auswahl der Sequenz.
Nach dem ersten wichtigen Schritt, dem Speichern Ihrer Projektdatei in Premiere Pro, müssen Sie die gewünschte Sequenz für den Export auswählen. Dazu müssen Sie auf das Zeitleisten-Bedienfeld klicken und eine Bereichsangabe wählen, wenn es sich nicht um das gesamte Projekt in Adobe Premiere Pro handelt, das Sie exportieren.
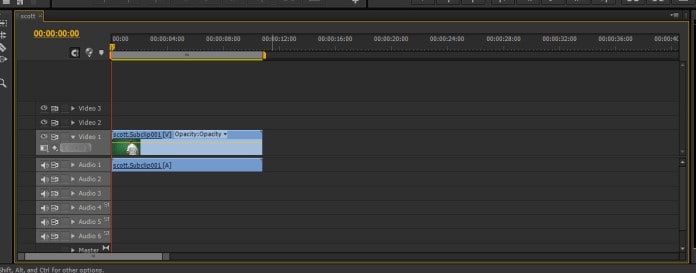
Schritt 2: Export.
Damit das Fenster Exporteinstellungen initialisiert wird, klicken Sie auf Datei und wählen Exportieren, dann gehen Sie auf Medien. Um Zeit zu sparen, verwenden Sie zum Exportieren von Premiere Pro in MP4 eine Tastenkombination, wenn Sie Windows verwenden, nämlich STRG+M. Wenn Sie den Mac verwenden, ist Ihr Tastaturkürzel für die Exportfunktion CMD+M.
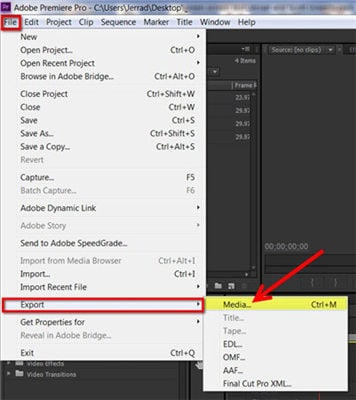
Schritt 3: Formatauswahl.
Um das Format zu wählen und MP4 in Premiere zu exportieren, wählen Sie den Wert im Fenster Exporteinstellungen. Der Wert bietet Ihnen die Möglichkeit, Premiere Pro als MP4-Mediendatei zu speichern, die mit Ihren Geräten kompatibel ist und auf verschiedenen Plattformen, die Sie hochladen, abgespielt werden kann.
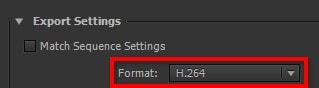
Schritt 4: Voreinstellungen wählen.
Adobe Premiere kann eine Voreinstellung für Sie auswählen, aber Sie können es auch selbst tun. Bestimmte Eingabedateien haben verschiedene Attribute, für die Sie möglicherweise Voreinstellungen anstelle des Programms auswählen müssen. Möglicherweise müssen Sie auch die endgültige Auflösung Ihres Videos begrenzen. Wenn Sie auf das Menü Voreinstellung klicken, öffnet sich eine lange Liste mit Optionen, ganz unten finden Sie die Optionen für Vimeo und YouTube. Sie können zwischen den Auflösungen Standard oder Premiere Pro Export MP4 1080p High Definition wählen.
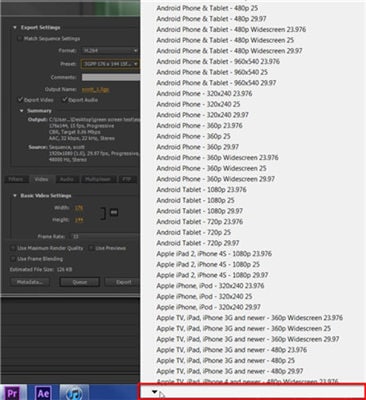

Schritt 5: Ihre Datei benennen.
Ihre Projektdatei in Adobe Premiere Pro benötigt einen Namen, damit Sie sie leichter finden können. Sie können Ihrer Datei einen benutzerdefinierten Namen geben, indem Sie auf Ausgabename klicken und einen Speicherort auf der Festplatte angeben.

Schritt 6: Das Video exportieren oder in eine Warteschlange legen.
Wenn Sie alle Aufgaben am Computer erledigt haben, ist der Export Ihres Videos in Premiere MP4 schnell getan. Sie müssen alle laufenden Programme schließen, bevor Sie den Videoexportprozess starten, da er den größten Teil des Computerspeichers benötigt. Um den Export zu starten, klicken Sie unten auf den Exportieren Button. Möglicherweise möchten Sie später beim Exportieren Ihrer Datei weiter an Ihren Aufgaben arbeiten. Klicken Sie auf Warteschlange und senden Sie die Datei an das Programm Adobe Media Encoder in Premiere Pro. Das Programm kann es Ihnen ermöglichen, später mehrere Videos zu exportieren.

Schritt 7: Vor dem Hochladen verifizieren.
Um sicherzustellen, dass das Video, das Sie nach dem Exportieren in MP4 in Premiere Pro hochladen möchten, die beste Version ist, müssen Sie es zuerst abspielen. Der letzte Schritt hilft Ihnen, Änderungen vorzunehmen, die Sie möglicherweise übersehen haben und sicher zu sein, was Sie hochladen. Das endgültige Video aus dem Exportieren von Adobe Premiere in MP4 muss für Ihre Zielgruppe ansprechend sein, und daher ist seine Qualität wichtig.
Teil 2. Exportieren von Videos in MP4 in die Adobe Premiere Pro Alternative
Der Wondershare UniConverter (ursprünglich Wondershare Video Converter Ultimate) ist eine leistungsstarke Alternative zu Adobe Premiere Pro. Er verfügt über Funktionen, mit denen Sie Ihre Videos problemlos in MP4 umwandeln können. Im Folgenden finden Sie die einfachen Schritte, die Sie kennen müssen, um den Prozess zu starten.
Wondershare UniConverter
-
Konvertieren Sie Videos direkt in MP4, AVI, MKV und 1.000 weitere Formate oder umgekehrt
-
30x schnellere Konvertierungsgeschwindigkeit als herkömmliche Converter
-
Bearbeiten Sie die Videodateien mit Trimmen, Zuschneiden, Schneiden, Zusammenfügen, Hinzufügen von Untertiteln, etc.
-
Brennen von Videos auf DVD mit angepassten kostenlosen DVD-Menüvorlagen
-
Herunterladen oder Aufnehmen von Videos von über 10.000 Video-Sharing-Seiten
-
Die branchenführende APEXTRANS-Technologie konvertiert Videos ohne Qualitätsverlust oder Videokompression
-
Vielseitige Toolbox kombiniert Video-Metadaten-Editor, GIF-Maker, Video-Kompressor und Bildschirm-Recorder
Schritt 1 Fügen Sie Ihre Videos hinzu.
Um ein beliebiges Video zum Wondershare Uniconverter hinzuzufügen, klicken Sie auf den Abschnitt Video Converter, dann auf die Registerkarte Konvertierung und Dateien hinzufügen. Wählen Sie im Programm die Dateien, die Sie konvertieren möchten und fügen Sie sie nach einem Klick auf den Öffnen Button hinzu.
![]()
Schritt 2 Videoformat auswählen.
Nachdem Sie das Video hinzugefügt haben, können Sie es zu MP4 konvertieren. Auf der Registerkarte Video können Sie zwischen verschiedenen Ausgabeformaten wählen. Beim Ausgabeformat können Sie das gewünschte Format auswählen, in diesem Fall wählen Sie MP4.
![]()
Schritt 3 Video konvertieren.
Sie können nun die Videos konvertieren, indem Sie auf den Alle starten Button klicken. Sie können auch auf den Konvertieren Button klicken, wenn Sie ein Video nach dem anderen konvertieren möchten.
![]()
 Sicherer Download
Sicherer Download Sicherer Download
Sicherer DownloadZusammenfassung
Die Konvertierung Ihrer Videos in MP4 ist mit dem richtigen Programm eine einfache Aufgabe. Zum Beispiel können Sie Premiere Pro einfach zu MP4 exportieren, wie oben beschrieben. Wenn Sie Ihre Videos kostengünstig und professionell konvertieren und bearbeiten möchten, ist der Wondershare UniConverter definitiv das beste Tool für Sie.
Ihre umfassende Video Toolbox
 Konvertiert MOV zu MP4, AVI, 3GP und umgekehrt ganz einfach im Stapel.
Konvertiert MOV zu MP4, AVI, 3GP und umgekehrt ganz einfach im Stapel. 


Lukas Schneider
staff Editor
Bewertung(en)