Ein umfassendes Review von VanceAI und seiner Alternative
Jeder kann Aufnahmen von Porträts und Objekten machen, aber ohne Bearbeitung werden sie nicht fesselnd aussehen. Um hochwertige Bilder zu erstellen, verwenden erfahrene Fotografen regelmäßig Bildbearbeitungssoftware. Einige bevorzugen VanceAI, eine mit KI-Algorithmen integrierte Bildbearbeitungssoftware.
Unter den Nutzern verlassen sich einige Editoren massiv auf die VanceAI Bildverbesserungsfunktion. Im weiteren Verlauf dieses Artikels erhalten Sie umfassende Informationen über verschiedene Funktionen von VanceAI, wie z.B. den VanceAI-Bildschärfer. Außerdem wird die Suche nach einer außergewöhnlichen Alternative zu dieser KI-Plattform als eine Möglichkeit angesehen, die Verfügbarkeit von Optionen zu erhöhen.
In diesem Artikel
Teil 1. Was ist VanceAI?
VanceAI ist eine Plattform für die Fotobearbeitung und Bildverbesserung. Sie verwendet Deep Learning und Bildverarbeitungsalgorithmen, um Bilder automatisch zu verbessern. Dieses KI-Fotobearbeitungsprogramm bringt Ihre Bilder mit automatisierten Funktionen auf die nächste Stufe. Es verfügt über Funktionen zum Hochskalieren, Rauschunterdrückung, Schärfen und Wiederherstellen von Bildern, die von KI unterstützt werden.
Darüber hinaus bietet VanceAI mit seinen kreativen KI-Lösungen eine Stapelverarbeitung zur Steigerung der Produktivität. Ob Sie nun Fotograf, Blogger oder Spieleentwickler sind, es ist gleichermaßen wertvoll.
Kompatibilität: Windows, Online
Teil 2. VanceAI Verbesserungs-Tools Übersicht
VanceAI bietet derzeit eine breite Palette von KI Tools zur Bildverbesserung an, um die Bildqualität zu verbessern. Es kann Ihre alten oder beschädigten Bilder wiederherstellen, indem es sie einfärbt. Außerdem kann es Bilder entrauen und mit fortschrittlichen KI-Modellen deren Hintergründe entfernen. In diesem Abschnitt werden die VanceAI Tools zum Hochskalieren, Verbessern, Schärfen und Verändern von Bildern vorgestellt:
1. VanceAI Image Enhancer
Wenn Sie makellose Bilder wünschen, ist die Verwendung eines Bildverbesserungsprogramms der wichtigste Schritt, den Sie unternehmen sollten. Probieren Sie dazu den VanceAI Image Enhancer aus, der Unschärfen auf intelligente Weise verbessern kann. Er kann verpixelte Bilder ohne komplizierte Schritte korrigieren. Außerdem kann er mit KI-Modellen die Bildauflösung verbessern, Farben korrigieren und Details schärfen.
Was die Funktionen betrifft, so gibt es eine Skala, mit der die Editoren die Verbesserungsstufe festlegen können. Dieses Tool kann Bilder bis zum 8-fachen (800%) vergrößern, ohne die Bildgröße oder -qualität zu verringern. Außerdem gibt es 5 KI-Modelle zur Vergrößerung von Bildern je nach Bildanforderung.
Wie der VanceAI Image Enhancer funktioniert und wie man ihn benutzt
Der VanceAI Image Enhancer verwendet Algorithmen zum Hochskalieren, um zusätzliche Pixel vorherzusagen und zu erzeugen. Wenn Sie also ausprobieren möchten, wie er funktioniert, finden Sie im Folgenden eine Schritt-für-Schritt-Anleitung, um den Vorgang zu vereinfachen:
Schritt 1. Installieren Sie die neueste Version von VanceAI und melden Sie sich nach dem Start mit Ihren Anmeldedaten an. Rufen Sie die Oberfläche des Programms auf und wählen Sie die Registerkarte "Vergrößern".
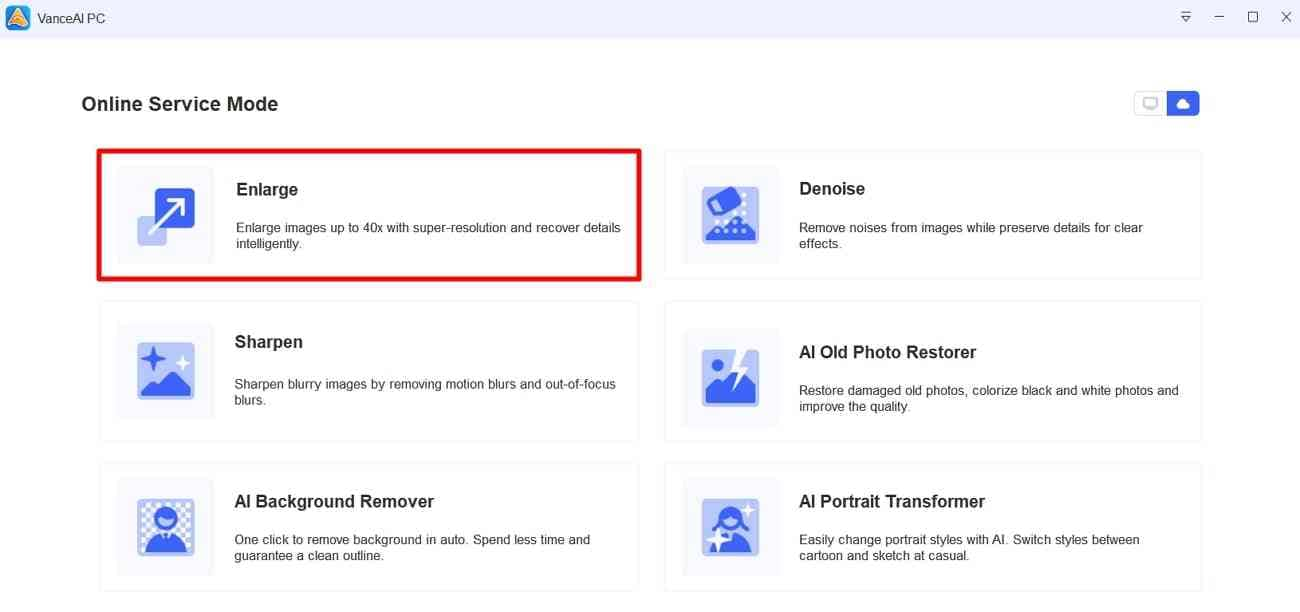
Schritt 2. Klicken Sie weiter auf den Bereich "+(Hinzufügen)" und wählen Sie ein Bild aus Ihrem Datei-Explorer aus. Wählen Sie ein Bild und tippen Sie auf die "Öffnen" Schaltfläche, um die Datei in die VanceAI zu bringen.
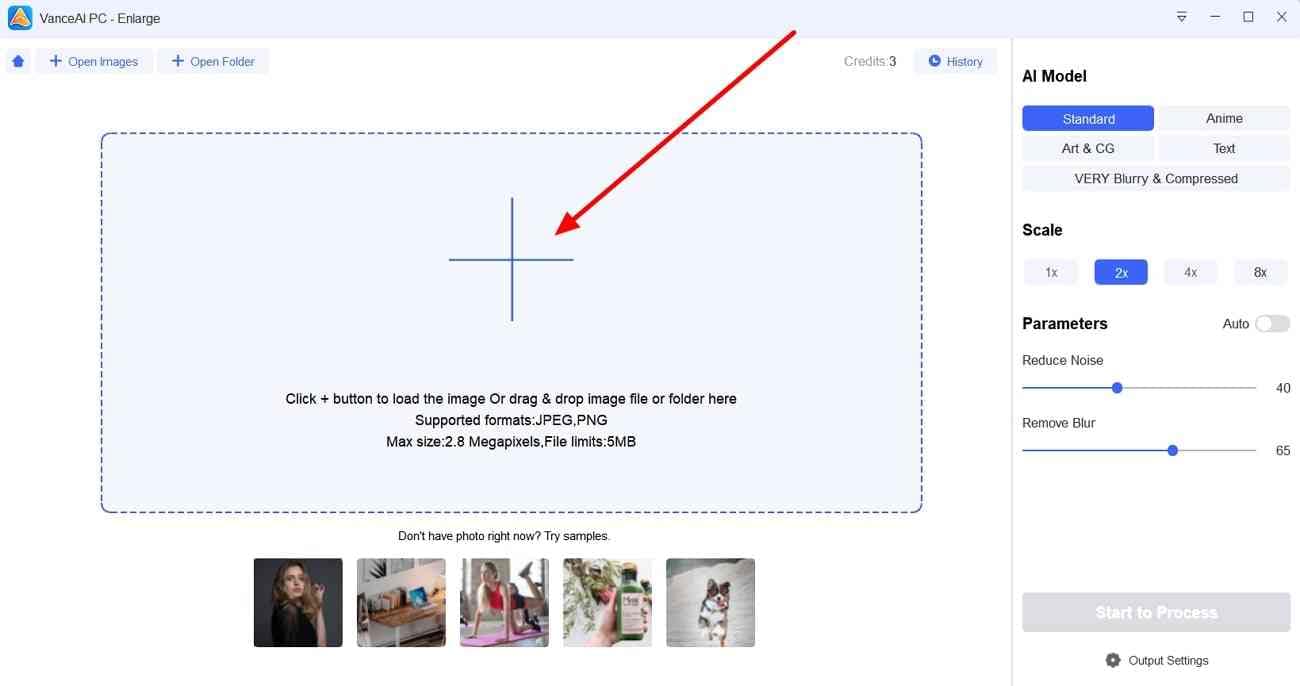
Schritt 3. Gehen Sie beim Importieren des Bildes auf die rechte Seite und wählen Sie ein Modell aus dem Feld "KI-Modell". Gehen Sie dann zum Abschnitt "Skalieren" und wählen Sie eine Option. Verwenden Sie schließlich die Schieberegler "Rauschen reduzieren" und "Unschärfe entfernen". Andernfalls klicken Sie auf die Schaltfläche "Verarbeitung starten" für eine hochwertige Ausgabe.
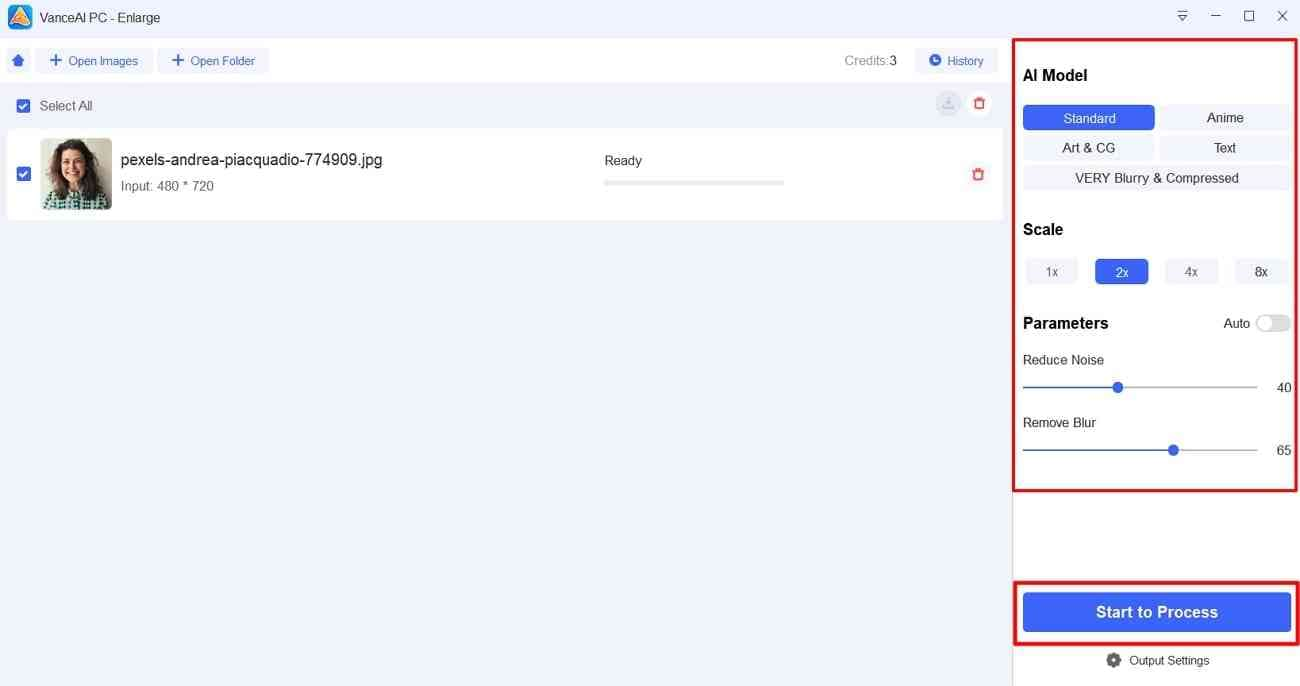
2. VanceAI Image Upscaler
Aufnahmen an öffentlichen Orten können unerwünschte Objekte enthalten. Solche Objekte lenken ab und müssen durch eine Größenänderung des Bildes beseitigt werden. Es ist eine Lösung, um den Fokus auf das Hauptobjekt zu verbessern, aber die Vergrößerung des Bildes stört die Bildqualität. Um dieses Problem zu lösen, verfügt der VanceAI Image Upscaler über eine hochmoderne Technologie zum Hochskalieren von Bildern.
Die in diese Plattform integrierten KI-Modelle machen das Bild größer, ohne dass Details verloren gehen. Dieser Prozess beinhaltet eine Interpolation, bei der die KI nahegelegene Pixel identifiziert und neue Pixel im Bild erstellt. Mit Deep-Learning-Algorithmen wird das Tool mit großen Datensätzen für präzise hochskalierte Bilder trainiert.
Vorteile des Hochskalierens von Bildern
Um den Zweck des Hochskalierens von Bildern zu verstehen, sollten Sie seine Vorteile kennenlernen. Zu diesem Zweck haben wir im Folgenden einige Punkte erläutert, die den VanceAI Image Upscaler unterstützen.
- Das Hochskalieren von Bildern kann den Detailgrad eines Bildes erhöhen. Es wird sich als nützlich erweisen, um die Aufmerksamkeit auf das Hauptelement des Bildes zu lenken.
- Wenn Sie das Bild mit KI hochskalieren, wird Ihr Inhalt keine Artefakte enthalten. Außerdem wird Ihr Bild weniger verpixelt, was bei der Vergrößerung auftreten kann.
- Für ein schärferes und klareres Bild ist das Hochskalieren ein echter Showstopper. Es würde Ihr Bild ansprechend machen und die Qualität unabhängig von der Vergrößerung verbessern.
Anleitung zur Verwendung des Online VanceAI Image Upscalers
Jetzt ist es an der Zeit zu erkunden, wie wir das Bild in VanceAI schnell verbessern können. Lassen Sie uns klarstellen, dass Sie dieselben Schritte befolgen können, die bereits für die Bildverbesserung erwähnt wurden. Das Verfahren zum Hochskalieren des Bildes ist das gleiche, aber es gibt einige zusätzliche Funktionen, die online verfügbar sind und die Sie anwenden können. Um sie auszuprobieren, sollten Sie die folgenden Schritte reviewen und das Bild online hochskalieren:
Schritt 1. Rufen Sie die offizielle Webseite von VanceAI auf und klicken Sie auf die Schaltfläche "Klicken zum Hochladen". Suchen Sie anschließend Ihr Bild und klicken Sie auf die "Öffnen" Schaltfläche, um das Bild zu importieren.
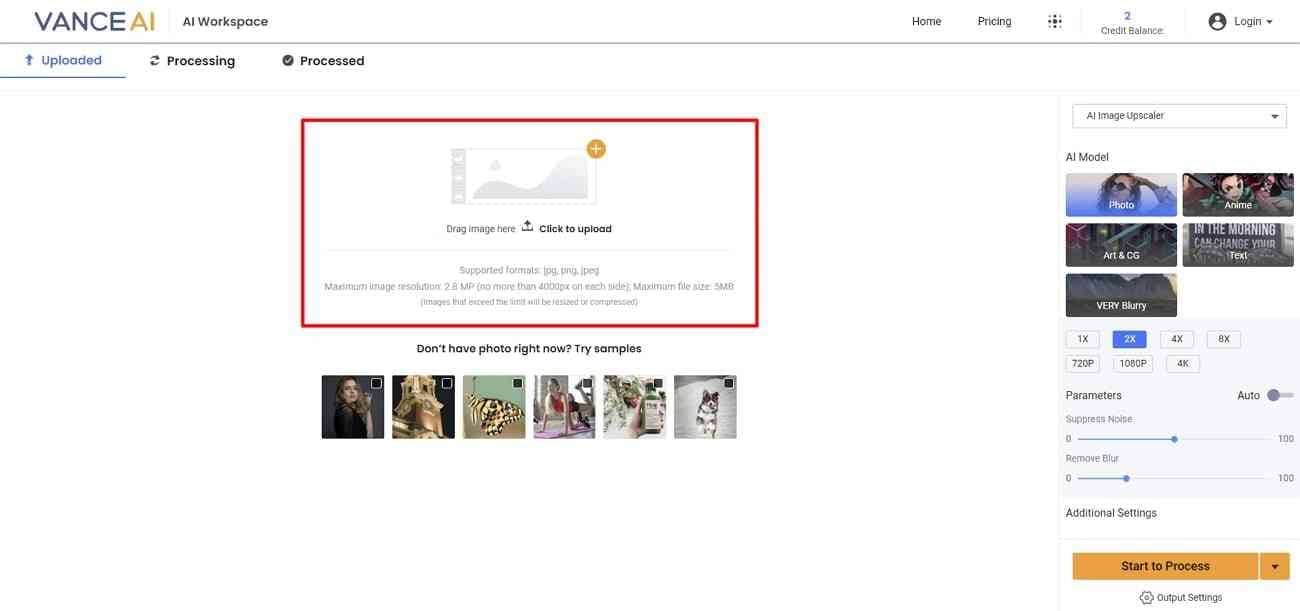
Schritt 2. Gehen Sie nun auf die rechte Seite und stellen Sie sicher, dass der Bereich "AI Image Upscaler" ausgewählt ist. Fahren Sie fort, einen KI-Modus aus den verfügbaren Optionen auszuwählen. Wählen Sie die entsprechende "Skalierung" und verwalten Sie die Parameter "Rauschen unterdrücken" und "Unschärfe entfernen".
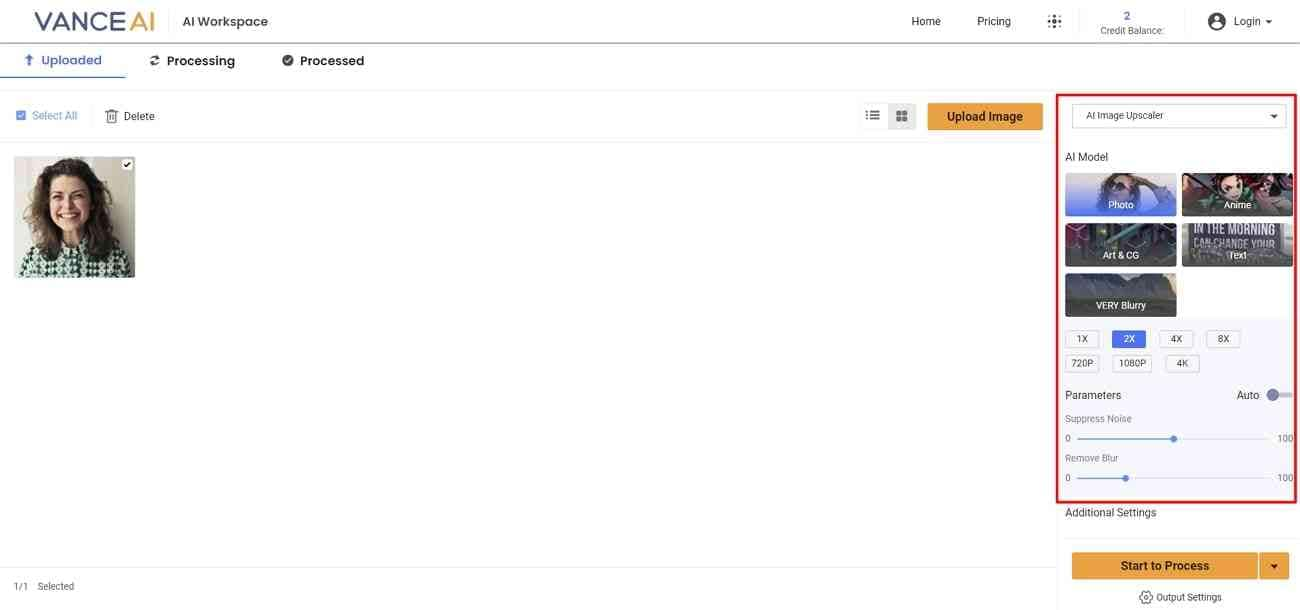
Schritt 3. Scrollen Sie nach unten, um ggf. die Option "Gesicht verbessern" im Abschnitt "Zusätzliche Einstellungen" zu aktivieren und drücken Sie auf die Schaltfläche "Verarbeitung starten". Verwalten Sie die "Ausgabeeinstellungen", wenn Sie die Exporteinstellungen anpassen möchten.
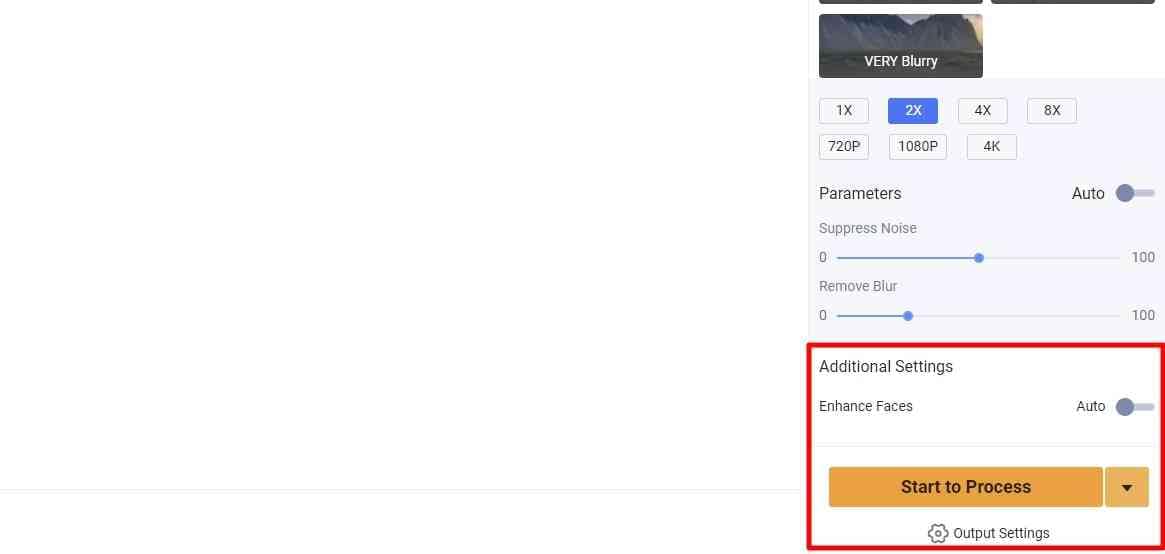
3. VanceAI Image Resizer
Stellen Sie sich vor, Sie wollen ein Bild in soziale Medien hochladen, aber es passt nicht auf diese Plattform. In diesem Fall ist die Verwendung des VanceAI Image Resizer die ultimative Lösung. Er ist online auf VanceAI verfügbar und ermöglicht es Ihnen, die Bildgröße auf die von Ihnen gewünschte Grenze zu ändern. Mit dieser Option können die Editoren die Breite und Höhe des Bildes angeben, die sie wünschen.
Mit dieser Funktion können Sie verschiedene Bildversionen erstellen, die für alle Bildschirmgrößen geeignet sind. Wenn Sie die Größe von Bildern für Webseiten und Blogs ändern, werden die Webseiten auch schneller geladen, so dass die Benutzerfreundlichkeit erhöht wird. Außerdem ist es wichtig, Broschüren, Banner und Plakate zu drucken, um sie transparenter zu machen.
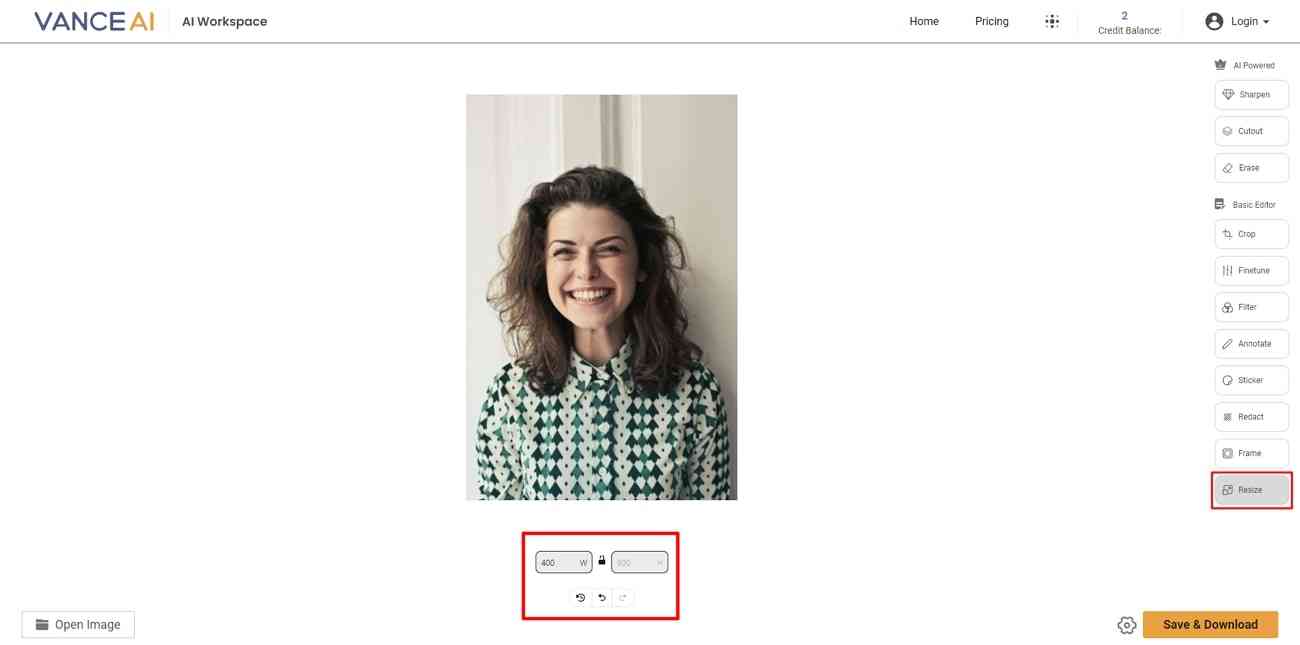
Vergleich zwischen VanceAI Image Resizer und anderen Tools
Um Ihnen zu zeigen, wie sich der Resizer von VanceAI von anderen Tools unterscheidet, finden Sie hier eine umfassende Tabelle. Sie wird Ihnen ein klares Bild von einigen Faktoren vermitteln, die den VanceAI Image Resizer einzigartig machen:
|
VanceAI Image Resizer |
Andere Tools zur Größenänderung |
|
|
Einfacher Zugang |
Sehr einfach |
Normal |
|
Stapel-verarbeitung |
✓ |
X |
|
Qualität der Größenanpassung |
Ausgezeichnet |
Variiert je nach Gerät |
|
Anpassungsoptionen |
Breite und Höhe anpassen |
Voreingestellte Optionen |
|
Datenschutz und Sicherheit |
Medien nach 24 Stunden löschen |
Basierend auf Tools |
|
Erweiterte Optionen bei der Größenänderung |
Zuschneiden, Form zuschneiden, umdrehen, Frame, Drehen, Größe ändern, Skalieren |
Größe ändern und zuschneiden |
4. VanceAI Image Sharpener
Das Schärfen von Bildern erfordert kognitive Anstrengung, daher ist es besser, wenn Ihre Bilder scharf aus der Kamera kommen. Andernfalls können Sie den VanceAI Image Sharpener verwenden, der eine automatische Bildschärfung verspricht. Er kann Unschärfen und Bewegungsunschärfen korrigieren, ohne Artefakte in den Bildern zu verursachen. Zu diesem Zweck verfügt er über die KI-Modelle "Weiche Unschärfe", "Linsenunschärfe", "Bewegungsunschärfe" und "Sehr unscharf".
Nach dem Hochladen eines Bildes erkennt die KI die Probleme, um Details hervorzuheben und Kanten zu glätten. Außerdem bietet er einen Schärferegler, mit dem Sie die Schärfe manuell nach Wunsch einstellen können. Ihr Bild wird als hochwertig wahrgenommen, sobald Sie es mit VanceAI schärfen. Außerdem wird es druckbar und für hochauflösende Bildschirme anzeigbar sein.
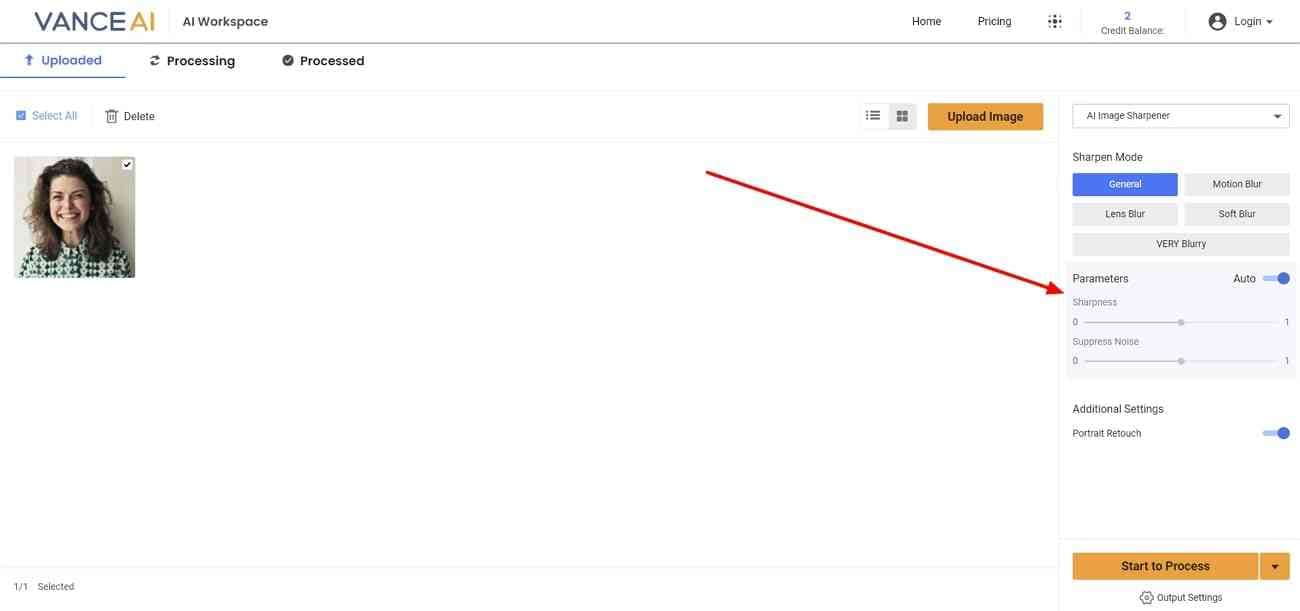
Allgemeines Kundenfeedback zum VanceAI Image Sharpener
Die Bildschärfung hebt jedes noch so kleine Detail des Bildes hervor und ist visuell ansprechend. Laut den Rückmeldungen der Benutzer werden ihre Bilder automatisch scharf gestellt und Unschärfen entfernt. Dabei blieb die Bildqualität gleich und die Ergebnisse waren so genau, wie sie es sich vorgestellt hatten.
Bonus Tipp: Alternative zu VanceAI: Wondershare UniConverter Image Enhancer
Die Tools von VanceAI zur Bildverbesserung zeigen Ruckler und benötigen viel Zeit für die Verarbeitung bestimmter Bilder. Deshalb sollte man sich nach Alternativen für die Bildverbesserung umsehen. Lassen Sie uns eine unglaubliche Alternative zu VanceAI vorstellen, nämlich den Wondershare UniConverter. Es handelt sich um eine KI-Plattform zur Bild- und Videobearbeitung, die unzählige Funktionen zur Medienverbesserung bietet.
Mit dieser KI-Innovation können Sie Videoformate konvertieren, automatische Markierungen vornehmen und Wasserzeichen entfernen. Darüber hinaus können Sie Untertitel bearbeiten, Sprache in Text konvertieren und Gesang aus Videos entfernen. Mit einem einzigen Klick beginnen die KI-Modelle dieser Plattform mit der Verarbeitung und arbeiten automatisch, um die Bildqualität zu verbessern.
Wie man den Wondershare UniConverter AI Image Enhancer verwendet
Die Verwendung des AI Image Enhancer des UniConverters ist ziemlich einfach und schneller als VanceAI. Gehen Sie die folgenden Schritte durch, um zu sehen, wie nützlich diese Funktion für die Benutzer ist:
Schritt 1. Starten Sie den UniConverter und erkunden Sie den AI Image Enhancer
Besuchen Sie die offizielle Webseite des Wondershare UniConverter und laden Sie die neueste Version herunter. Nachdem Sie das Programm erfolgreich auf Ihrem System gestartet haben, rufen Sie seine Oberfläche auf. Tippen Sie auf die Schaltfläche "AI Image Enhancer" und öffnen Sie ein weiteres Fenster.
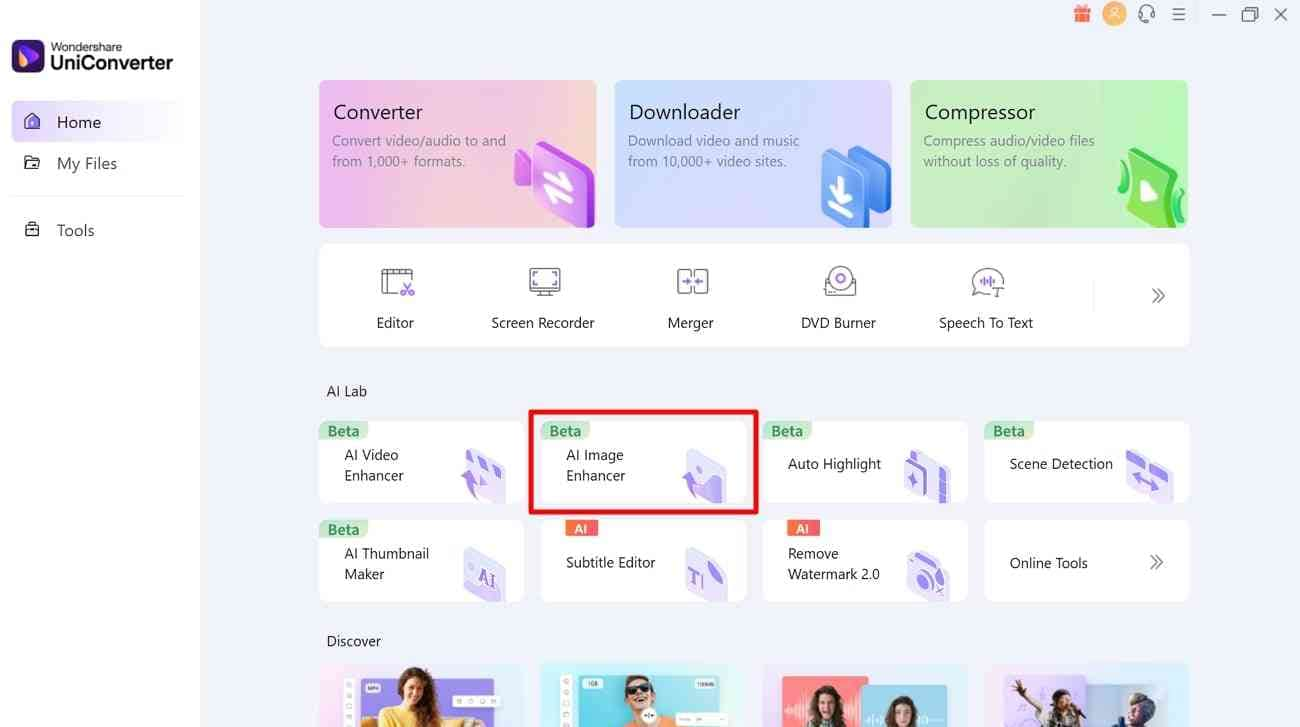
Schritt 2. Medien in den AI Image Enhancer für die KI Verarbeitung hinzufügen
Wählen Sie auf dem Bildschirm "AI Image Enhancer" das Symbol "+(Hinzufügen)" und wählen Sie ein Bild aus. Nachdem Sie eines ausgewählt haben, klicken Sie auf die "Öffnen" Schaltfläche und lassen Sie die KI für die Bildverbesserung arbeiten.
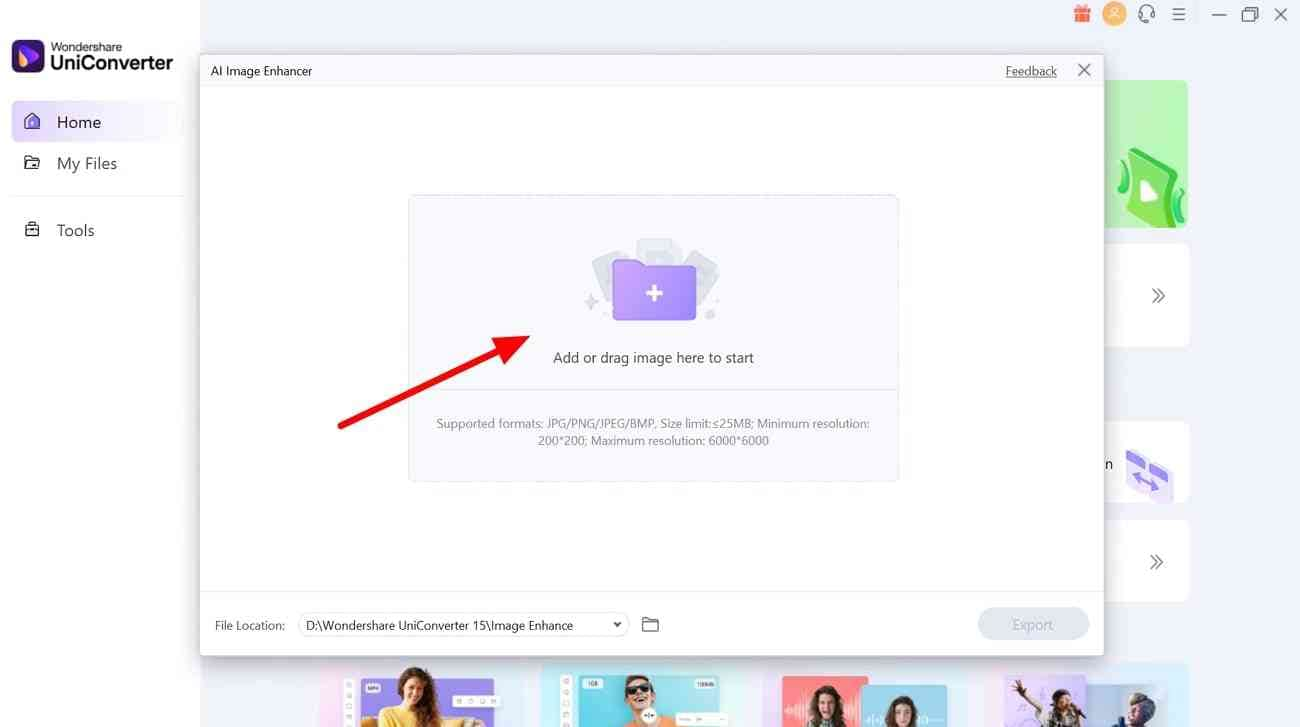
Schritt 3. Überprüfen Sie die Ergebnisse und exportieren Sie die hochqualitative Ausgabe
Wenn die KI die Verarbeitung abgeschlossen hat, finden Sie einen Vergleichsbildschirm. Sie können das aktuelle Bild mit dem ausgegebenen Bild über Vorher- und Nachher-Bildschirme vergleichen. Wenn Sie mit den Ergebnissen zufrieden sind, klicken Sie auf die "Exportieren" Schaltfläche und die Medien werden in Ihrem System gespeichert.
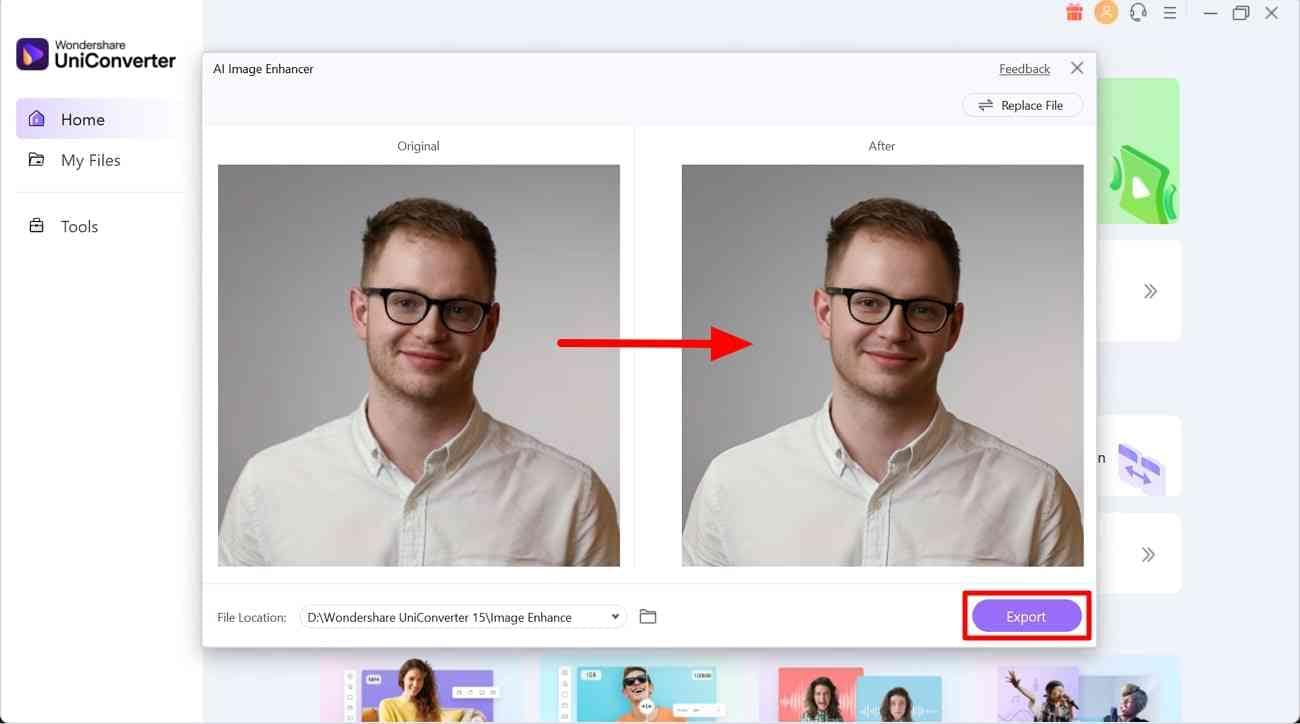
Wieso der UniConverter Image Enhancer besser ist als die VanceAI Tools
Welche Plattform für die Bildverbesserung besser geeignet ist, kann Sie immer noch verwirren. Um die Auswahl zu erleichtern, möchten wir klarstellen, dass der Wondershare UniConverter im Vergleich zu VanceAI eine schnellere Verarbeitung bietet. Außerdem bietet er eine gute Vorschau der Ergebnisse durch einen Vorher-Nachher-Vergleichsbildschirm. VanceAI unterstützt eine maximale Bilddatei von 5 MB, was weit weniger ist als die 25 MB Grenze des UniConverter.
Alles in allem hat der UniConverter eine Ein-Klick-Lösung für Neulinge auf diesem Gebiet entwickelt. Umgekehrt müssen Sie bei der Verwendung von VanceAI einige KI-Modelle und deren Funktionsweise kennen.
Fazit
Zusammenfassend kann man sagen, dass Bildverbesserungsprozesse ein wesentlicher Bestandteil der Fotobearbeitung sind. In diesem Zusammenhang verfügt VanceAI über Funktionen zur Bildverbesserung, zum Hochskalieren, zur Vergrößerung und zur Schärfung. In diesem Artikel werden diese Funktionen im Detail erläutert. Editoren, die nach Alternativen zum VanceAI Image Enhancer suchen, können sich für den Wondershare UniConverter entscheiden, eine einfache und schnelle Lösung.

