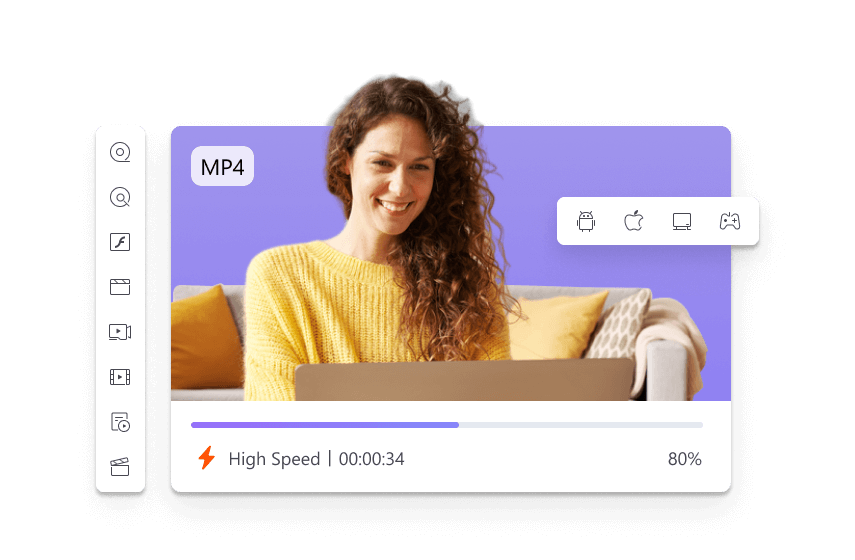Das Extrahieren von Sound aus Videos ermöglicht die Wiederverwendung von Inhalten in verschiedenen anderen Formaten. Ersteller von Inhalten extrahieren für ihre Podcasts, während Vermarkter für Produktwerbung auf Plattformen extrahieren. In dieser Hinsicht ist Adobe Premiere Pro eine gängige Plattform, die verwendet wird. Ganz gleich, ob Sie Sound aus einem einzelnen Clip oder einem ganzen Video extrahieren möchten, Adobe bietet zahlreiche Tools zum Bearbeiten und Extrahieren.
Pädagogen extrahieren Audio aus Premiere Pro-Videos, um es für den Unterricht zu nutzen. Im juristischen Bereich ist es wichtig, Rechtsfälle zu dokumentieren. In diesem Leitfaden werden daher Methoden zur effektiven Extraktion von Audio behandelt, nachdem die Anwendungsfälle berücksichtigt wurden. Lesen Sie bis zum Ende und erfahren Sie, wie Sie in Premiere Pro Audio aus Videos extrahieren können und welche Alternativen es dazu gibt.
In diesem Artikel
Teil I. Wie extrahiert man Audio aus einem Video?
Die erste und gebräuchlichste Methode zum Extrahieren von Audio ist Adobe Premiere Pro. Es bietet einen Audio-Extraktor, der Tonspuren von Videomaterial trennen kann. Neben dem Extrahieren können Sie auch Audio-Clips aus Videodateien beliebiger Formate wie MP4, AVI und FLV bearbeiten. Diese Plattform ermöglicht es Ihnen, Audio aus Premiere Pro-Videos zu extrahieren und zwar mit drei Methoden, die im Folgenden beschrieben werden.
Medien einrichten und importieren
Bevor Sie sich mit den Methoden beschäftigen, sollten Sie Adobe Premiere Pro auf Ihrem System einrichten. Starten Sie dazu Adobe auf Ihrem System und rufen Sie den Hauptbildschirm auf. Um das Video zu importieren, klicken Sie auf die "Datei" Option und wählen Sie "Aus Medienbrowser importieren". Klicken Sie später im Medienbrowser mit der rechten Maustaste auf die gewünschte Datei und klicken Sie auf "Importieren". Ziehen Sie die Datei nun in das Projektfenster und anschließend in die Zeitleiste.
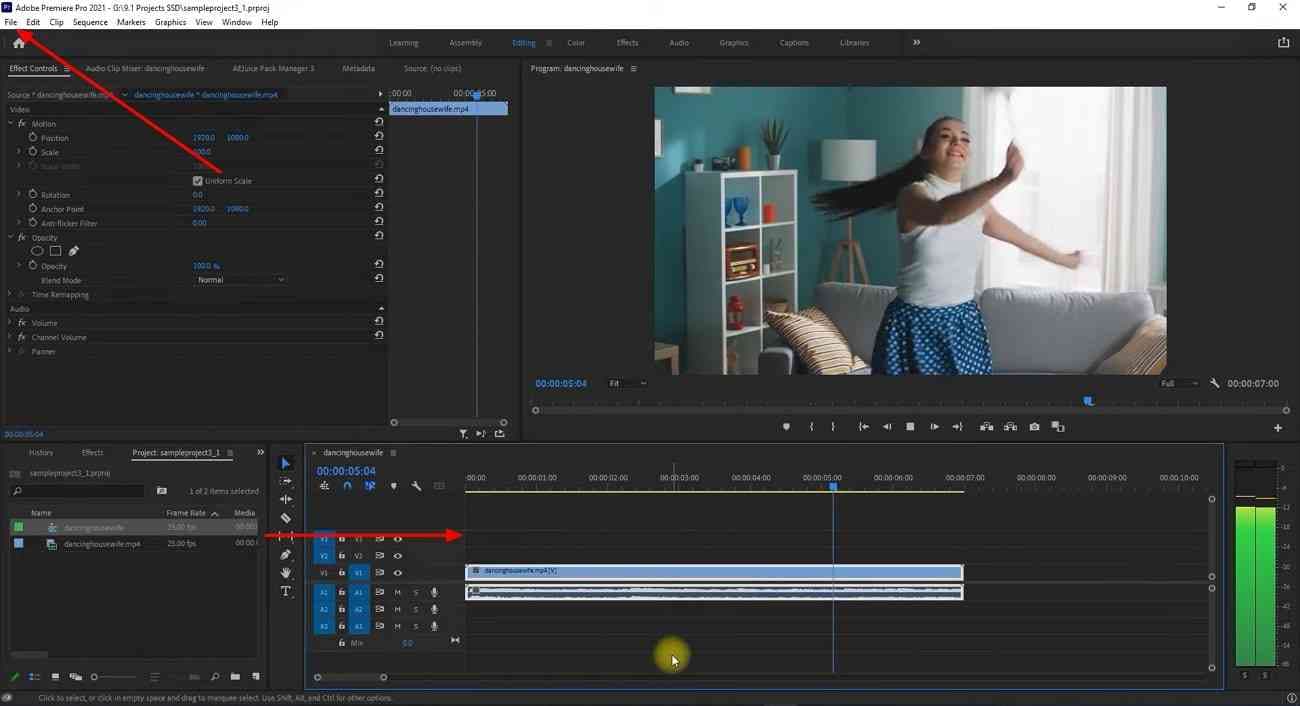
Methode 1. Audio direkt extrahieren
Wählen Sie im Projektfenster den Clip aus und klicken Sie mit der rechten Maustaste darauf, um eine erweiterte Liste zu erhalten. Setzen Sie Ihren Mauszeiger auf "Audio Option" und klicken Sie auf die Option "Audio extrahieren" aus den angezeigten Optionen. Auf diese Weise erzeugt Adobe eine separate Audiodatei und fügt dem Dateinamen "Extracted" hinzu.
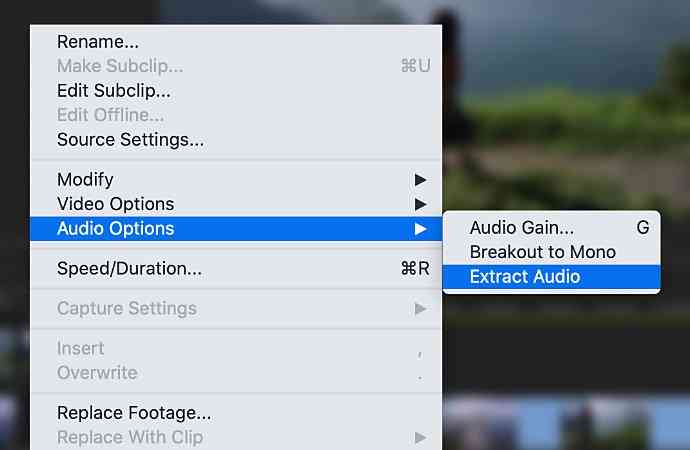
Methode 2. Audio und Video entkoppeln
Bringen Sie Ihre Mediendatei in die Zeitleiste von Adobe Premiere Pro, um die Extraktion zu starten. Klicken Sie nun mit der rechten Maustaste auf das Audio und wählen Sie in der Liste die Option "Verknüpfung aufheben". Auf diese Weise können Sie Audio und Video unabhängig voneinander bewegen. Da beide getrennt sind, können Sie das Video löschen und nur die Audiodatei exportieren.
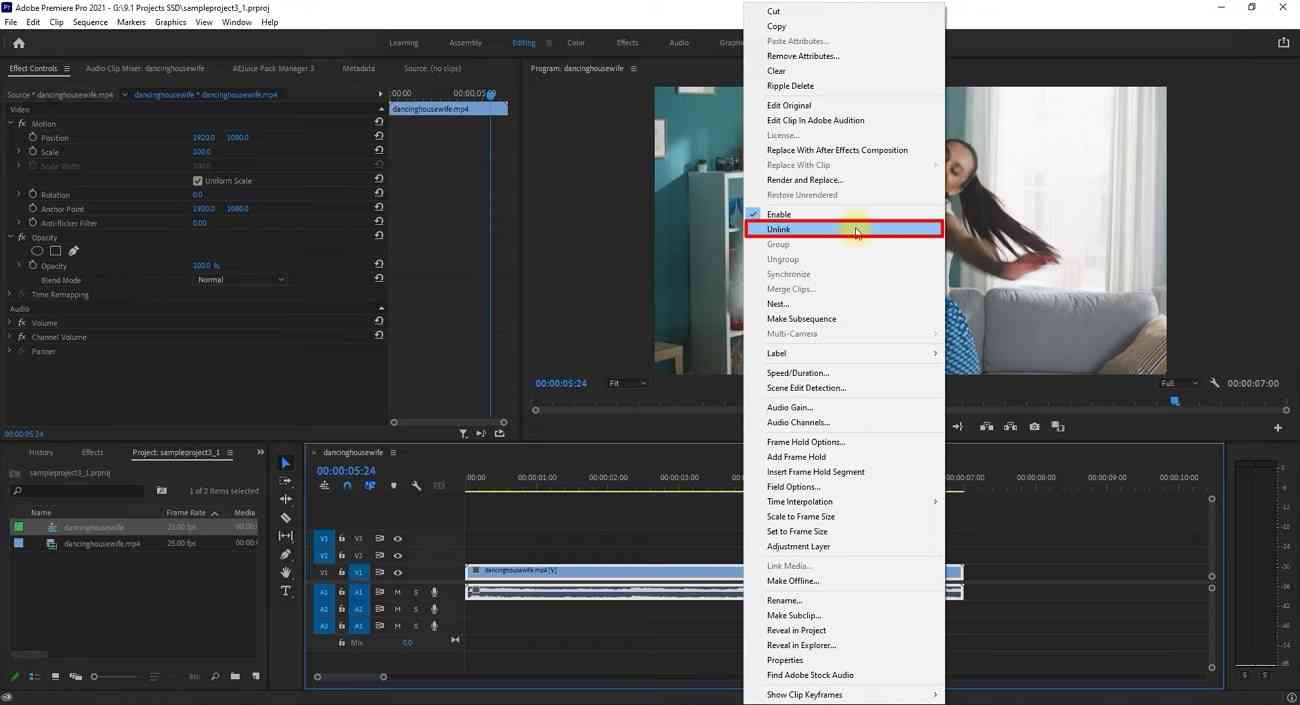
Methode 3. Nur Audio exportieren
Schritt 1: Importieren Sie Ihr Video in Adobe und nehmen Sie bei Bedarf die notwendigen Bearbeitungen vor. Gehen Sie dann in die obere linke Ecke und wählen Sie die Option "Datei". Suchen Sie im erweiterten Menü von "Datei" die Option "Exportieren" und tippen Sie auf "Medien".
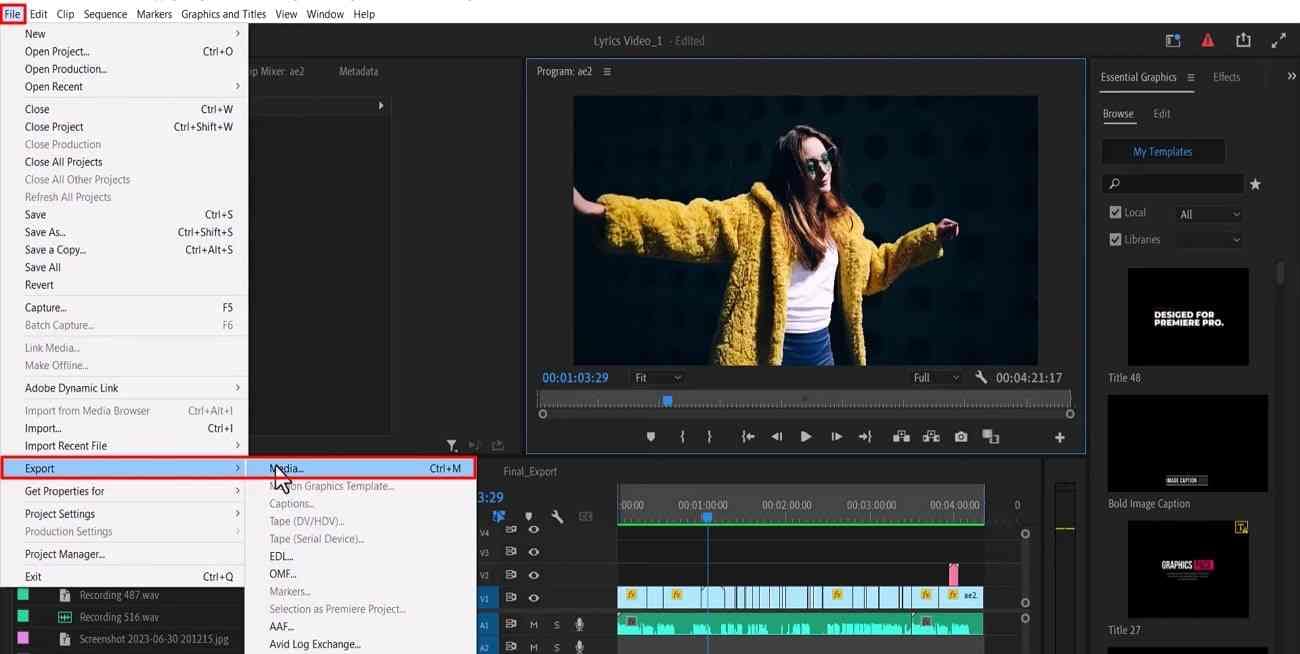
Schritt 2: Nachdem Sie auf "Medien" getippt haben, erscheint ein Fenster namens "Exportieren". Vergeben Sie dort im Abschnitt "Dateiname" einen passenden Namen und gehen Sie zur "Format" Option. Erweitern Sie die Liste der "Formate" und scrollen Sie, bis Sie die "MP3" Option finden. Klicken Sie auf "Exportieren", um den Sound aus der Videodatei zu extrahieren.
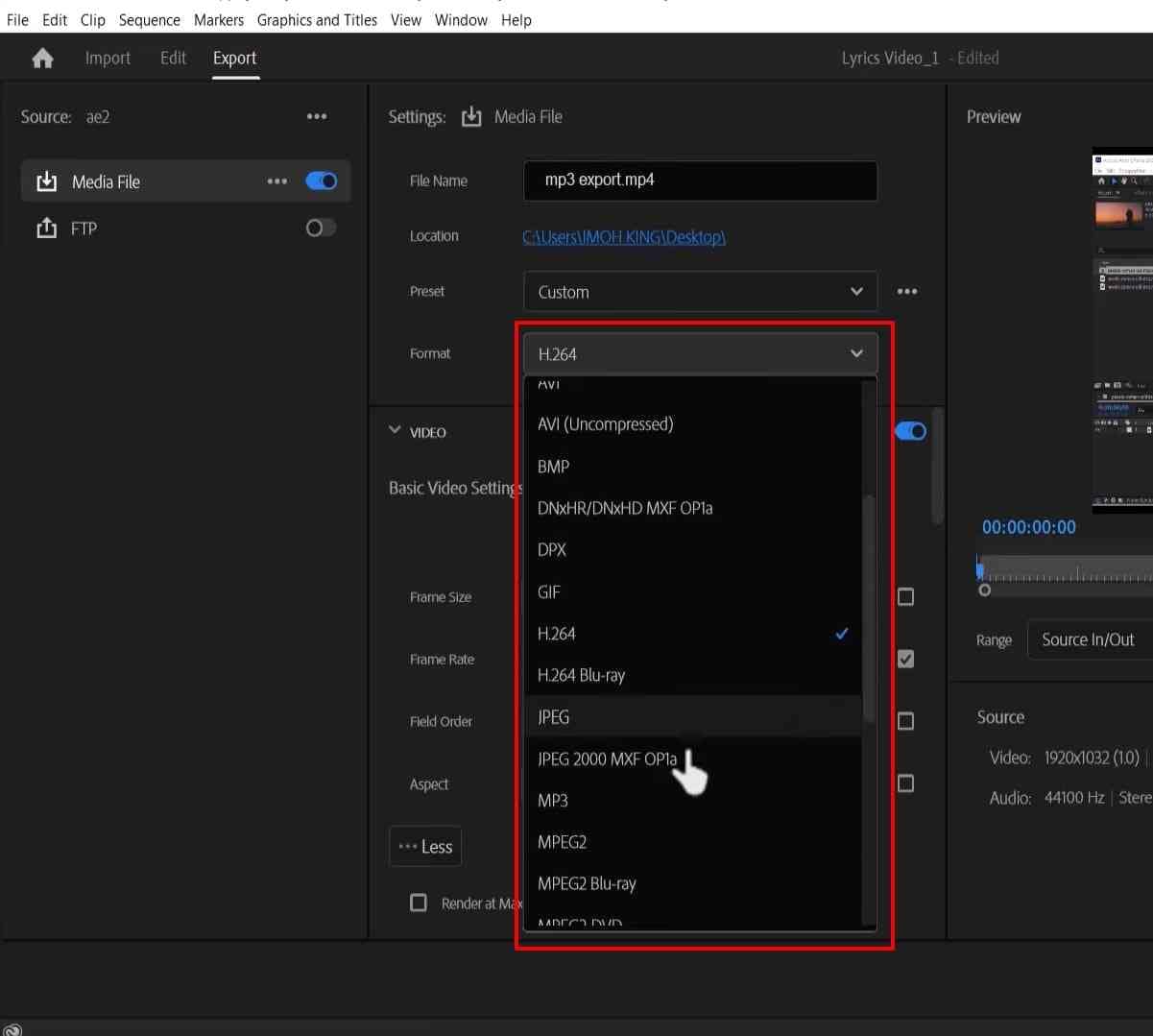
Teil II. Audio aus Video extrahieren mit der besten Alternative zu Premiere Pro
Adobe Premiere Pro scheint eine schwierige Plattform für Anfänger im Schnittbereich zu sein. Wenn Ihnen also die technischen Kenntnisse fehlen, können Sie sich für den Wondershare UniConverter entscheiden. Es ist eine einfach zu bedienende Plattform, die intelligente Funktionen zur Konvertierung mit einem beschleunigten Grafikprozessor bietet. Bevor wir uns mit der Audio-Extraktion befassen, möchten wir Ihnen die wichtigsten Funktionen vorstellen:
- Der UniConverter unterstützt über 1.000 Video- und Audioformate zur Konvertierung. Außerdem behält er beim Konvertieren die Originalqualität bei und unterstützt Videos in 4K-, 8K- und HDR-Qualität.
- Wenn Sie einen engen Terminplan haben, kann er mehrere Dateien gleichzeitig konvertieren. Mit seinem Stapel Video Converter können Sie Ordner importieren, um sie gemeinsam zu bearbeiten und herunterzuladen.
- Diese Software ist Experte im Konvertieren von maßgeschneiderten Medienformaten für verschiedene Geräte. Darunter sind eine Reihe von Apple-, Android-, Samsung-, Huaweigeräten und Spielkonsolen.
- Bevor Sie den Sound extrahieren, können Sie das Video schneiden, trimmen und zuschneiden. Außerdem können Sie die Audio-Geschwindigkeit, die Bitrate und sogar die Sample-Raten ändern.
Inzwischen wissen Sie genau, wie unterschiedlich Sie Audio-Videos in Premiere Pro extrahieren können. Lassen Sie uns die unkomplizierte Art der Sound-Extraktion im UniConverter näher betrachten:
Schritt 1 Holen Sie sich den UniConverter und beginnen Sie die Extraktion mit dem Converter
Um den Prozess zu beginnen, installieren Sie den UniConverter auf Ihrem Gerät und stellen Sie sicher, dass Sie die neueste Version erhalten.
Starten Sie anschließend das Programm und gehen Sie auf den Startbildschirm, um die "Converter" Option aufzurufen. Nachdem Sie die "Converter" Option gefunden haben, tippen Sie darauf und navigieren Sie zu einem anderen Fenster.
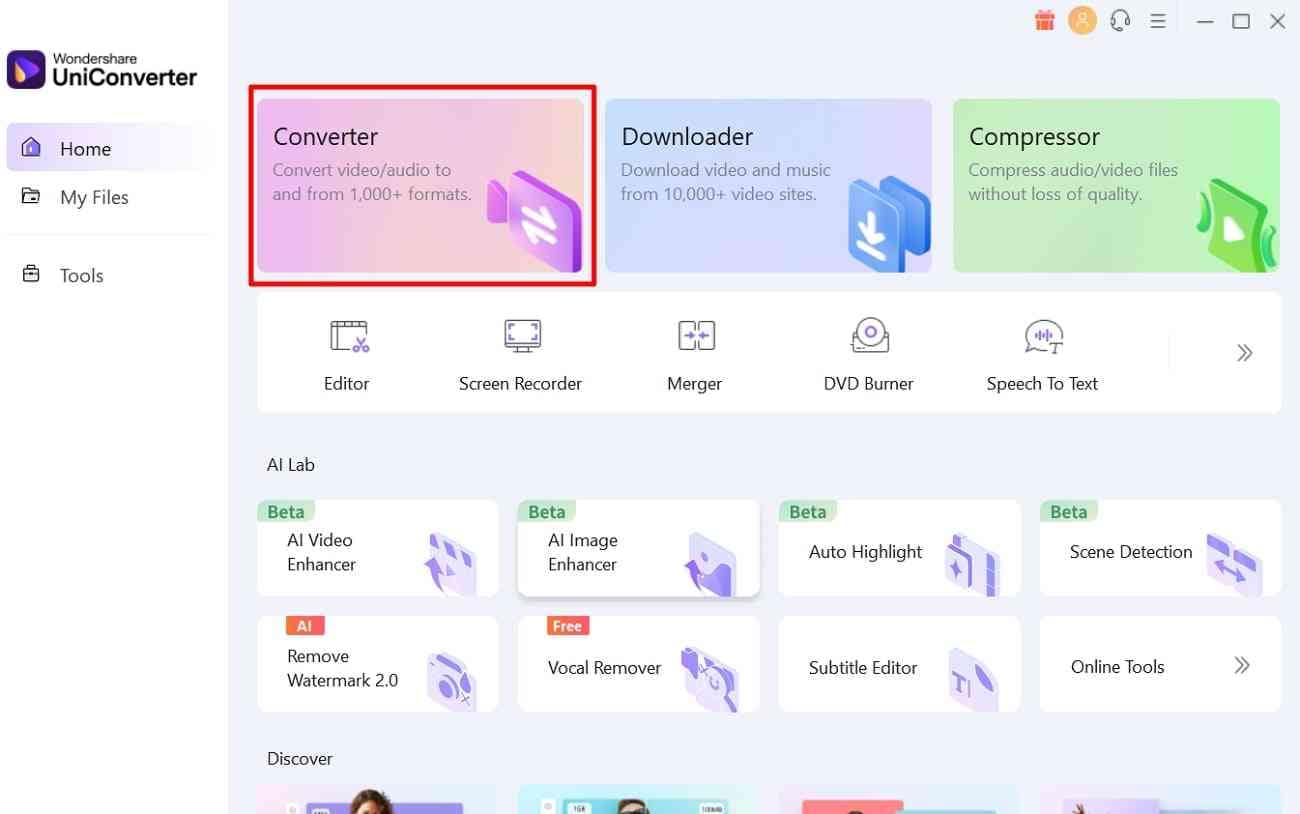
Schritt 2 Importieren Sie die Videodatei, um fortzufahren
Gehen Sie nun auf die linke obere Seite und wählen Sie das Symbol "Dateien hinzufügen". Suchen Sie dann das Video, das Sie extrahieren möchten und klicken Sie auf die "Öffnen" Schaltfläche.
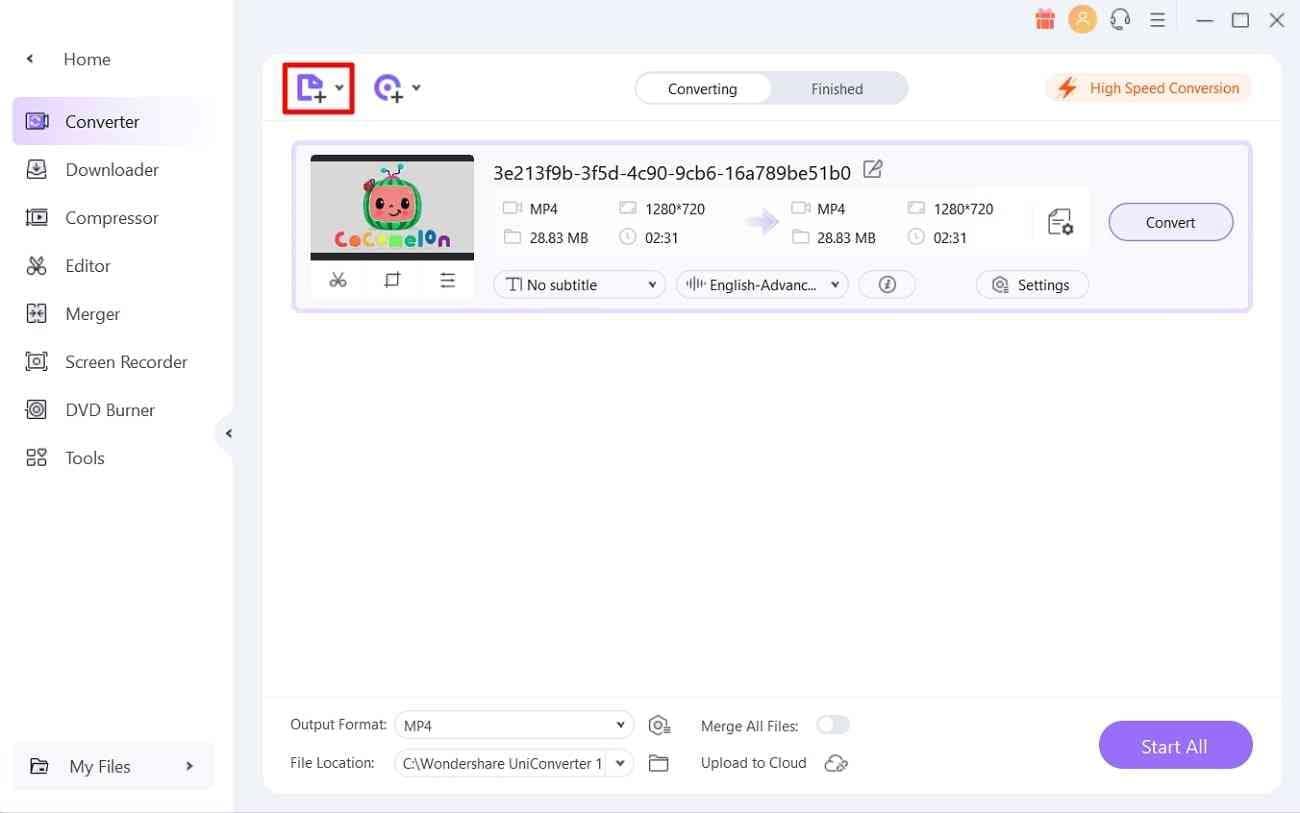
Schritt 3 Anpassen des Ausgabeformats zum Extrahieren von Audio
Sobald Sie das Video importiert haben, finden Sie das "Ausgabeformat" Symbol vor der "Konvertieren" Schaltfläche. Tippen Sie darauf, um ein erweitertes Menü zu erhalten und wählen Sie die "Audio" Option. Wählen Sie als nächstes ein Ausgabeformat auf der linken Seite und wählen Sie die Ausgabequalität.
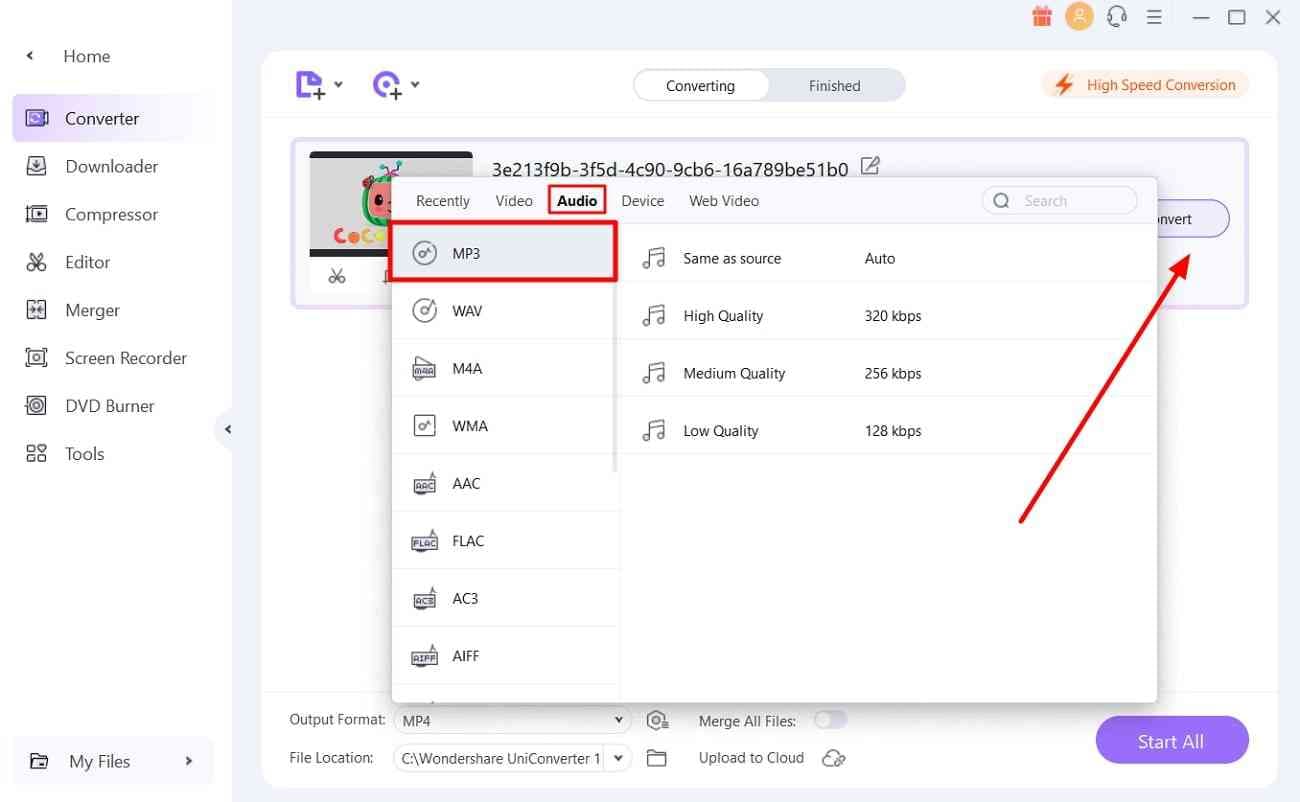
Schritt 4 Nehmen Sie die letzten Schritte für die Konvertierung vor und speichern Sie die Datei.
Nachdem Sie die Ausgabe eingestellt haben, klicken Sie auf die "Konvertieren" Schaltfläche, um die Konvertierung zu starten. Wenn der Vorgang abgeschlossen ist, finden Sie die Ergebnisse im Abschnitt "Beendet". Darüber hinaus wird die Ausgabe automatisch in Ihr System übertragen.
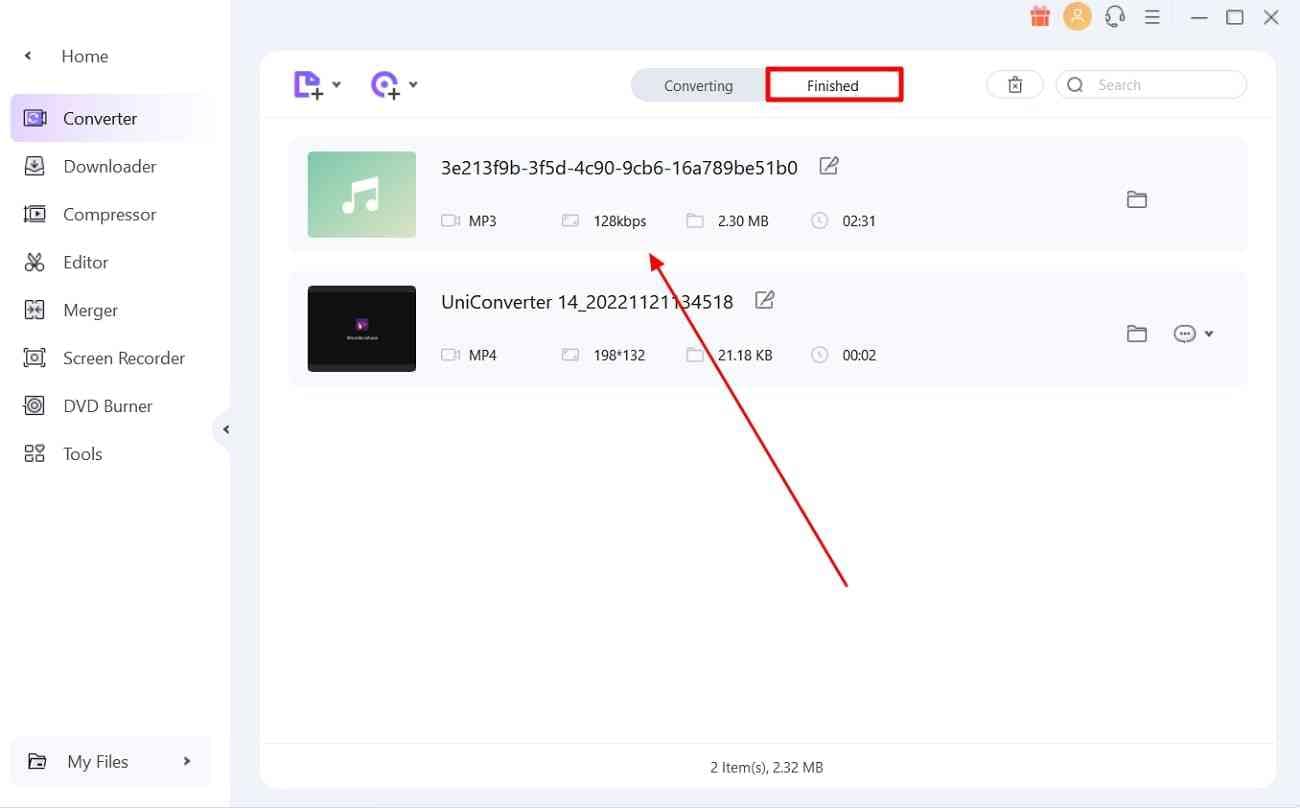
Bonus Tipp: Wie extrahiert man Frames aus einem Video in Premiere Pro?
Nachdem Sie den extrahierten Sound in einem Podcast oder an anderer Stelle weiterverwendet haben, benötigen Sie möglicherweise ein Bild. Zu diesem Zweck suchen die Benutzer nach einem fesselnden Frame aus dem Video. Um diese Bedenken auszuräumen, bietet Adobe Ihnen die Möglichkeit, Frames aus Videos in Premiere Pro zu extrahieren. Wenn Sie auch einen extrahieren möchten, lassen Sie uns diesen Prozess mit der angegebenen schrittweisen Methode für Sie vereinfachen.
Schritt 1. Greifen Sie auf die Oberfläche von Adobe Premiere Pro zu und importieren Sie Ihr Video. Wählen Sie den Frame, der Sie fesselt und platzieren Sie Ihren Abspielkopf dort. Bewegen Sie anschließend Ihren Mauszeiger auf das Symbol der Kamera "Frame exportieren" und tippen Sie es an.
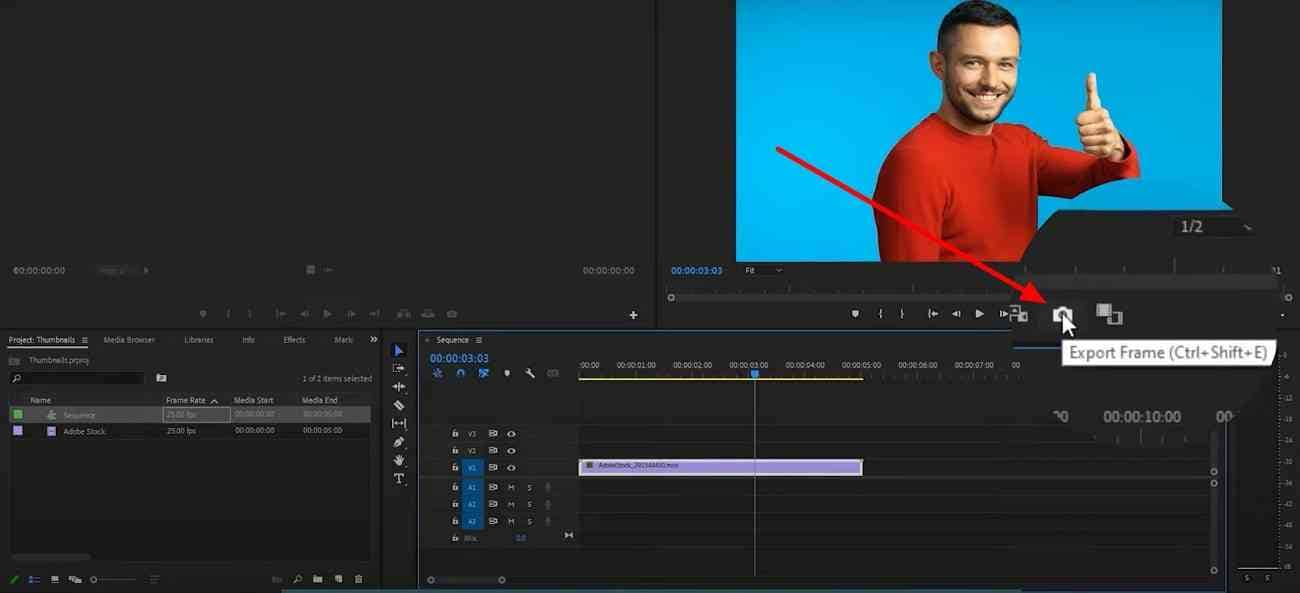
Schritt 2. Wenn Sie die Option "Frame exportieren" wählen, gelangen Sie zu einem weiteren Bildschirm. Dort müssen Sie den aufgenommenen Frame reviewen und sein Format, den Pfad und den Namen anpassen. Nachdem Sie die Anpassungen vorgenommen haben, können Sie auf die Schaltfläche "OK" klicken und Premiere Pro exportiert den Frame.
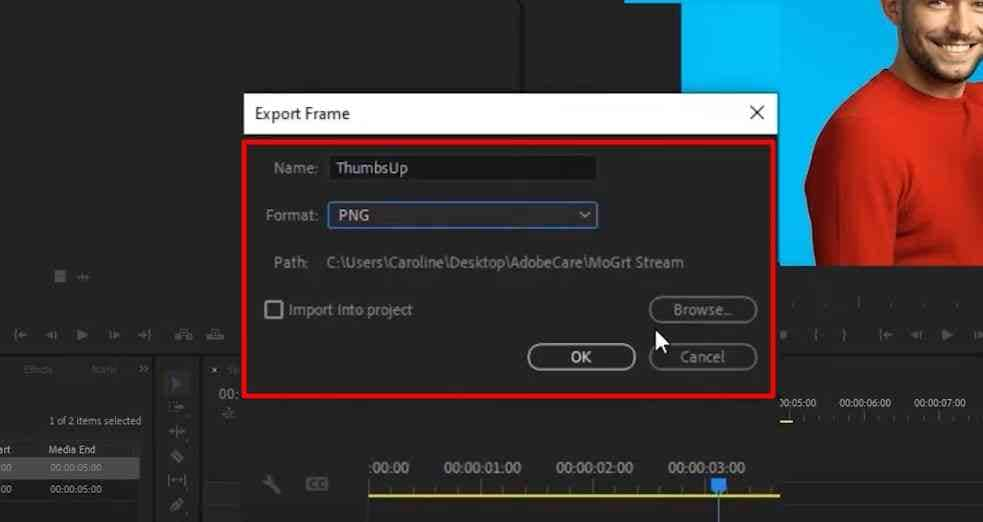
Hinweis: Premiere Pro zeigt das Symbol "Frame exportieren" nicht automatisch an. Sie müssen es also über die Editor Schaltfläche hinzufügen, bevor Sie mit dem eigentlichen Prozess fortfahren.