Die Leistungsfähigkeit von Topaz Image AI erkunden: Ein umfassendes Review
Professionelle Fotografen wollen ihren Kunden immer hochwertige Bilder liefern. Manchmal sind perfekte Aufnahmen in schwierigen Umgebungen unmöglich. In solchen Fällen können sie ein effektives Fotoverbesserungsprogramm wie den Topaz Image Upscaler verwenden, um die Auflösung des Bildes zu verbessern.
Topaz Photo AI liefert Ihnen professionelle Ergebnisse und macht das Bild visuell ansprechend. Dieser umfassende Artikel befasst sich mit der Software Topaz AI zum Hochskalieren und Verbessern beliebiger Rohbilder.
In diesem Artikel
Teil 1. Was ist Topaz Image AI?
Topaz Image AI ist ein effizienter Editor, mit dem Sie Bilder mit KI verbessern können. Das Besondere daran ist, dass das Tool Ihre Fotos mithilfe intelligenter Technologie versteht. Es enthält nützliche Funktionen wie Rauschunterdrückung, Korrektur von Unschärfen und Bildvergrößerung. Ein bemerkenswerter Aspekt von Topaz AI ist seine benutzerfreundliche Oberfläche. Es bietet ein einfaches Layout, so dass es sowohl für Profis als auch für Anfänger zugänglich ist.
Die oben beschriebenen Funktionen sind nicht die einzigen, die Topaz Photo AI bietet. Sie finden auch eine Option zur Behebung von Beleuchtungsproblemen im Bildinhalt. Darüber hinaus ist es in der Lage, das Bild zu synthetisieren, indem es die Ursache der Unschärfe innerhalb des Bildes umkehrt, um natürliche Ergebnisse zu erzielen. Diese fortschrittlichen Funktionen ermöglichen es, mit Topaz Photo AI verbesserte Bilder zu erstellen.
Dieser Topaz Image Upscaler funktioniert sowohl auf Windows- als auch auf Mac-Computern. Außerdem ist er mit gängigen Bearbeitungstools wie Adobe Photoshop und Lightroom kompatibel. Topaz Labs bietet ein kombiniertes Paket aus Gigapixel KI, Schärfen KI und Entrauschen KI unter dem Namen Topaz Photo AI an.
Teil 2. Entdecken Sie die detaillierten Funktionen des Topaz Image Enhancer
Es gibt noch viel mehr zu entdecken und zu besprechen über dieses ultimative Bildbearbeitungsprogramm, das Sie wie ein Profi einsetzen können. In diesem Abschnitt finden Sie die wichtigsten Funktionen dieses Tools und die folgenden einfachen Hinweise:
1. Topaz Image Upscaler – Gigapixel AI
Als Fotograf müssen Sie das Foto hochskalieren und dabei die Qualität beibehalten. Gigapixel KI ist eine Software von Topaz zum Hochskalieren von Bildern, die die Größe oder Auflösung des Bildes erhöht. Sie nutzt die KI-Technologie zur Vergrößerung von Bildern für eine bessere Bildqualität. Mit diesem Topaz Tool zum Hochskalieren von Bildern erzielen Sie schnelle und optimale Ergebnisse.
Gigapixel KI bietet auch eine einfache Stapelverarbeitung von Bildern, um Ihren Workflow zu rationalisieren. Mit seinen 600%igen Hochskalierungseinstellungen hat das Tool im Vergleich zu anderen Hochskalierern auf dem Markt die Oberhand.
Wichtigste Funktionen von Gigapixel KI
- Niedrig aufgelöste Bilder hochskalieren: Mit dem Topaz Image Enhancer können Sie niedrig aufgelöste Porträts wiederherstellen. Mit der Software können Sie Bilder digital zoomen, ohne Details oder Auflösung zu verlieren. Damit können Benutzer extreme Pixel- und Komprimierungsprobleme beheben.
- Verstärken Sie die Schärfe von KI-generierten Bildern: Wenn Sie ein Bild aus KI erstellen, gibt Gigapixel KI dem Bild den letzten Schliff. Mit dieser Funktion können Sie feine, natürliche und realistische Details hinzufügen. Sie fügt dem Bild klare Linien hinzu, um die Grafik zu verbessern.
- Maximieren Sie Pixel für Abzüge: Mit dieser Software können Sie große Drucke erstellen und dabei Details und Klarheit erhalten. Diese Funktion zum Hochskalieren von Bildern verbessert die Detailgenauigkeit und sorgt für gestochen scharfe Bilder für detailreiche Ausdrucke.
Anleitung zum Hochskalieren des Bildes mit Gigapixel KI
Jede Art von minderwertigen Bildern und Strichzeichnungen kann mit dieser Software hochskaliert werden. Nachfolgend finden Sie eine Schritt-für-Schritt-Anleitung zur Verwendung von Gigapixel KI zum Hochskalieren von Bildern:
Schritt 1. Starten Sie den Prozess, indem Sie diese Topaz-Software zum Hochskalieren von Bildern herunterladen. Danach starten Sie die Software, um Ihr Bild hochskalieren zu können. Klicken Sie auf der Oberfläche der Software auf die "Durchsuchen" Option, um das gewünschte Bild hinzuzufügen. Sie können das Bild oder den gesamten Ordner auch per Drag & Drop in den Bild-Hochskalierer importieren.
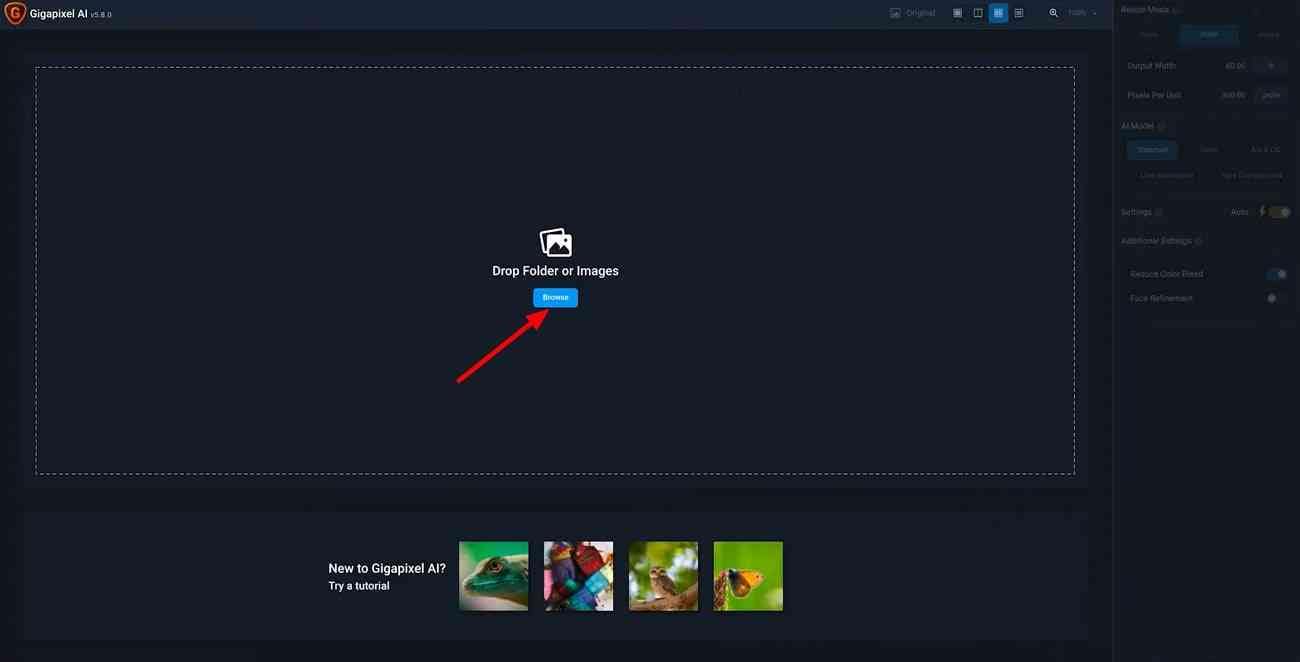
Schritt 2. Nachdem Sie das Bild importiert haben, können Sie den "Größenänderungsmodus" aufrufen. Gehen Sie von dort aus zum rechten Panel und klicken Sie auf die "Skalieren" Option, um die Auflösungseinstellungen anzupassen.
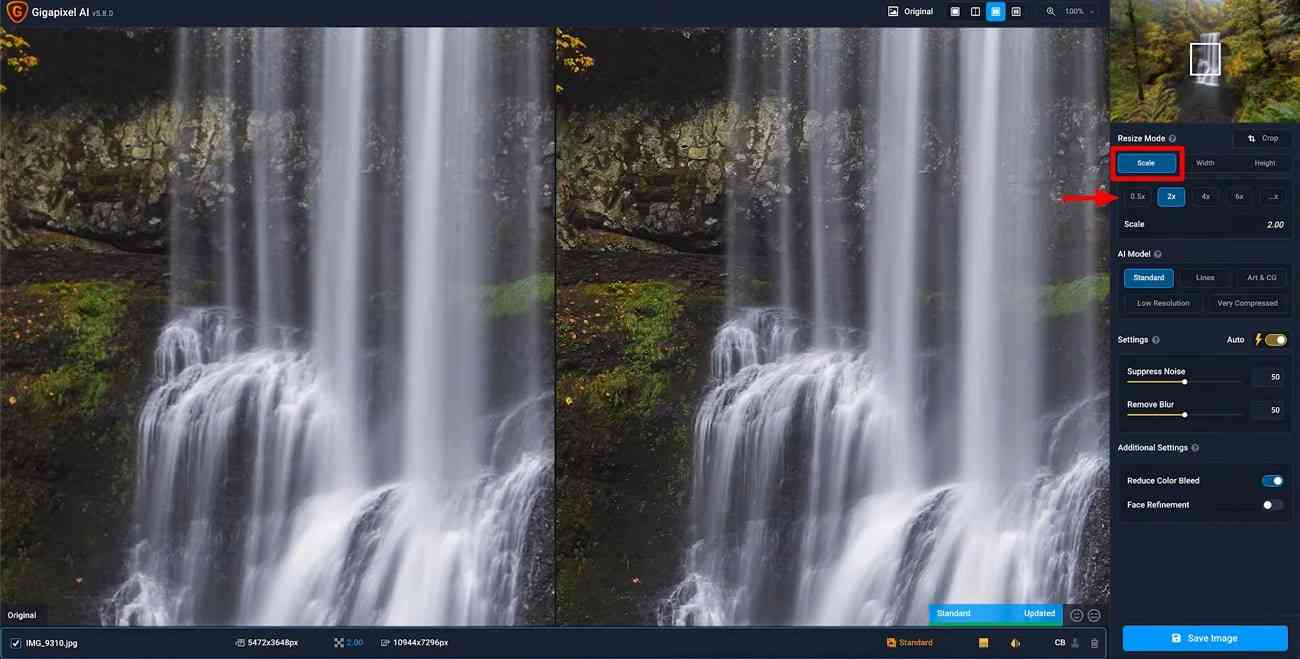
Schritt 3. Klicken Sie auf die Registerkarte "Breite" in der rechten Leiste, um die Breite des Bildes anzupassen. Klicken Sie anschließend auf "Höhe" daneben, um die Höhe des Bildes wie gewünscht einzustellen.
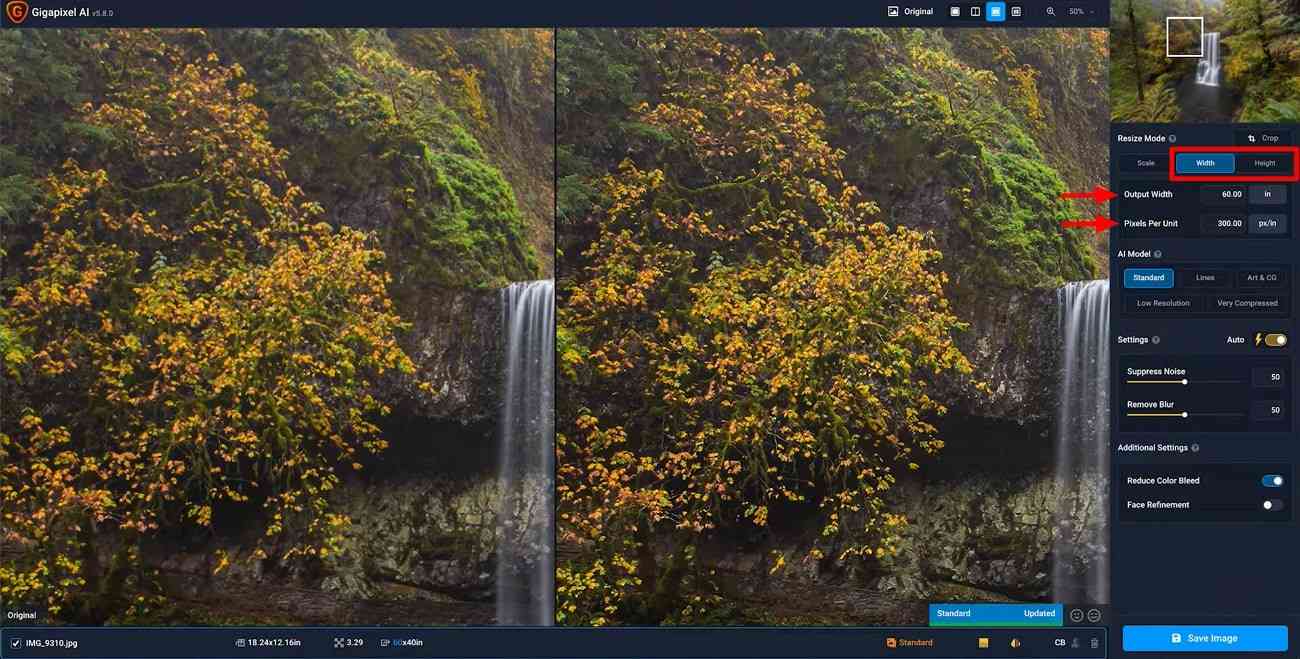
Schritt 4: Sobald Sie fertig sind, gehen Sie zur Option "KI-Modell" auf der rechten Seite. Wählen Sie das gewünschte KI-Modell aus "Standard", "Linien" und anderen Optionen. Außerdem können Sie mit den Schiebereglern "Unschärfe entfernen" und "Gesicht verfeinern" weitere Anpassungen vornehmen. Klicken Sie schließlich auf die Schaltfläche "Bild speichern", um das hochskalierte Bild zu speichern.
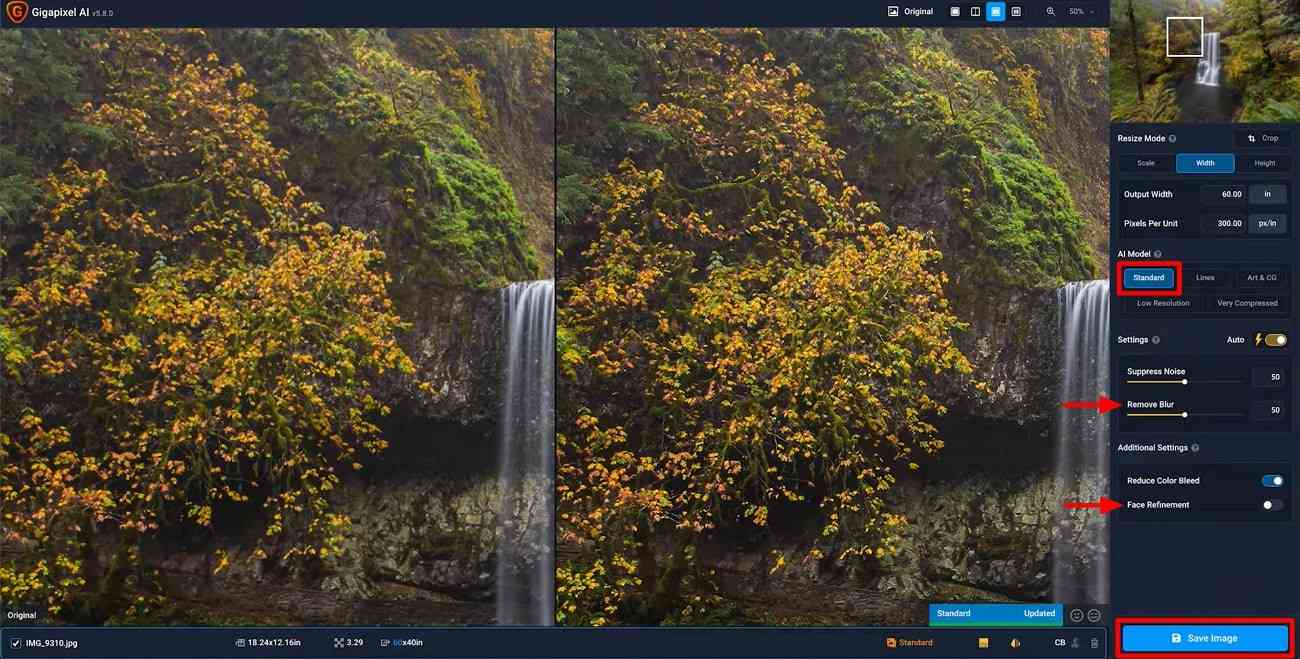
2. Topaz Image Enhancer – Topaz Photo AI
Wenn Sie pixelgenaue Bilder wollen, müssen Sie hochwertige Objektive kaufen. Allerdings kosten diese Kameras ein Vermögen. Die Lösung für dieses Problem der Bildqualität ist die Topaz Image Enhancer Software. Die KI-Technologie sorgt dafür, dass Sie eine hohe Auflösung und eine natürliche Ausgabe erhalten. Außerdem verbessert Topaz Photo AI die Bildqualität auf der Grundlage eines tiefen Verständnisses des Bildinhalts.
Wichtigste Funktionen von Topaz Photo AI
- Rauschen entfernen: Das Tool beseitigt Rauschen und stellt gleichzeitig echte Details wieder her, um ein qualitativ hochwertiges Bild zu erhalten. Die KI-Technologie unterscheidet zwischen tatsächlichen Bilddetails und Rauschen. Mit dieser Funktion des Topaz Photo Enhancer erhalten Sie einen fleckenfreien Effekt.
- Beleuchtung verbessern: Mit dieser Funktion können Sie unter- oder überbelichtete Bereiche des Fotos korrigieren. Mit dieser Funktion können Sie Ihr Foto visuell ansprechend gestalten. Sie kann gleichzeitig mehrere Licht- und Farbquellen verarbeiten.
- Gesicht wiederherstellen: Mit dieser Funktion kann der Benutzer das niedrig aufgelöste oder verschwommene Gesicht im Bild wiederherstellen. Die Topaz Image Enhancer Software kann Gesichter aus Ihren alten Bildern wiederherstellen. Außerdem verbessert sie die Auflösung Ihres Bildes für bessere Ausdrucke.
Schritt zum Verbessern von Bildern mit dem Topaz Photo AI - Image Enhancer
Der Topaz Photo Enhancer hilft Ihnen, die visuelle Qualität mit KI zu maximieren. Nachfolgend finden Sie die einfach zu befolgenden Schritte zur Verbesserung von Fotos mit dieser Bildbearbeitungssoftware:
Schritt 1. Fügen Sie das gewünschte Foto hinzu, indem Sie auf die Schaltfläche "Bilder durchsuchen" klicken, um den Autopilot-Modus der Software zu aktivieren.
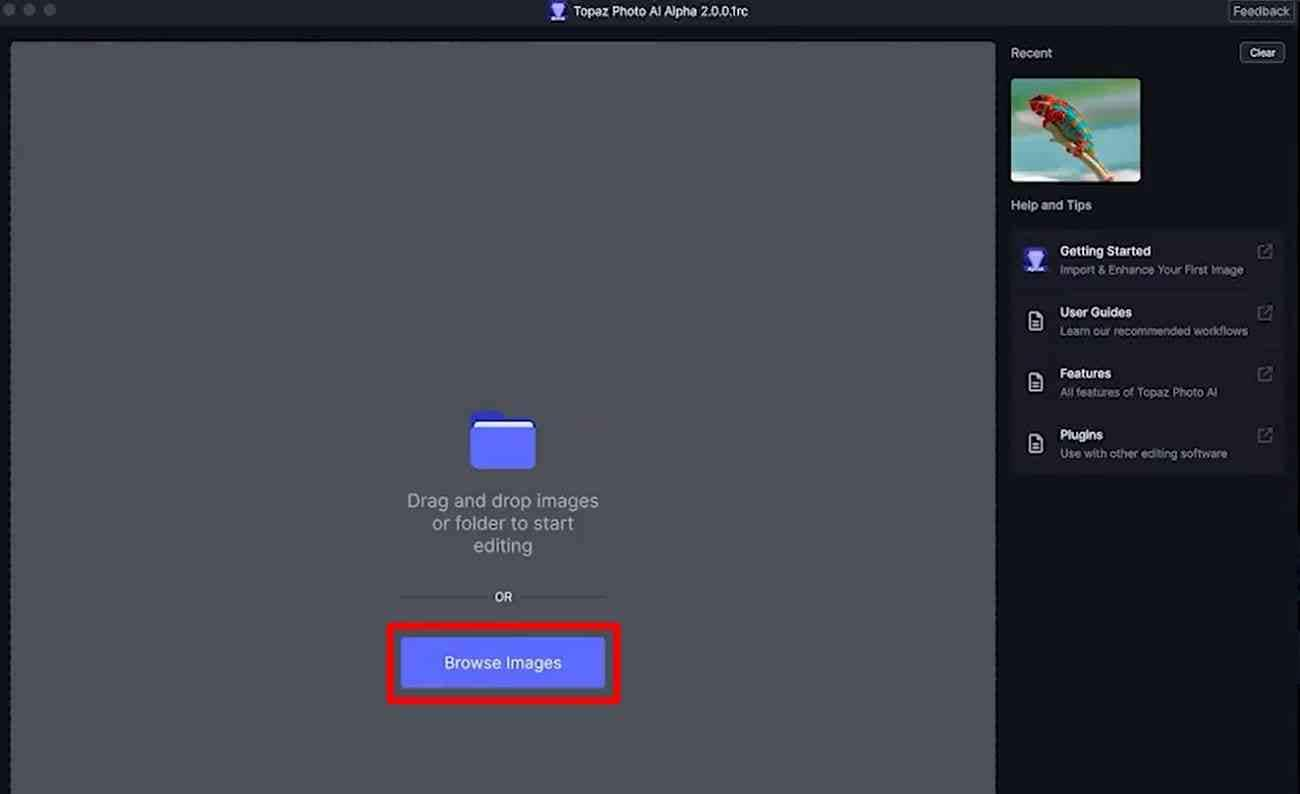
Schritt 2. Nach dem Hinzufügen erkennt der Autopilot-Modus das Motiv, das Rauschen und den Grad der Unschärfe des Bildes und optimiert es. Warten Sie nun, bis die automatische Erkennung abgeschlossen ist, um das Fenster mit den anpassbaren Einstellungen zu öffnen.
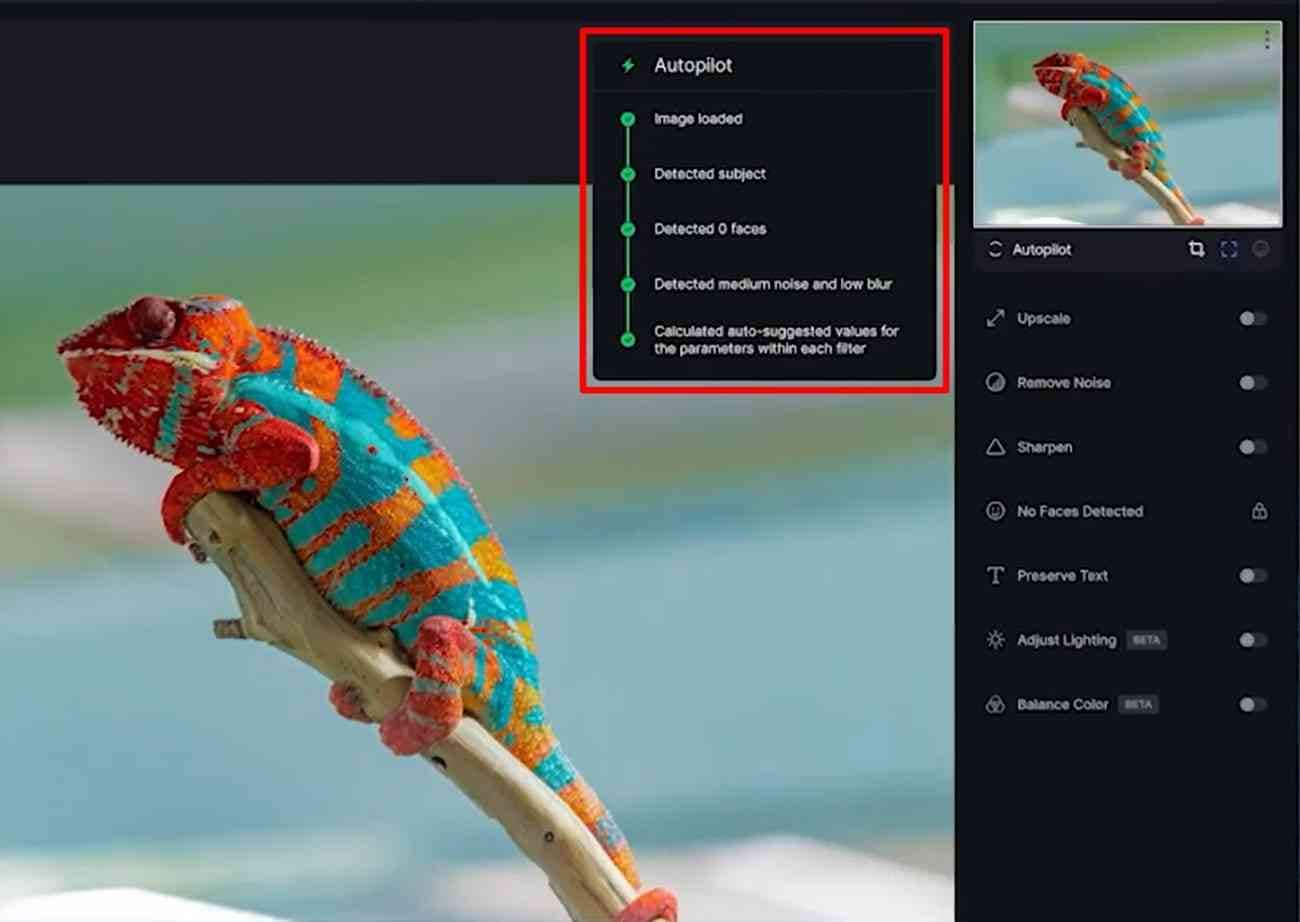
Schritt 3. Sobald Sie Zugang haben, schalten Sie die gewünschten Einstellungen für die Bildverbesserung ein. Sie können Bilder hochskalieren, Rauschen entfernen und sogar das Bild schärfen. Wenn Sie fertig sind, klicken Sie auf die Schaltfläche "Bild speichern", um Ihre Änderungen zu übernehmen.
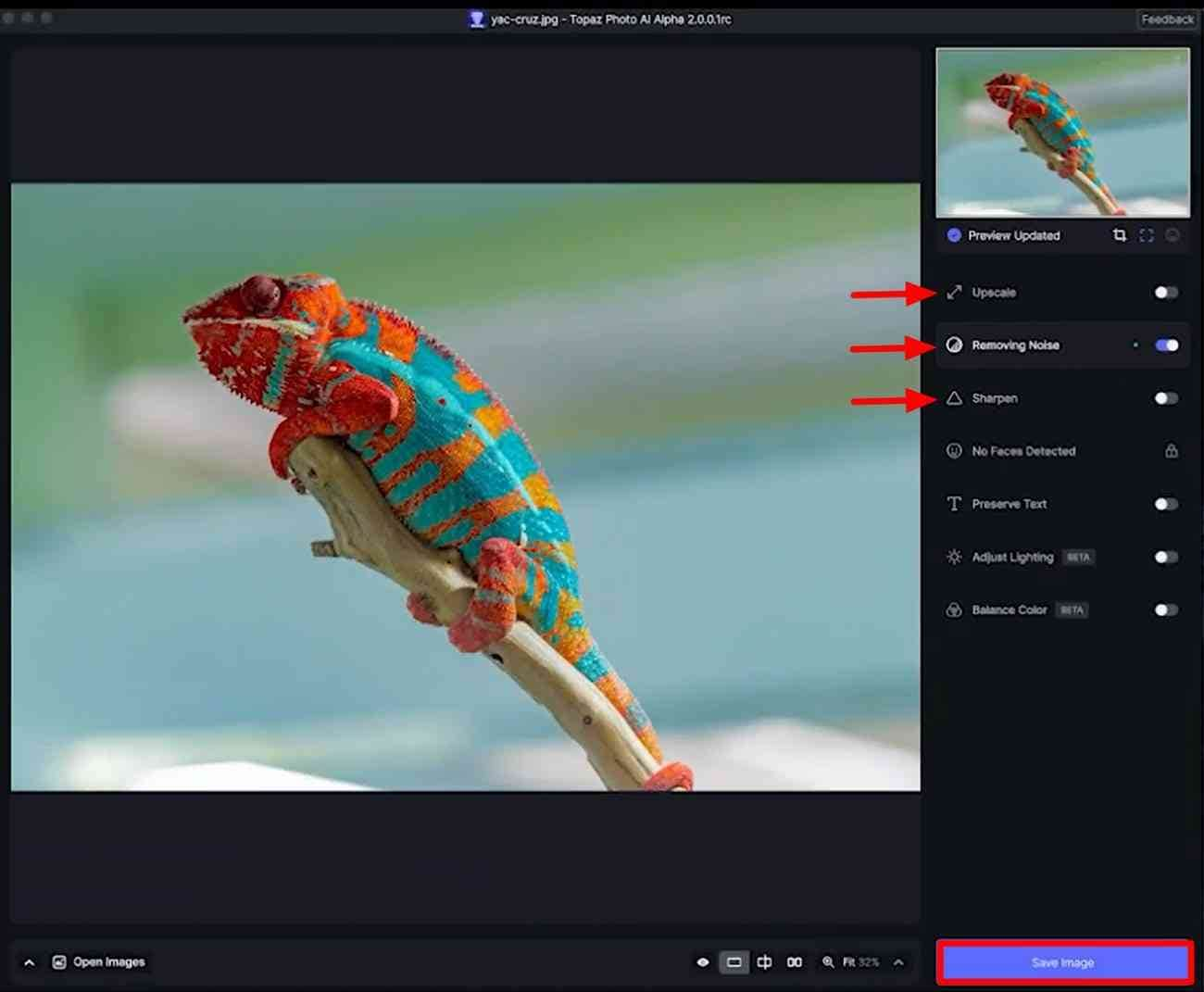
Schritt 4. Wählen Sie schließlich das gewünschte Bildformat aus und legen Sie den Speicherort in den Exporteinstellungen fest. Klicken Sie anschließend auf die "Speichern" Schaltfläche, um das verbesserte Bild auf Ihrem Gerät zu speichern.
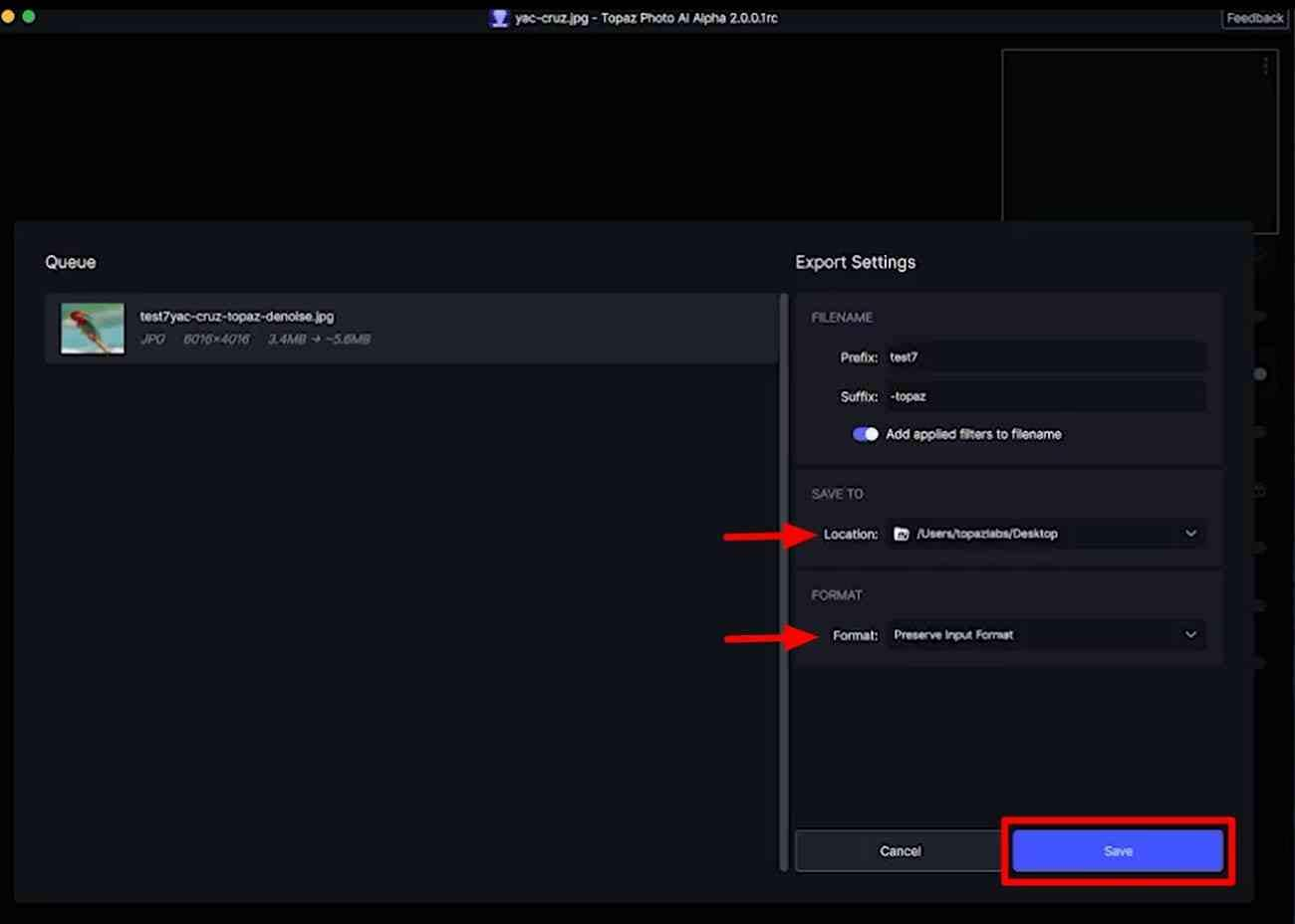
Teil 3. Die beste Alternative zu Topaz Photo AI
Wenn Sie Schwierigkeiten haben, die Funktionen zum Hochskalieren von Bildern in Topaz zu nutzen, haben wir eine einfachere Alternative. Der Wondershare UniConverter ist die beste Topaz-Alternative zum Hochskalieren von Bildern mit einem Klick. Sie müssen nur unscharfe Bilder importieren, um sie innerhalb von Sekunden zu verbessern. Außerdem können Sie eine Vorschau des Ausgabebilds zusammen mit dem Originalbild anzeigen, um den Unterschied zu sehen.
Mit seiner KI-Technologie können Sie Ihr Bild auf eine maximale Auflösung von 6000 x 6000 vergrößern. Mit diesem Tool können Sie jedes beliebige Bildformat mit einer Dateigröße von bis zu 25 MB importieren, um es hochskalieren zu lassen.
Weitere Funktionen des Wondershare UniConverter
- Hintergrund Remover: Mit diesem Fotoverbesserer können Sie den Hintergrund aus den Bildern entfernen. Auf diese Weise können Sie die Unschärfe der Bilder optisch ansprechend gestalten. Sie haben auch die Möglichkeit, Hintergründe von mehreren Fotos auf einmal zu entfernen. Mit dieser Funktion können Sie schöne Vorlagen, Farben und Bilder für Hintergründe erhalten.
- AI Smart Trimming: Nutzen Sie die Funktion zum intelligenten Trimmen, um Videos präzise zu trimmen. Mit dieser Funktion können Sie ganz einfach Szenen mit verbalen Fehlern und leisen Sounds entfernen.
- Bild Converter: Nachdem Sie Ihre unscharfen Bilder hochskaliert haben, kann dieses Tool sie auch in die gewünschten Formate konvertieren. Sie können sogar mehrere Bilder auf einmal konvertieren, wenn Sie diesen Topaz Image Upscaler verwenden
- KI Video Enhancer: Mit diesem effektiven KI Tool können Sie auch die Videoqualität hochskalieren. Mit seiner fortschrittlichen Technologie können Sie die Auflösung Ihrer Videos und Bilder verbessern, was es zu einer vielseitigen Option macht.
Schritte zum Verbessern von Bildern mit dem Wondershare UniConverter
In diesem Abschnitt erfahren Sie, wie Sie Ihre unscharfen Bilder mit dem UniConverter hochskalieren können. Folgen Sie diesen einfachen Schritten, um Ihre Bilder mit dieser Topaz Photo Enhancer Alternative zu verbessern:
Schritt 1 Laden Sie den UniConverter herunter und gehen Sie zur Funktion AI Image Enhancer
Beginnen Sie mit dem Herunterladen des UniConverters und starten Sie ihn auf Ihrem Bildschirm. Suchen Sie auf dem Hauptbildschirm den Bereich "AI Labs", nachdem Sie auf die Registerkarte "Home" geklickt haben.
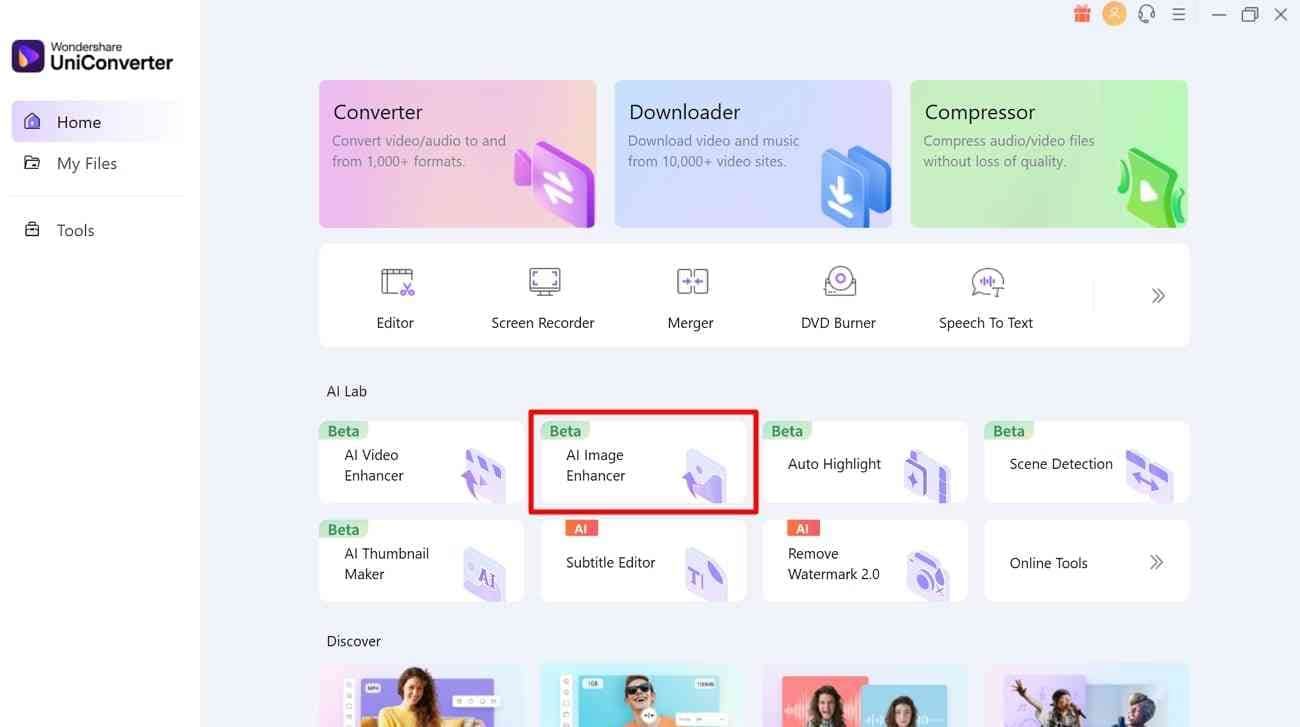
Schritt 2 Importieren Sie die unscharfen Bilder in das Tool
Wenn Sie auf diese Funktion klicken, wird ein kleines Fenster auf Ihrem Bildschirm angezeigt. Klicken Sie einfach auf das Symbol "+", um Ihre niedrig aufgelösten Bilder zu importieren. Im Gegensatz dazu können Sie Bilder auch importieren, indem Sie sie in das Fenster ziehen und dort ablegen.
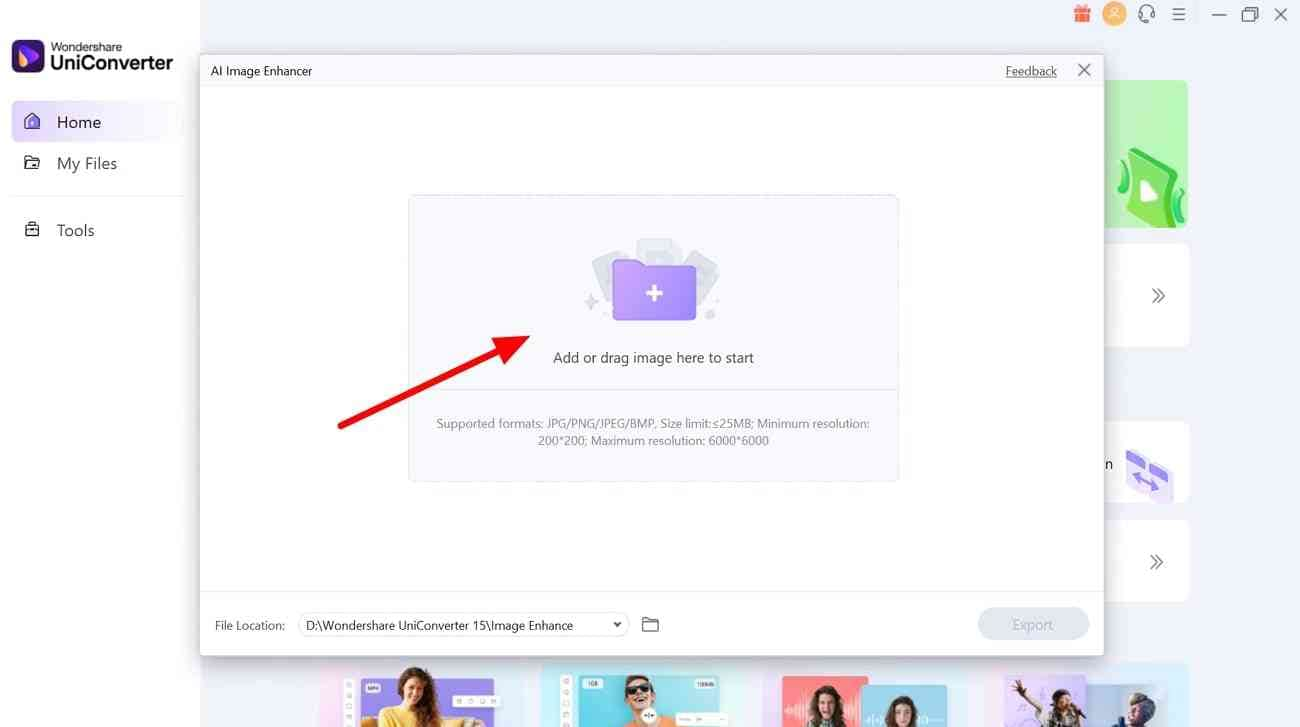
Schritt 3 Exportieren Sie das KI-verbesserte Bild auf Ihr Gerät
Nachdem Sie Ihre Bilder hinzugefügt haben, wird ein Fortschrittsbalken angezeigt, während die KI nach Fehlern scannt. Sobald der Scanvorgang abgeschlossen ist, sehen Sie ein verbessertes Bild neben dem Original. Sie können das Bild in der Vorschau betrachten und dann auf die "Exportieren" Schaltfläche klicken, um es auf Ihrem Gerät zu speichern.
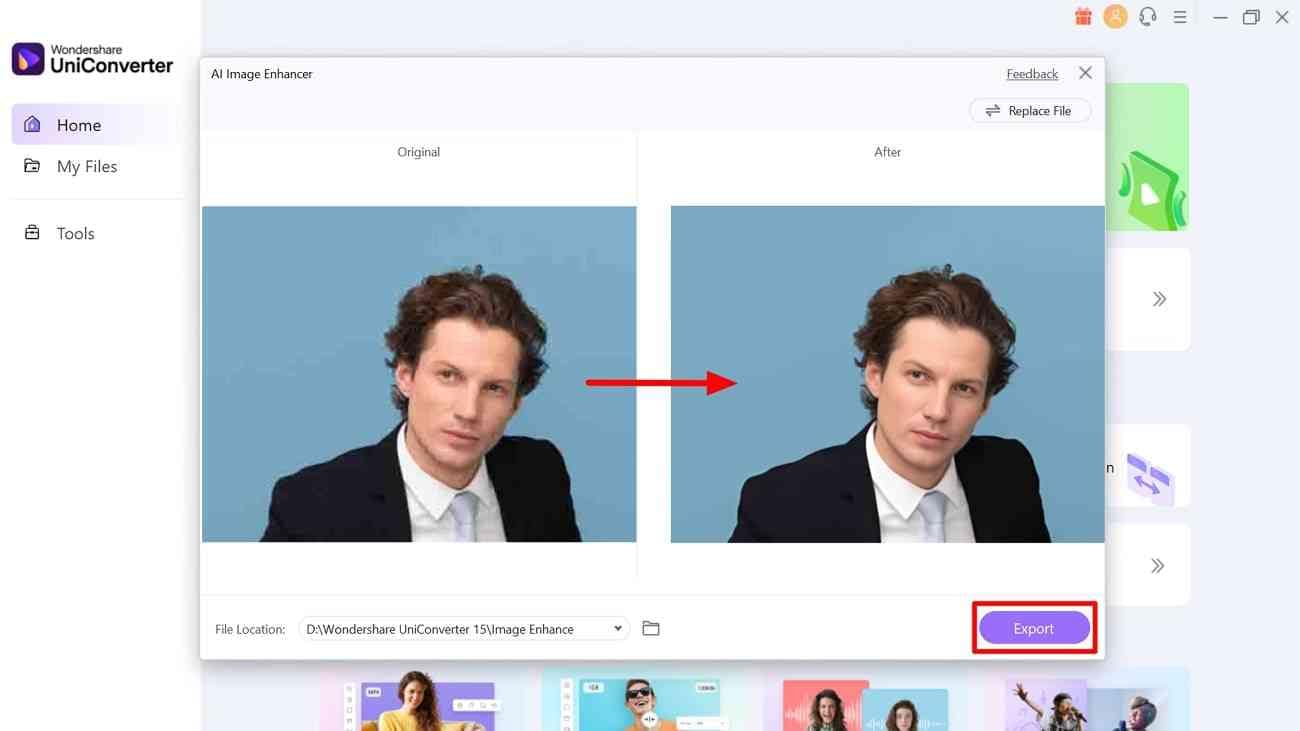
Fazit
Wir haben den Nutzen von Topaz AI bei der Verbesserung von Bildern diskutiert. Sie können den Topaz Image Upscaler verwenden, um qualitativ hochwertige Bilder für professionelle Zwecke zu erhalten. Wenn Ihnen die Verwendung dieses Tools schwierig erscheint, sollten Sie den Wondershare UniConverter als Alternative verwenden. Seine KI kann Ihr Bild auf Unschärfe analysieren und diese mit einem einzigen Klick effizient korrigieren.
