Komprimieren
- 1. Videos in verschiedene Formate komprimieren+
- 2. Video von Geräte/Apps komprimieren+
-
- 2.1 Video Compressor auf Mac
- 2.2 GoPro Video Komprimieren
- 2.3 QuickTime Video Komprimieren
- 2.4 iPhone Video Komprimieren
- 2.5 Video in iMovie komprimieren
- 2.6 Camcorder Video komprimieren
- 2.7 Lassen VLC Die Größe des Videos Ändern
- 2.8 Top 11 Video Compressor Apps für Android/iOS/PC
- 2.9 Apple Compressor
- 3. Video komprimieren für soziales Netzwerk+
- 4. Andere Tipps & Tricks +
Videoschnittprogramm: Wie kann man ein Video online kostenlos schneiden und kürzen
Wenn Dir beim Speichern von Videos der Platz ausgeht, ist das Verkürzen der Videolänge eine praktische Lösung. Bei verzerrten Videos, überflüssigen Videobereichen und ähnlichem musst Du möglicherweise die Datei kürzen. Um diese Arbeit schnell und gut zu erledigen, ist ein guter Videoschnittprogramm erforderlich. In diesem Artikel diskutieren wir die besten Videoverkürzer zum Bearbeiten von Videos mit verschiedenen Funktionen und Methoden zum Videos online kürzen.
- Teil 1. Bester Videoverkürzer zum Videoclips kürzen
- Teil 2. Wie man Videos online kostenlos kürzt
- Teil 3. Weitere Tipps zum Bearbeiten von Videos mit Wondershare UniConverter
Teil 1. Bester Videoverkürzer zum Kürzen von Videoclips
Für das Kürzen von Videoclips gibt es viele Softwares. Aus dieser Liste empfehlen wir Dir Wondershare UniConverter als die beste Software. Dieses professionelle Programm ermöglicht das Schneiden, Trimmen und Zuschneiden von Videos ohne Qualitätsverlust. Der Ablauf für das Kürzen von Videoclips ist einfach und schnell. Du kannst Deine Videos auch komprimieren, um ihre Größe zu verkleinern. Zu weiteren unterstützten Funktionen der Software gehören Videokonvertierung, Video-Download, -Übertragung, -Aufnahme, -Bearbeitung und weitere.
 Wondershare UniConverter – Deine komplette Video-Toolbox für Windows/Mac
Wondershare UniConverter – Deine komplette Video-Toolbox für Windows/Mac

- Videoschnittprogramm zum einfachen und schnellen Trimmen, Zuschneiden und Drehen von Videos mit integriertem Videoeditor.
- Komprimieren und Konvertieren von Videos ohne Qualitätsverlust.
- Unterstützt 1.000 Videoformate wie MP4/MOV/AVI/MKV/WMV/MPEG etc.
- Bearbeiten, Videos kürzen und Ändern der Videoauflösung mit Echtzeit-Vorschau.
- Videos von YouTube und anderen 10.000 Video-Sharing-Sites durch Einfügen der URL herunterladen.
- Videos mit kostenloser DVD-Menüvorlage auf DVD/Blu-ray brennen.
- Unterstützt die Stapelverarbeitung, um mehrere Dateien gleichzeitig zu komprimieren und zu konvertieren.
- Toolbox mit zusätzlichen Funktionen wie Bildschirm-Rekorder, VR-Konverter, GIF-Ersteller, Medien-Medaten Reparieren, Zum TV übertragen und mehr.
- Unterstützte Betriebssysteme: Windows 10/8/7/2003/Vista/XP, Mac OS X 10.14 (Mojave), 10.13, 10.12, 10.11, 10.10, 10.9, 10.8, 10.7, 10.6.
Schritte zum Kürzen von Videos mit Wondershare UniConverter:
Schritt 1 Videos zu Wondershare Videoschnittprogramm hinzufügen
Lade Wondershare UniConverter herunter und installiere es. Starte die Software nun auf Deinem PC/Mac. Klicke auf den +Dateien hinzufügen -Knopf auf dem Konvertieren -Tab, um nach lokalen Videos zum Zuschneiden zu suchen und hinzuzufügen.
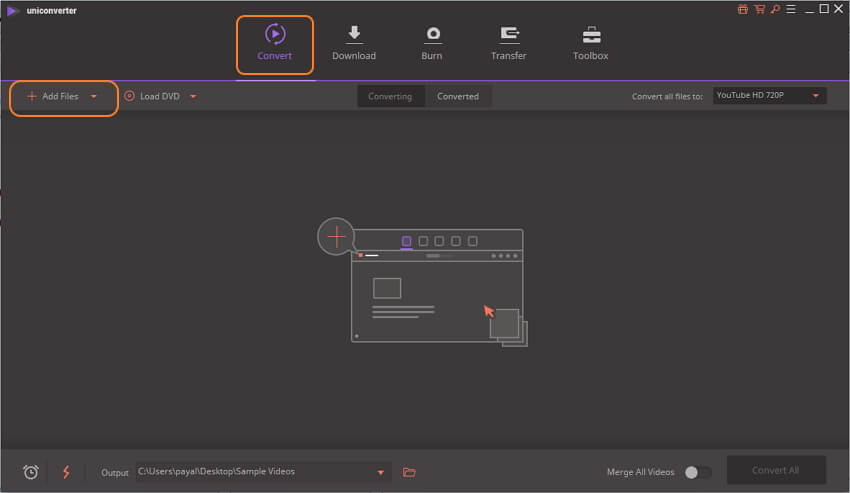
Schritt 2 Trimmen und Videos kürzen
Unter dem hinzugefügten Video-Miniaturbild siehst Du drei Bearbeitungssymbole für Trimmen, Zuschneidenund Effekt . Klicke auf den Trimmen -Knopf. Nun öffnet sich ein neues Fenster. Bewege den Schieberegler auf dem Video, um den gewünschten Bereich auszuwählen, und klicke für das Trimmen dann auf den Schneiden -Knopf. Klicke anschließend auf den Speichern -Knopf, um den ausgewählten und geschnittenen Teil separat zu speichern. Um den unerwünschten Teil zu entfernen, wähle ihn durch Bewegen des Schiebereglers aus und klicke dann auf den Löschen -Knopf. Klicke abschließend auf den Speichern -Knopf, um alle Änderungen zu bestätigen.

Schritt 3 Ausgabeformat wählen
Sobald Du alle Teile des Videos geschnitten und gespeichert hast, öffne das Aufklappmenü unter der Alle Dateien konvertieren in: -Option in der rechten oberen Ecke. Jetzt öffnet sich ein Dialogfenster, in welchem Du durch Anklicken des Video -Tabs ein Ausgabeformat für Deine Videos auswählen kannst.
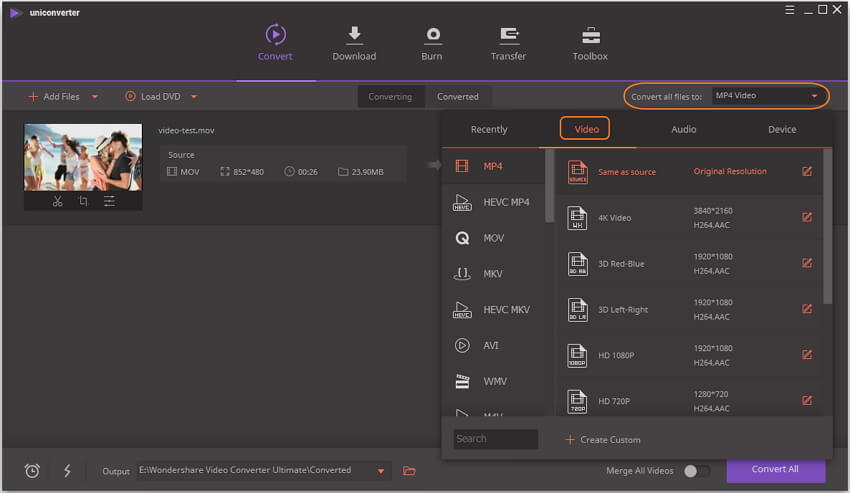
Schritt 4 Speichern des zugeschnittenen Videos
Wenn Du Deine Videos noch weiter komprimieren möchten, klicke auf das Komprimieren-Symbol auf dem Ziel-Tab. Nun öffnet sich ein neues Fenster zum Ändern der Einstellungen. Klicke nach dem Abschluss aller Einstellungen auf den Alle konvertieren -Knopf, um Deine Videos zu speichern und schnell zu konvertieren.

Teil 2. Wie man Videos online kostenlos kürzt
Neben der Desktop-Software kannst Du auch eine Reihe von Tools nutzen, um Videos online zu kürzen. Ein solches gutes Programm ist ein Video-Schneider, der das Schneiden kleiner Videos nach Bedarf vereinfacht. Solche Programme benötigen keinerlei Installation und funktionieren im Browserfenster. Online-Tools zum Kürzen von Videos unterstützen eine Reihe von Videoformaten. Weitere Funktionen sind das Zuschneiden, Drehen, Bearbeiten und Festlegen der gewünschten Qualität. Dateien auf Deinem PC und auf Cloud-Speichern lassen sich zur Größenänderung hinzufügen, die maximal unterstützte Dateigröße beträgt hierbei 500 MB.
Schritte zum Kürzen von Videos mit einem Video-Schneider
Schritt 1: Öffne Online Video Cutter in Deinem PC-Browser. Klicke auf den Datei öffnen-Knopf, um das Video lokal auf Deinem PC zu suchen und hinzuzufügen. Du kannst Videos auch über eine URL oder von einem Google-Laufwerk hinzufügen.
Schritt 2: Nachdem die Datei in die Oberfläche hochgeladen wurde, kannst Du den Schieberegler bewegen und den Videobereich auswählen, den Du behalten möchtest. Auf dem Qualität-Tab kannst Du aus dem Aufklappmenü die gewünschte Qualität mithilfe der Auflösung auswählen. Du kannst außerdem das Ausgabeformat aus den angegebenen Optionen wählen.
Schritt 3: Klicke auf den Schneiden-Knopf, um die Videokompression und -kürzung bei Bedarf zu starten. Danach kannst Du die verarbeitete Datei von der Benutzeroberfläche herunterladen oder direkt auf Google Drive oder Dropbox speichern.
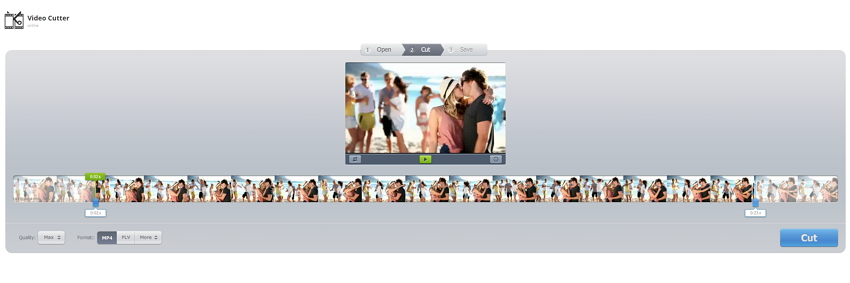
Vorteile:
- Kostenlos verwendbares Online-Programm.
- Kein Software-Download und keine Installation nötig.
- Simple und einfach zu bedienende Benutzeroberfläche.
Nachteile:
- Unterstützt nur beschränkte Funktionen.
- Funktion setzt Internetverbindung voraus.
- Die Geschwindigkeit beim Trimmen und Kürzen von Videos ist abhängig von der Internetgeschwindigkeit.
- Es lassen sich maximal 500 MB Video zum Komprimieren hochladen.
Teil 3. Weitere Tipps zum Bearbeiten von Videos mit Wondershare UniConverter
Wondershare UniConverter ist eine komplette Videobearbeitungssoftware, die neben dem Trimmen von Videos eine Reihe von Funktionen unterstützt. Einige dieser nützlichen Funktionen sind wie folgt:
Videos zuschneiden und drehen: Mithilfe der Software kannst Du Deine hinzugefügten Videos auf die perfekte Größe zuschneiden, die für das Teilen oder andere Zwecke benötigt wird. Das Seitenverhältnis des Videos kann zu 16:9 oder 4:3 geändert werden, um sie an verschiedene Bildschirme anzupassen. Du kannst außerdem die Größe des Beschnittbereichs wählen. Du kannst Videos mit Wondershare UniConverter sogar drehen, um die perfekte Ausrichtung für die Wiedergabe zu erhalten. Das Programm ermöglicht das Drehen im oder gegen den Uhrzeigersinn und horizontale und vertikale Spiegelung.
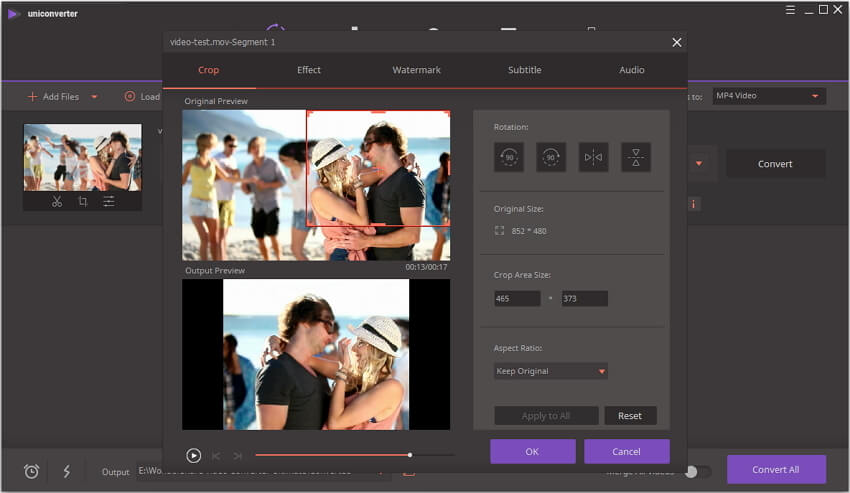
Wasserzeichen hinzufügen: Wasserzeichen lassen sich mit Wondershare UniConverter ganz einfach zu Videos hinzufügen. Du kannst nach Bedarf Bild- oder Text-Wasserzeichen hinzufügen. Der Prozentsatz der Transparenz lässt sich ebenfalls nach Bedarf einstellen.
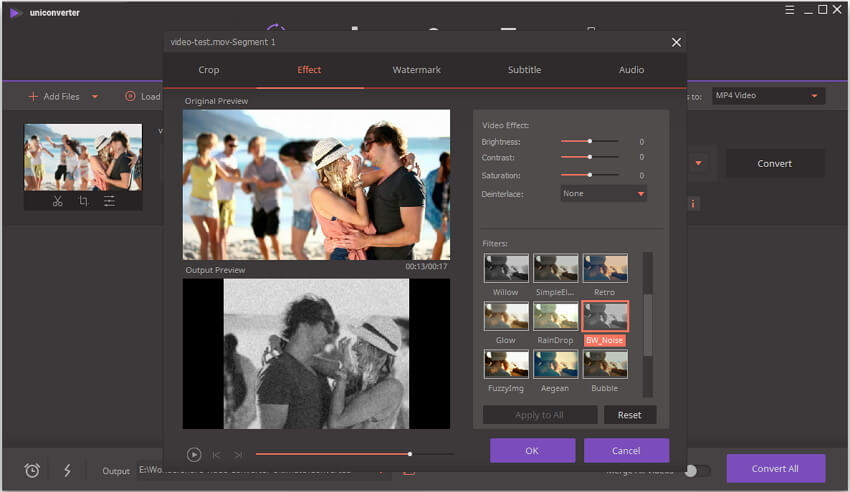
Effekte anwenden: Um Deinen Videos eine persönliche Note zu verleihen, kannst Du mithilfe der Software Spezialeffekte hinzufügen. Du kannst aus einer Liste von Filtern wählen, um Videos ein individuelles Aussehen zu verpassen. Helligkeit, Kontrast und Sättigung lassen sich nach Bedarf anpassen. Es gibt außerdem eine Option für Deinterlacing. Du kannst Dir sogar eine Vorschau der hinzugefügten Effekte in Echtzeit ansehen.

Untertitel anpassen: Mit Wondershare UniConverter kannst Du Untertitel von Online-Seiten suchen und in Deinen Videos einbetten. Untertitel lassen sich auch in Bezug auf Größe, Schriftart, Transparenz, Position und andere Faktoren anpassen.

Video komprimieren: Ein Video lässt sich mit der Komprimierungsfunktion auf der Symbolleiste der Software schnell und einfach komprimieren. Mit einem einzigen Klick kannst Du Dateigröße, Qualität, Auflösung, Format und Bitrate des Videos manuell bearbeiten und wählen. Es gibt darüber hinaus die Möglichkeit, den Größenregler bei Bedarf zu verschieben, der die anderen Parameter automatisch entsprechend anzupassen. Änderungen lassen sich vor der Bestätigung auch in der Vorschau anzeigen.
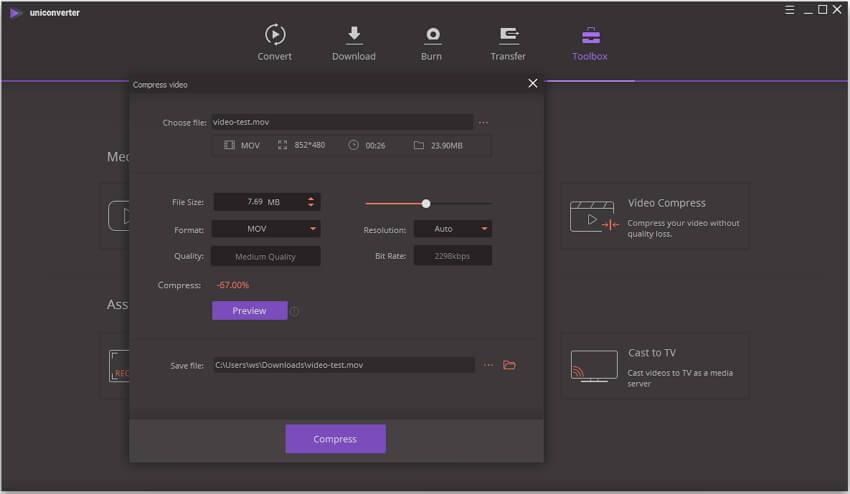
Mit seinen vielfältigen Funktionen zum Bearbeiten von Videos per Zuschneiden, Trimmen, Drehen, Hinzufügen von Wasserzeichen, Anwenden von Effekten, Anpassen von Untertiteln und Komprimieren der Videogröße ist Wondershare UniConverter der beste Videoschnittprogramm für Windows- und Mac-Systeme. Kostenloses Herunterladen, um ganz einfach tolle Videos zu erstellen.



