MKV
- 1. MKV auf Geräte abspielen+
-
- 1.1 MKV auf Apple TV abspielen
- 1.2 MKV auf Samsung TV abspielen
- 1.3 MKV auf Sony TV abspielen
- 1.4 MKV auf LG TV abspielen
- 1.6 MKV auf xbox one abspielen
- 1.8 MKV auf ipad abspielen
- 1.9 MKV auf Android phone abspielen
- 1.11 MKV in vlc abspielen
- 1.12 MKV in windows media player abspielen
- 1.13 MKV abspielen auf Mac
- 1.14 MKV Player
- 1.15 MKV in iTunes
- 2. MKV zu Andere Formate konvertieren+
-
- 2.1 MKV zu MP4 konvertieren
- 2.2 MKV zu MP3 konvertieren
- 2.3 MKV zu M4V konvertieren
- 2.5 MKV zu AVI online konvertieren
- 2.7 MKV zu DVD konvertieren
- 2.8 MKV zu MOV konvertieren
- 2.9 MKV zu VOB konvertieren
- 2.10 MKV zu DIVX konvertieren
- 2.12 MKV zu MPEG2 konvertieren
- 2.13 MKV zu MPEG4 konvertieren
- 2.15 MKV zu M2TS konvertieren
- 2.16 MKV zu AVCHD konvertieren
- 2.19 MKV zu VCD konvertieren
- 3. Andere Formate zu MKV konvertieren+
- 4. MKV bearbeiten& Andere Tipps+
-
- 4.1 Untertitel von MKV extrahieren
- 4.2 Untertitel zu MKV hinzufügen
- 4.3 SRT zu MKV hinzufügen
- 4.4 MKV Video komprimieren
- 4.5 Größe der MKV Dateien reduzieren
- 4.6 MKV metadata bearbeiten
- 4.7 MKV ohne Schall
- 4.8 MKV video player für android
- 4.9 MKV Konverter für mac
- 4.10 MKV player mac
- 4.11 2D zu 3D MKV Konverter
- 4.12 Remux mkv
- 4.13 MKV encoder
- 4.14 MKV zu FCP Mac konvertieren
- 4.15 MKV zu TV mit chromecast streamen
- 4.16 MKV zu imovie importieren
- 4.18 Kostenloser MKV Converter
- 4.19 Top 3 MKV Cutter
- Laden Sie UniConverter herunter, um Videos zu konvertieren:
Alle Themen
- Bild-Editor
- KI Tools
- Videos Konvertieren
- Video Bearbeiten
- DVD Tipps
- Mehr Werkzeuge
- Social Media Tipps
- Ferien
- Benutzer des Films
- Benutzer der Kamera
- Benutzer im Bildungsbereich
- Weitere Tipps
Top 4 Methoden zum Konvertieren von MKV zu MP4 mit Untertiteln
"Heute bin ich auf ein Problem gestoßen: Wenn ich MKV-Dateien auf meinem Handy abspiele, verschwinden die Untertitel immer. Dadurch werden die Untertitel unlesbar. Was kann ich tun?"
-- Eine Frage aus dem VideoHelp-Forum
Sind Sie es leid, dass Sie die Untertitel Ihrer Filme und Fernsehsendungen nicht auf Ihrem Smartphone abspielen können? Nun, einer der häufigsten Gründe dafür ist, dass die von Ihnen heruntergeladenen Filme/Fernsehserien im MKV-Format vorliegen, das von Smartphones und anderen elektronischen Geräten oft nicht unterstützt wird.
Was ist also die Lösung für dieses Problem? Nun, der beste Weg, um sicherzustellen, dass dies nicht passiert, ist, den besten online MKV zu MP4 mit Untertiteln Konverter!
- Teil 1. Wie konvertiert man kostenlos MKV zu MP4 mit Untertiteln?
- Teil 2. Wie konvertiert man online MKV zu MP4 mit Untertiteln?
- Teil 3. Bester Video-Konverter, um MKV zu MP4 mit Untertiteln zu konvertieren
Wie konvertiert man kostenlos MKV zu MP4 mit Untertiteln?
Jetzt werden wir lernen wie man MKV zu MP4 mit mehreren Untertiteln konvertieren kann. Wir werden zuerst lernen, wie man völlig kostenlos MKV in MP4 mit Untertiteln konvertieren kann, dafür werden wir erstaunliche Software sehen. Diese beiden Softwareprogramme bieten ausgezeichnete Konvertierungswerkzeuge und -funktionen.
1. Mit Free Video Converter
Besuchen Sie unsere Webseite unter https://uniconverter.wondershare.de/free-video-converter.html und laden Sie dann Free Video Converter auf Ihr System herunter. Er hat eine einfache UI und ist sehr benutzerfreundlich.
Schritt 1: Starten Sie die Anwendung und klicken Sie auf das zentrale Ordnersymbol oder ziehen Sie Ihre Datei per Drag-and-Drop in die Oberfläche, um sie in der Software zu öffnen.
Schritt 2: Wenn sich Ihre Datei geöffnet hat, klicken Sie auf "Ziel" und wählen dann das Format MP4. Klicken Sie danach auf das Drop-Down-Menü Untertitel hinzufügen. Dadurch öffnet sich ein Datei-Explorer, in dem Sie Ihre Untertiteldatei auswählen können.
Schritt 3: Klicken Sie auf Konvertieren, um mit der Konvertierung zu beginnen. Wenn die Konvertierung abgeschlossen ist, erscheinen Ihre Dateien im Reiter Konvertiert, von wo aus Sie sie betrachten können.

Gratis Download Gratis Download
2. Mit HandBrake
Dies ist ein weiteres großartiges Werkzeug. Es bietet eine Vielzahl kostenloser Videoverarbeitungsfunktionen.
Schritt 1: Gehen Sie zunächst auf die Webseite von HandBrake unter https://handbrake.fr/downloads.php, starten Sie dann die Anwendung und klicken Sie dann entweder auf File aus dem Menü auf der linken Seite oder ziehen Sie Ihre Datei einfach per Drag-and-Drop in die Anwendung.
Schritt 2: Es werden mehrere Details des Videos gezeigt. Gehen Sie auf den Reiter Untertitel und klicken Sie auf Untertitel hinzufügen, um Ihre Untertiteldatei hinzuzufügen. Um die Konvertierung zu starten, klicken Sie in der oberen Leiste auf Start Encode.
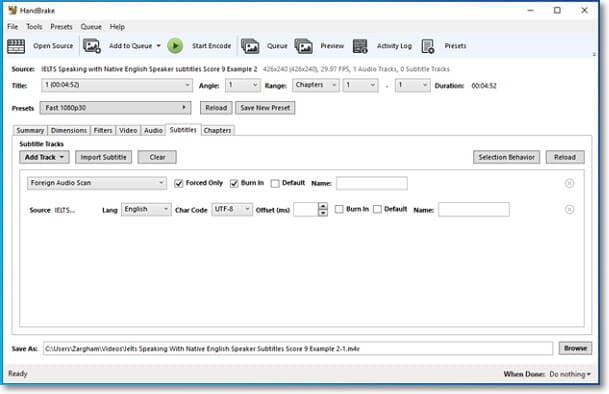
Teil 2. Wie konvertiert man online MKV zu MP4 mit Untertiteln?
Sie können MKV auch in MP4 mit Untertiteln konvertieren, wenn die Untertitel bereits in Ihrer MKV-Datei enthalten sind. Für diese Leute haben wir eine ausgezeichnete Software namens Online Uniconverter, die eine Vielzahl von Konvertierungsformaten bietet und sehr einfach zu bedienen ist.
MKV zu MP4 mit Untertiteln mit Online Uniconverter
Schritt 1: Hier sehen Sie einen violetten + Button auf der linken Seite des Bildschirms. Nun können Sie entweder die Datei hierherziehen oder auf diesen Button klicken, um die Datei hochzuladen.
Schritt 2: Ändern Sie das Format im Dropdown-Menü To: auf MPG.
Schritt 3: Sie können weitere Dateien für die Batch-Konvertierung in verschiedene Formate hinzufügen, indem Sie oben auf den Button Add More Files klicken. Die Batch-Konvertierung in verschiedene Formate ist eine einzigartige Funktion von Online Uniconverter. Klicken Sie auf Convert, um den Prozess zu starten.
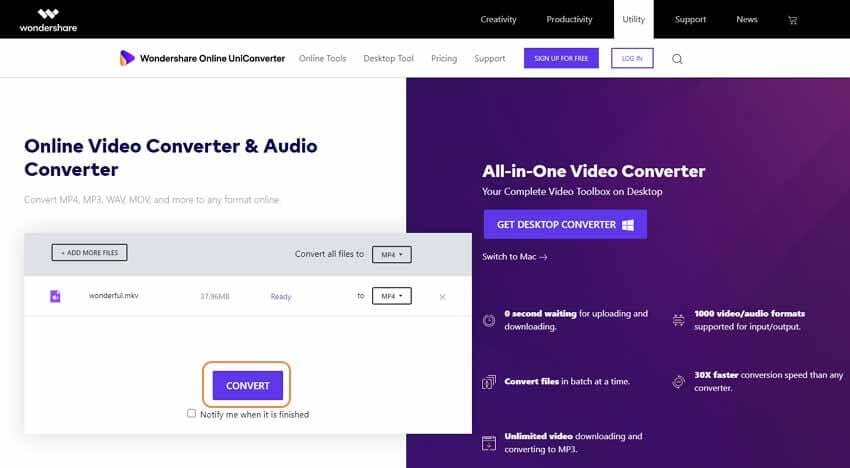
Teil 3. Bester Video-Konverter, um MKV zu MP4 mit Untertiteln zu konvertieren
Was, wenn Sie mehrere Untertitel hinzufügen möchten? Was, wenn Sie die Farbe der Untertitel sowie Schriftart und -größe ändern möchten? Wenn Ihnen solche Fragen in den Sinn kommen, dann benötigen Sie einen fortschrittlichen Videokonverter. Und der beste Videokonverter auf dem Markt ist Wondershare UniConverter, da er über die fortschrittlichsten Funktionen verfügt, die kein anderer Konverter auf dem Markt besitzt.
Wondershare UniConverter - All-in-One Video Converter
-
Konvertieren Sie MKV in MP4, MOV, FLV, AVI, WMV und andere 1000+ Formate mit einfachen Schritten auf Windows/Mac.
-
Brennen und Anpassen von MKV-Dateien auf DVD mit kostenlosen DVD-Menüvorlagen.
-
Konvertieren Sie MKV-Dateien im Stapel mit superschneller Geschwindigkeit und ohne Qualitätsverlust.
-
Toolbox mit zusätzlichen Funktionen wie Screen Recorder, VR Converter, GIF Maker, Fixing Media Metadata, und mehr.
-
Unterstützte Betriebssysteme: Windows 10/8/7/XP/Vista, macOS 11 Big Sur, 10.15 (Catalina), 10.14, 10.13, 10.12, 10.11, 10.10, 10.9, 10.8, 10.7.
Wie konvertiert man MKV in MP4 mit Untertiteln in Wondershare UniConverter:
Schritt 1 Importieren Sie die MKV-Videodatei.
Klicken Sie auf Wondershare UniConverter, um die Kategorie Video-Editor aus dem Navigationsbereich auf der linken Seite der Benutzeroberfläche auszuwählen. Klicken Sie im rechten Fenster auf Untertitel und wählen Sie von Ihrem lokalen Computer die MKV-Videodatei aus, der Sie die Untertitel hinzufügen möchten, und importieren Sie sie.
![]()
Schritt 2 Fügen Sie die Untertitel-SRT-Datei zum Video hinzu.
Im Untertitel-Fenster, das sich öffnet, klicken Sie auf die Schaltfläche Untertitel importieren unter dem Vorschaufenster auf der linken Seite, klicken Sie auf Hinzufügen aus dem Feld Untertitel, das sich im unteren Bereich des Fensters befindet, und wählen Sie die SRT-Datei mit dem richtigen Format aus und importieren Sie sie in UniConverter.
![]()
![]()
Schritt 3 Personalisieren/Anpassen des Inhalts der Untertitel.
Sobald die Untertitel unter dem Vorschaufenster angezeigt werden, wählen Sie den Text aus, den Sie ändern möchten, und ändern Sie den Inhalt im Textfeld Untertitel, das sich oben im rechten Bereich der Benutzeroberfläche befindet. Stellen Sie anschließend in den Feldern Startzeit und Endzeit die Dauer ein, die der Text auf dem Bildschirm erscheinen soll. (Hinweis: Sie müssen diesen Vorgang für alle fehlerhaften Beschriftungen einzeln wiederholen.).
Darüber hinaus können Sie sogar die Schriftart, -größe und -farbe sowie andere Attribute wie Fett, Kursiv und Unterstrichen mit den entsprechenden Optionen im Abschnitt Schriftart anpassen. Außerdem können Sie mit der Dropdown-Liste Konturbreite und dem Schieberegler Transparenz die Strichstärke und den Deckkraftgrad des Textes anpassen. Wenn Sie den Bereich ändern möchten, in dem die Untertitel auf dem Bildschirm erscheinen sollen, d. h. oben, in der Mitte oder unten, können Sie dazu auf die entsprechende Schaltfläche im Bereich Position klicken. Wenn alles eingerichtet ist, klicken Sie auf die Schaltfläche OK, um die Änderungen zu speichern und zum vorherigen Fenster zurückzukehren.
![]()
Schritt 4 Definieren Sie die Ausgabeeinstellungen und konvertieren Sie in MP4.
Klicken Sie auf , um das Menü Ausgabeformat von unten zu öffnen, gehen Sie auf die Registerkarte Video, wählen Sie MP4 im linken Bereich und wählen Sie Ihre bevorzugte Auflösungsvoreinstellung im rechten Bereich. Optional können Sie im Feld Dateispeicherort einen Ausgabeordner angeben und auf Speichern klicken, um das MKV-Video in MP4 mit Untertiteln zu konvertieren.
![]()
![]()
Ihre umfassende Video Toolbox
 Konvertiert MKV zu MP4, MO-, FLV, AVI- und anderen 1000+ Formate mit einfachen Schritten.
Konvertiert MKV zu MP4, MO-, FLV, AVI- und anderen 1000+ Formate mit einfachen Schritten. 



Lukas Schneider
staff Editor
Bewertung(en)