MKV
- 1. MKV auf Geräte abspielen+
-
- 1.1 MKV auf Apple TV abspielen
- 1.2 MKV auf Samsung TV abspielen
- 1.3 MKV auf Sony TV abspielen
- 1.4 MKV auf LG TV abspielen
- 1.6 MKV auf xbox one abspielen
- 1.8 MKV auf ipad abspielen
- 1.9 MKV auf Android phone abspielen
- 1.11 MKV in vlc abspielen
- 1.12 MKV in windows media player abspielen
- 1.13 MKV abspielen auf Mac
- 1.14 MKV Player
- 1.15 MKV in iTunes
- 2. MKV zu Andere Formate konvertieren+
-
- 2.1 MKV zu MP4 konvertieren
- 2.2 MKV zu MP3 konvertieren
- 2.3 MKV zu M4V konvertieren
- 2.5 MKV zu AVI online konvertieren
- 2.7 MKV zu DVD konvertieren
- 2.8 MKV zu MOV konvertieren
- 2.9 MKV zu VOB konvertieren
- 2.10 MKV zu DIVX konvertieren
- 2.12 MKV zu MPEG2 konvertieren
- 2.13 MKV zu MPEG4 konvertieren
- 2.15 MKV zu M2TS konvertieren
- 2.16 MKV zu AVCHD konvertieren
- 2.19 MKV zu VCD konvertieren
- 3. Andere Formate zu MKV konvertieren+
- 4. MKV bearbeiten& Andere Tipps+
-
- 4.1 Untertitel von MKV extrahieren
- 4.2 Untertitel zu MKV hinzufügen
- 4.3 SRT zu MKV hinzufügen
- 4.4 MKV Video komprimieren
- 4.5 Größe der MKV Dateien reduzieren
- 4.6 MKV metadata bearbeiten
- 4.7 MKV ohne Schall
- 4.8 MKV video player für android
- 4.9 MKV Konverter für mac
- 4.10 MKV player mac
- 4.11 2D zu 3D MKV Konverter
- 4.12 Remux mkv
- 4.13 MKV encoder
- 4.14 MKV zu FCP Mac konvertieren
- 4.15 MKV zu TV mit chromecast streamen
- 4.16 MKV zu imovie importieren
- 4.18 Kostenloser MKV Converter
- 4.19 Top 3 MKV Cutter
- Laden Sie UniConverter herunter, um Videos zu konvertieren:
Die drei besten Video-Splitter zum Schneiden von MKV-Dateien ohne Qualitätsverlust
Videoschneider und Videosplitter wurden speziell entwickelt, um Videodateien zu teilen oder einen bestimmten Teil eines Videos herauszufiltern. Denken Sie an eine Instanz, die Sie einen Bruchteil von Sekunden entfernen oder einen Mini-Teil eines Videos schneiden möchten, was würden Sie tun? Sie benötigen einen professionellen Videoschneider, um das Teil auszuschneiden, der die Qualität intakt hält, während Sie ein MKV-Video schneiden und eine ganze MKV-Datei erhalten, ohne am Ausgang neu zu kodieren.
- Teil 1. Top 3 MKV Cutter zum Schneiden von MKV-Dateien in kleinere Teile
- Teil 2. Wie man MKV-Dateien mit Wondershare UniConverter schneidet.
- Teil 3. Tipps zum Aufteilen von MKV-Dateien ohne Neucodierung
Teil 1. Top 3 MKV Cutter zum Schneiden von MKV-Dateien in kleinere Teile
Es gibt viele Video-Splitter oder Video-Editoren und hier möchten wir die Top 3 MKV-Splitter als Referenz auflisten.
1. Wondershare UniConverter
Wondershare UniConverter ist eines der besten Werkzeuge, um Videos zu bearbeiten, einschließlich Trimmen, Zuschneiden, Drehen, Hinzufügen von Wasserzeichen oder Untertiteln zu Videos. Darüber hinaus unterstützt es die Konvertierung von Videos in mehr als 1000 verschiedene Formate für eine bessere gemeinsame Nutzung, das Herunterladen von Online-Videos von mehr als 10000 Websites für eine einfachere Wiedergabe, das Brennen von DVDs sowie Windows und Mac OS. Dies ist absolut ein ideales Werkzeug!
 Wondershare UniConverter - Bester Video Konverter für Windows / Mac (Catalina inklusive)
Wondershare UniConverter - Bester Video Konverter für Windows / Mac (Catalina inklusive)

- Konvertieren Sie Videos direkt in MKV, VOB, AVI, MOV und 1000+ andere Formate.
- Brennen Sie Videos wie MKV auf DVD-Disk, um sie mit Ihrem DVD-Player mit 30facher Geschwindigkeit abzuspielen.
- Optimierte Konvertierungsvorgaben für iDVD, iMovie, Final Cut Pro.
- Bearbeiten Sie Videos mit den erweiterten Videobearbeitungsfunktionen wie Zuschneiden, Trimmen, Hinzufügen von Wasserzeichen, Untertiteln usw.
- Laden Sie Videos von YouTube und anderen mehr als 10.000 Video-Sharing-Seiten herunter.
- Die vielseitige Toolbox umfasst das Fixieren von Video-Metadaten, GIF-Maker, VR-Konverter und Bildschirmschreiber.
- Unterstützte OS: Windows 7 64-bit oder neuer (32-bit Nutzer? Hier klicken) und MacOS 10.10 oder neuer (10.7 - 10.9? Hier klicken)
2. Filmora Video Editor
Filmora ist ein leistungsstarker All-in-One-Videoeditor, der beim Hinzufügen von Musiktiteln, beim Integrieren von grafischen Überlagerungen und Filtern, bei der Geschwindigkeitskontrolle, bei der Farbabstimmung, bei der Vorschau von Einzelbildern, beim Videotrimmen, beim Zusammenführen, beim Ändern des Seitenverhältnisses usw. eingesetzt wird. Es ist ein so großartiges Werkzeug, um MKV-Dateien zu schneiden, die sowohl auf Mac- als auch auf Windows-Betriebssystemen laufen. In Bezug auf den Umfang der unterstützten Formatkonvertierung im Vergleich zu Wondershare UniConverter bleibt Filmora jedoch zurück.
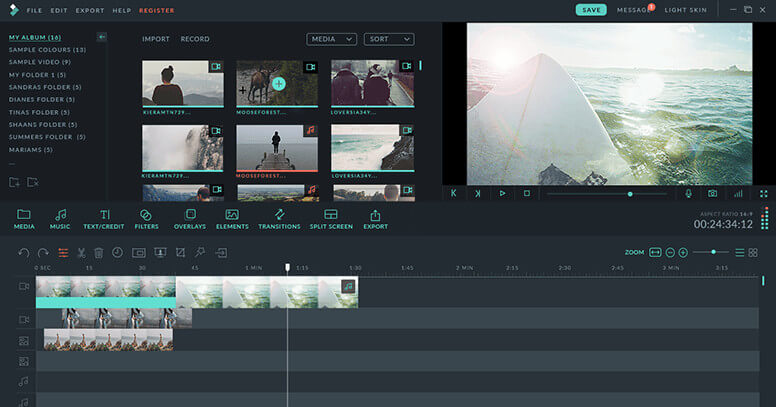
3. Avidemux MKV Cutter
Dies ist ein fabelhaftes Werkzeug, das speziell entwickelt wurde, um große MKV-Videos auf zahlreiche kleinere zu schneiden. Mit einer einfachen benutzerfreundlichen Oberfläche und hochwertigen Funktionen können Sie die Zeit für die automatische Aufnahme eines bestimmten Segments von MKV-Videos einstellen. Beachten Sie, dass MKV cutter unter Linux, BSD, Mac OS X und Microsoft Windows funktioniert.

Obwohl die oben genannten Tools effizient sind, findet sich Wondershare UniConverter mit Vorteilen gegenüber den beiden anderen, weil es ein großartiges Videokonvertierungswerkzeug ist und das Brennen, Streaming, Komprimieren und Abspielen von DVDs über den eingebauten Videoplayer ermöglicht. Daher werden wir im folgenden Teil keine Mühe scheuen, Ihnen zu sagen, wie Sie MKV-Video mit Wondershare UniConverter schneiden können.
Teil 2. Wie man MKV-Dateien mit Wondershare UniConverter schneidet (ursprünglich Wondershare Video Converter Ultimate)
Es gibt Windows- und Mac-Versionen für Windows- bzw. Mac-Anwender, wenn man bedenkt, dass die spezifischen Operationen fast gleich sind, diesmal nehmen wir zum Beispiel die Windows-Version, um Ihnen zu zeigen, wie der Wondershare MKV-Splitter funktioniert.
Schritt 1 Download Wondershare UniConverter
Installieren Sie Wondershare UniConverter auf dem PC und starten Sie es.
Schritt 2 Laden Sie Ihre gewünschte Datei.
Um nun die gewünschte Videodatei zum Zuschneiden zu laden, können Sie die Datei entweder per Drag & Drop in die Softwareoberfläche ziehen oder die Schaltfläche Datei hinzufügen verwenden, um nach dem Video im PC zu suchen.

Schritt 3 MKV-Videodatei bearbeiten
Jetzt, da das Video geladen ist, ist es an der Zeit, es nach Ihren Wünschen zu bearbeiten. Klicken Sie auf die Bearbeitungsoptionen, die im unteren Bild hervorgehoben sind.

Ein neues Bearbeitungsfenster wird geöffnet, dann wählen Sie Trimmen und klicken Sie auf Schneiden, um die erste Markierung zu setzen. Ändern Sie jetzt die Start- und Endzeit nach Bedarf.
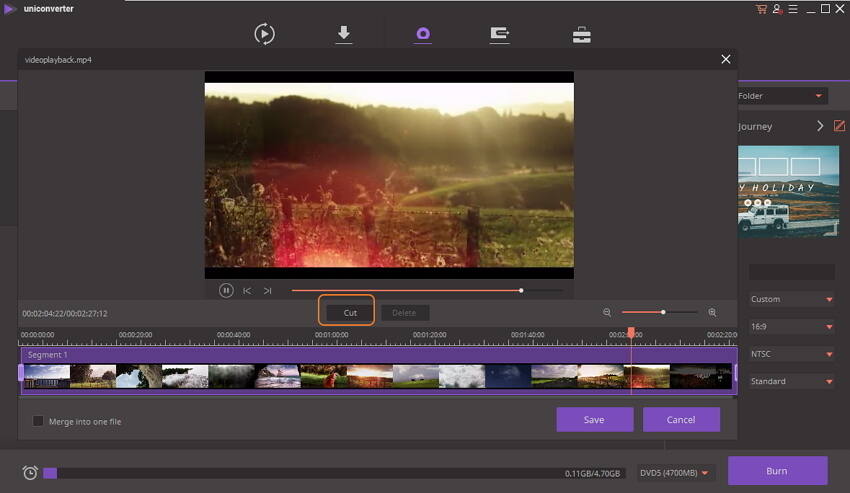
Mit der Reset-Taste können Sie auch den Anfangstrimmpunkt wieder einstellen. Klicken Sie auf Speichern, um Änderungen zu speichern.
Schritt 4 Ausgabeformat auswählen
Wählen Sie nun das Ausgabeformat für das zugeschnittene Video. Wenn Sie das Videoformat mit dem des Eingangs, d.h. MKV, beibehalten möchten, wählen Sie das Ausgabeformat im rechten Bereich unter Alle konvertieren .
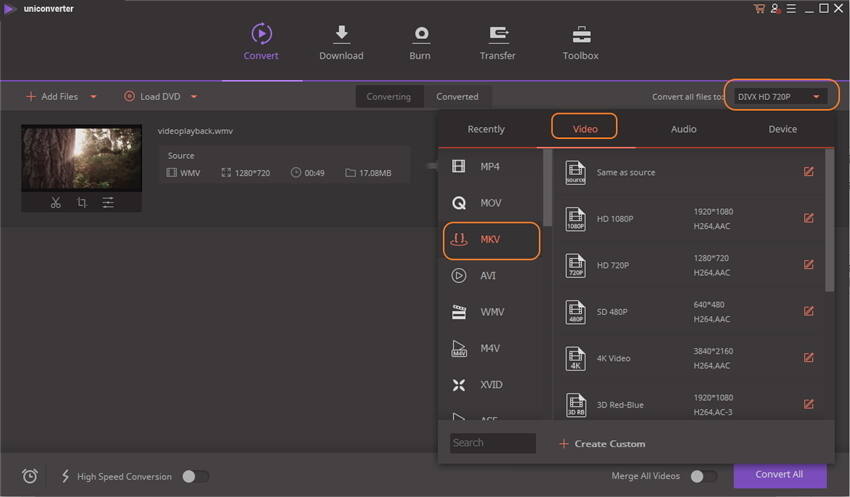
Schritt 5 Start der Konvertierung
Klicken Sie nun auf die Schaltfläche Konvertieren, um den Konvertierungsprozess zu starten, und Sie werden das zugeschnittene Video am Ausgang finden, nachdem der Prozess abgeschlossen ist. Der Vorgang dauert je nach Größe des Videos einige Zeit. Sie werden benachrichtigt, sobald der Prozess abgeschlossen ist, und das Ausgabevideo wird das bearbeitete Video ohne Qualitätsverlust sein.
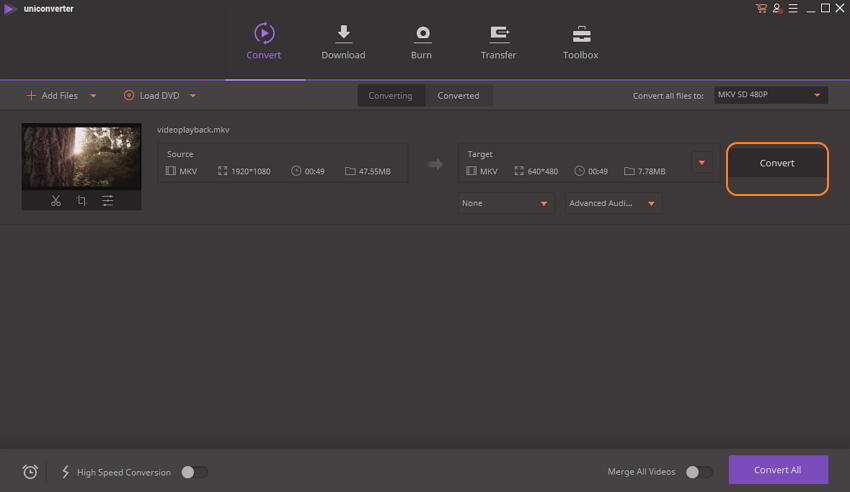
In einigen wenigen Fällen können einige MKV-Videos nicht direkt bearbeitet werden, es ist besser, wenn Sie die MKV-Videos zuerst in MP4 konvertieren können, dann wird die Bearbeitung der Videos problemlos durchgeführt.
Teil 3. Tipps zum Aufteilen von MKV-Dateien ohne erneute Codierung
Es gibt verschiedene programmspezifische Tipps, die man beachten sollte, um die MKV-Datei ohne erneute Codierung aufzuteilen. Hier sind einige Infos:
- Es ist nicht unbedingt erforderlich, MKV-Dateien vor dem Splitten neu zu kodieren, da Sie eine Datei immer noch teilen können, ohne es zu tun. Führen Sie eine Zustandsprüfung der Datei mit Hilfe eines Splitters durch, um zu überprüfen, ob sie in gutem Zustand ist, indem Sie die Datei zum Splitter hinzufügen.
- Geben Sie die richtigen Einstellungen für das konvertierte Video an. Das Video wird mit den genauen Einstellungen gespeichert, die Sie angegeben haben. Geben Sie die Startzeit und die Endzeit korrekt an.



