MKV
- 1. MKV auf Geräte abspielen+
-
- 1.1 MKV auf Apple TV abspielen
- 1.2 MKV auf Samsung TV abspielen
- 1.3 MKV auf Sony TV abspielen
- 1.4 MKV auf LG TV abspielen
- 1.6 MKV auf xbox one abspielen
- 1.8 MKV auf ipad abspielen
- 1.9 MKV auf Android phone abspielen
- 1.11 MKV in vlc abspielen
- 1.12 MKV in windows media player abspielen
- 1.13 MKV abspielen auf Mac
- 1.14 MKV Player
- 1.15 MKV in iTunes
- 2. MKV zu Andere Formate konvertieren+
-
- 2.1 MKV zu MP4 konvertieren
- 2.2 MKV zu MP3 konvertieren
- 2.3 MKV zu M4V konvertieren
- 2.5 MKV zu AVI online konvertieren
- 2.7 MKV zu DVD konvertieren
- 2.8 MKV zu MOV konvertieren
- 2.9 MKV zu VOB konvertieren
- 2.10 MKV zu DIVX konvertieren
- 2.12 MKV zu MPEG2 konvertieren
- 2.13 MKV zu MPEG4 konvertieren
- 2.15 MKV zu M2TS konvertieren
- 2.16 MKV zu AVCHD konvertieren
- 2.19 MKV zu VCD konvertieren
- 3. Andere Formate zu MKV konvertieren+
- 4. MKV bearbeiten& Andere Tipps+
-
- 4.1 Untertitel von MKV extrahieren
- 4.2 Untertitel zu MKV hinzufügen
- 4.3 SRT zu MKV hinzufügen
- 4.4 MKV Video komprimieren
- 4.5 Größe der MKV Dateien reduzieren
- 4.6 MKV metadata bearbeiten
- 4.7 MKV ohne Schall
- 4.8 MKV video player für android
- 4.9 MKV Konverter für mac
- 4.10 MKV player mac
- 4.11 2D zu 3D MKV Konverter
- 4.12 Remux mkv
- 4.13 MKV encoder
- 4.14 MKV zu FCP Mac konvertieren
- 4.15 MKV zu TV mit chromecast streamen
- 4.16 MKV zu imovie importieren
- 4.18 Kostenloser MKV Converter
- 4.19 Top 3 MKV Cutter
- Laden Sie UniConverter herunter, um Videos zu konvertieren:
Lösungen zum Problem "MKV keinen Ton", Deine beste Alternative
- Teil 1. Top 4 Ursachen und Lösungen für die MKV Soundproblematik
- Teil 2. Ultimative Lösung: MKV in MP4 als Alternative konvertieren
Möglicherweise haben Sie dieses Problem schon oft festgestellt, dass Ihre MKV-Videodatei das Audio nicht abspielt und eine Meldung mit der Aufschrift "No Sound" zurückgibt. Wenn Sie sich nicht über die Funktionsweise der Audio-/Videodateien im Klaren sind, kann dies die Ursache für eine große Verwirrung für Sie sein. Es ist ein ziemlich großes Thema, wann immer es in irgendeinem System für jedermann auftaucht. Aber wie bei allen anderen Problemen gibt es auch für dieses Problem eine Lösung. Und wir werden die beste Lösung zur Behebung des "No Sound"-Problems in MKV kennenlernen.
Es kann verschiedene Ursachen für das Auftreten des genannten Problems geben. Lassen Sie uns jede der Ursachen zusammen mit den Lösungen für keinen MKV-Sound durchgehen.
Teil 1. Top 4 Ursachen und Lösungen für das MKV Soundproblem
#1 Ursache: Beschädigte Codecs
Codecs bezieht sich auf die kleinen Code-Stücke, die im Betriebssystem liegen und nur aktiviert werden, wenn Spiele oder Multimediadateien es erfordern. Und die angeschlossene Mediendatei kann nicht aktiviert werden, wenn eines der Teile der Codecs fehlt oder beschädigt ist. Das Ergebnis dieser beschädigten Codecs variiert von einer Videoarbeit, die nur in bestimmten Auflösungen funktioniert, bis hin zu Klangverzerrungen. Und die meiste Zeit gibt es buchstäblich nichts, was man dagegen tun kann, wenn die Software einfach versagt.
Ein anderer Haken hier ist, dass Codecs meist bis zu den Benutzern heruntergeladen und installiert werden müssen oder nicht, da diese im Allgemeinen als unwesentlich angesehen werden. Der Media Player erkennt immer, wenn ein Teil der Codes fehlt und verursacht Probleme wie "No Sound".
Lösung: Laden Sie das K-Lite Codec Pack von einer der verifizierten und vertrauenswürdigen Quellen herunter und installieren Sie es, um das Problem der fehlenden oder beschädigten Codecs zu beheben.
#2 Ursache: Der installierte Media Player ist beschädigt
Betriebssysteme von heute sind heute kaum noch in der Lage, einwandfrei zu funktionieren, und sie ruinieren sogar den Betrieb oder die Funktionen der in ihnen installierten Media-Player. Dieses ist eine große Ausgabe in den Computern heute. Eine weitere Ursache für eine Fehlfunktion des Media Players ist eine fehlgeschlagene oder nicht ordnungsgemäße Installation des Media Players oder von Updates, die nicht im Zusammenhang mit dem Media Player stehen. Diese Dinge können aus Ihrem geliebten Media Player ein ziemliches Durcheinander machen und natürlich zu Problemen wie "No Sound" führen, wenn Audio nicht vollständig funktioniert.
Lösung: Installieren Sie Ihren Media Player neu, wenn er nicht korrekt installiert wurde. Wenn das Problem nach den letzten Updates aufgetreten ist, stellen Sie den Player auf die vorherige Version wieder her. Wenn Sie einen minderwertigen Media Player verwenden, deinstallieren Sie ihn sofort und installieren Sie einige gute Media Player wie VLC, GOM Player oder andere in Ihrem System.
#3 Ursache: Beschädigte MKV-Datei
Dies ist ein weiterer Grund, warum das "No Sound"-Problem möglicherweise in Ihrer MKV-Datei auftritt. Es gibt viele Gründe, aufgrund derer die MKV-Datei, die Sie in Ihrem PC haben, beschädigt sein kann, wie unsachgemäßes Herunterladen, Herunterladen von nicht geprüften Quellen oder während der unsachgemäßen Konvertierung der Videodatei.
Lösung: Die beste Lösung für dieses Problem ist grundsätzlich die Verhinderung der Ursache. Sichern Sie die Mediendateien, die Sie nicht sofort nach der Aufnahme oder dem Erwerb auf einem Cloud-Speichergerät oder einer Cloud-Plattform beschädigen möchten. Sie können die Datei auch an eine E-Mail anhängen und an Sie zurücksenden, damit sie in Ihrer E-Mail gespeichert wird.
#4 Ursache: Unsachgemäße Videokonvertierung
Ein Hauptgrund für die Beschädigung Ihrer MKV-Datei kann darin bestehen, dass Sie ein minderwertiges oder unsachgemäßes Werkzeug für die Videokonvertierung verwenden. Möglicherweise müssen Sie das Video aus irgendeinem Grund in MKV aus einem anderen Format konvertieren. Möglicherweise müssen Sie auch die MKV-Datei in das MP4-Format konvertieren, wenn Sie möchten, dass die Datei in Chromecast abgespielt wird. Irgendwann kann Video DTS- oder AC3-Audio-Codecs enthalten, die von Chromecast nicht unterstützt werden, oder das Audio muss AAC sein, wenn Sie es in Chromecast abspielen wollen, d.h. Sie erhalten das Video nur dann ohne Audio, wenn Sie versuchen, ein MKV mit DTS- oder AC3-Audio in Chromecast abzuspielen.
Lösung: Anstatt all diese Probleme zu lösen, ist es besser, das MKV auf MP4 umzustellen, um das Video zusammen mit Audio in Chromecast abzuspielen. Es gibt viele Möglichkeiten, Videodateien von einem Format in ein anderes zu konvertieren, aber der beste Weg ist die Verwendung von Wondershare UniConverter. Wie macht man das, fragen Sie? Einfach weiter unten scrollen.
Teil 2. Ultimative Lösung: MKV in MP4 als Alternative konvertieren
 Wondershare UniConverter - Bester Video Konverter für Windows / Mac (Sierra Inklusive)
Wondershare UniConverter - Bester Video Konverter für Windows / Mac (Sierra Inklusive)

- Konvertieren Sie MP4 direkt in VOB (DVD-Video), AVI, MKV, MOV und 1000+ andere Formate.
- Brennen Sie MP4 auf DVD-Diskette, um mit Ihrem DVD-Player mit der 30-fachen Geschwindigkeit abzuspielen.
- Optimierte Konvertierungsvorgaben für iDVD, iMovie, Final.
- Bearbeiten Sie Videos mit den erweiterten Videobearbeitungsfunktionen wie Trimmen, Schneiden, Hinzufügen von Wasserzeichen, Untertiteln etc.
- Laden Sie Videos von YouTube und anderen über 1000 Video-Sharing-Websites herunter.
- Unterstützte Betriebssysteme: Windows NT4/2000/2003/XP/Vista/7/8, und Windows 10 (32 bit & 64 bit), mac OS 10.15 (Catalina), 10.14, 10.13, 10.12, 10.11(El Capitan), 10.10, 10.9, 10.8, 10.7, 10.6
Schritt 1 Download Wondershare UniConverter über den Download-Button oben auf Ihren PC oder Ihr System und installieren Sie es.
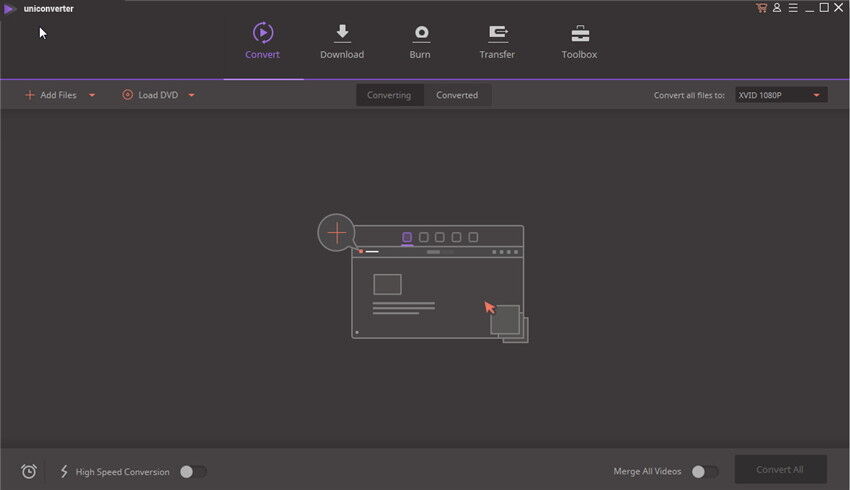
Schritt 2 Öffnen Sie die Software nach der Installation, es wird die Hauptoberfläche des Programms mit allen Optionen angezeigt und Sie werden aufgefordert, die Videos hinzuzufügen, die Sie konvertieren müssen.
Schritt 3 Als nächstes fügen Sie das OGM-Video hinzu, das Sie per Drag&Drop oder mit Hilfe des Buttons Dateien hinzufügen von der linken oberen Ecke des Hauptfensters in das Interface konvertieren müssen.

< Schritt 4 Drücken Sie dann auf das Dropdown-Menü der Option Konvertieren Sie alle Dateien in die Option oben rechts auf dem Bildschirm und wählen Sie MKV als Ausgabe.
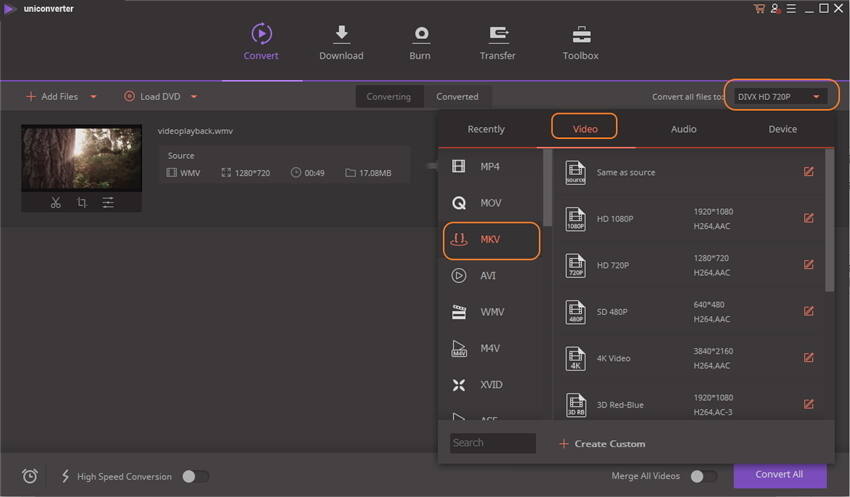
Schritt 5 Klicken Sie auf Konvertieren, um die Konvertierung Ihrer OGM in MKV mit Wondershare UniConverter zu starten. Während das Video konvertiert wird, werden Ihnen alle Informationen über das Video angezeigt, einschließlich Größe, Eingabeformat, Ausgabeformat und die für die Konvertierung benötigte Zeit.
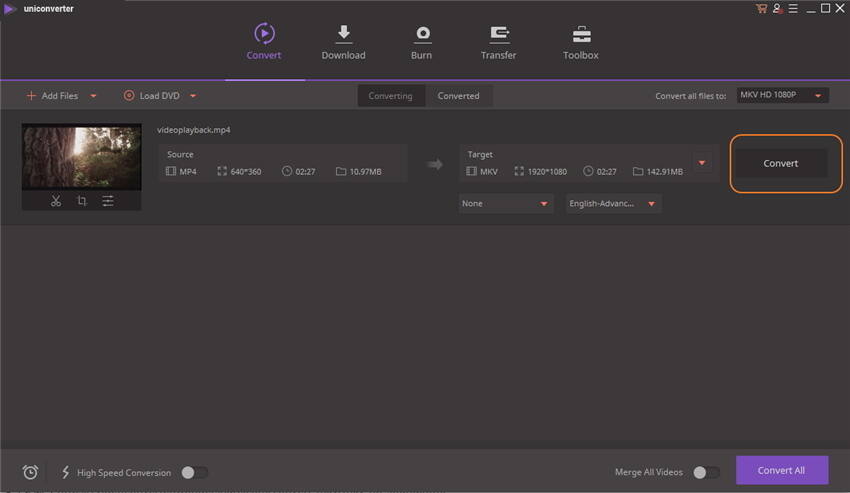
Schritt 6 Sobald das Video konvertiert ist, erhalten Sie auf Ihrem Bildschirm die Meldung "Erfolgreich". Klicken Sie anschließend auf die Option Speicherort öffnen am unteren Rand des Interface-Bildschirms, um die Datei auf Ihrem PC zu finden.
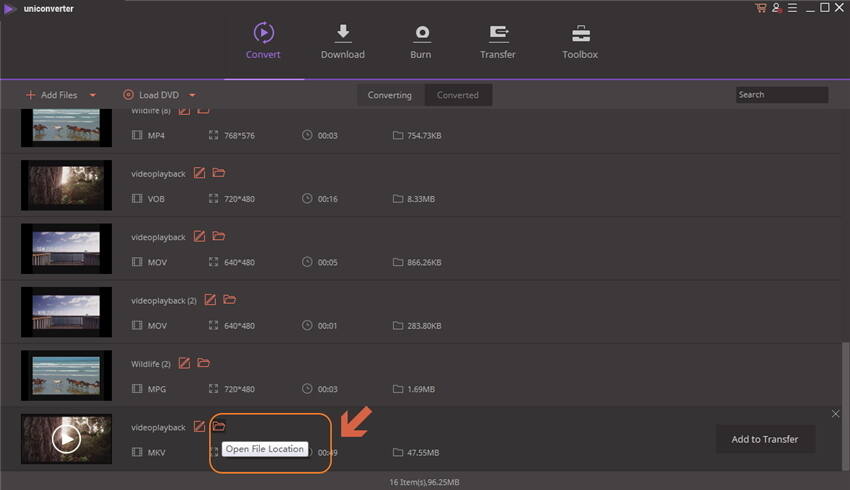
Voila! Ihr Video wird problemlos und in der gleichen Qualität wie das Original konvertiert.
Dies sind also die besten Möglichkeiten, um das Problem "No sound" in einer MKV-Videodatei zu beheben. Nächstes Mal, wenn Sie das Problem haben, kommen Sie zu diesem Artikel wieder und versuchen Sie, die Ursache des Problems zu identifizieren, und ich hoffe, dass dieser Artikel Ihnen helfen wird, MKV No Sound Problem erfolgreich zu beheben!




