MOV
- 1. MOV Converter+
- 2. MOV zu andere Formate konvertieren+
-
- 2.1 mov zu mp4 konvertieren
- 2.3 quicktime zu mp3 konvertieren
- 2.4 mov zu mp3 auf mac konvertieren
- 2.5 mov zu mpg konvertieren
- 2.6 mov zu mpeg konvertieren
- 2.7 mov zu wav konvertieren
- 2.8 mov zu html5 konvertieren
- 2.9 mov zu youtube konvertieren
- 2.10 quicktime zu windows media player konvertieren
- 2.11 mov zu imovie importieren
- 2.12 mov zu adobe premiere konvertieren
- 3. Andere Formate zu MOV konvertieren+
- 4. Tipps zum MOV-Abspielen & -Bearbeiten+
MOV zu MKV Converter: Wie kann man MOV (Quicktime) in MKV umwandeln
Falls Sie sich fragen, wie Sie das QuickTime MOV-Format in das MKV-Format konvertieren, brauchen Sie nicht mehr länger zu suchen. Dieser Artikel konzentriert sich hauptsächlich auf die MOV in MKV Konvertierung. Um Ihnen dabei zu helfen, diese Arbeit besser zu erledigen, wird dieser Artikel Ihnen erklären, wie Sie QuickTime MOV-Dateien Schritt für Schritt in MKV-Dateien zu konvertieren, indem Sie einen äußerst professionellen MOV in MKV-Konverter nutzen.
- Teil 1. Wie Sie MOV in MKV mit dem besten Videokonverter konvertieren
- Teil 2. FAQs oder Tipps zur Konvertierung von MOV in MKV
Teil 1. Wie Sie MOV in MKV mit dem besten Videokonverter konvertieren
Es geht um Wondershare UniConverter, mit dem Sie Videos einfach in jedes andere Format konvertieren, ohne dass die Videoqualität darunter leidet. Mithilfe dieser App können Sie MOV-Dateien mühelos in hochwertige MKV-Dateien verwandeln. Außerdem können Sie Untertitel zu Videos hinzufügen und mehr. Bitte lesen Sie weiter und erfahren Sie mehr über die Details.
 Wondershare UniConverter - MOV (Quicktime) in MKV im Stapelmodus konvertieren
Wondershare UniConverter - MOV (Quicktime) in MKV im Stapelmodus konvertieren

- Konvertieren Sie MOV direkt in MKV, AVI, MKV, MOV und in über 1000 weitere Formate.
- Brennen Sie MP4 mit 30facher Geschwindigkeit direkt auf DVD, um es mit Ihrem DVD-Player abzuspielen.
- Optimierte Konvertierungsvoreinstellungen für iDVD, iMovie, Final.
- Bearbeiten Sie Videos mit erweiterten Videobearbeitungsfunktionen wie Trimmen, Zuschneiden, Hinzufügen von Wasserzeichen, Untertitel usw.
- Laden Sie Videos von YouTube und über 1000 weiteren Video-Sharing-Sites herunter.
- Unterstützte Betriebssysteme: Windows NT4/2000/2003/XP/Vista/7/8 und Windows 10 (32bit & 64bit), mac OS 10.15 (Catalina), 10.14, 10.13, 10.12, 10.11 (El Capitan), 10.10, 10.9, 10.8, 10.7, 10.6
Schritt 1 Laden Sie den QuickTime MOV in MKV Konverter herunter und installieren Sie ihn
Starten Sie ihn, nachdem Sie den MOV in MKV-Konverter installiert haben. Sie sehen die Software wie folgt.
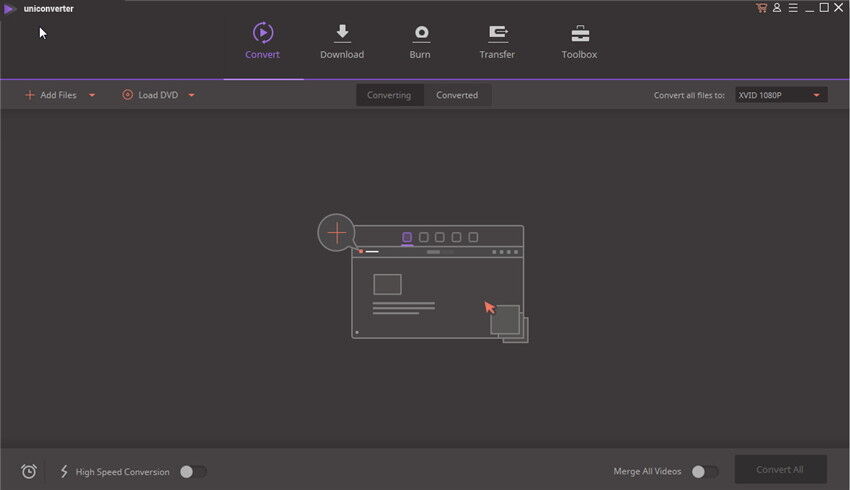
Schritt 2 Importieren Sie MOV-Dateien in den QuickTime MOV in MKV Konverter.
Klicken Sie auf den Dateien hinzufügen-Knopf, um Ihre Festplatte zu durchsuchen, MOV-Dateien auszuwählen und in diese Anwendung zu importieren. Oder ziehen Sie die Zieldateien direkt in diesen MOV in MKV Konverter. Die hinzugefügten MOV-Dateien werden als Miniaturansichten angezeigt.
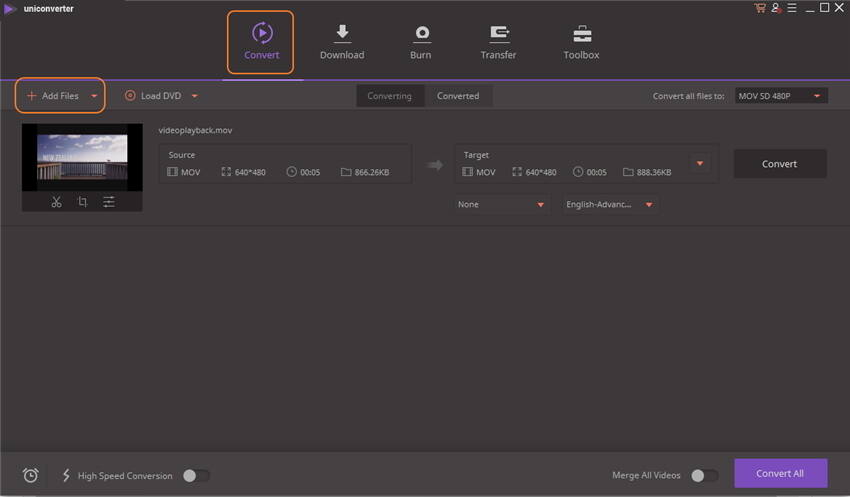
Schritt 3 Wählen Sie MKV als Ausgabeformat.
Öffnen Sie die Liste der Ausgabeformate in der Anwendung, indem Sie auf die Aufklappliste unter Alle Dateien konvertieren zu klicken und wählen Sie MKV in der Video-Kategorie. Hier sehen Sie alle Videoformate sortiert nach Kategorien.
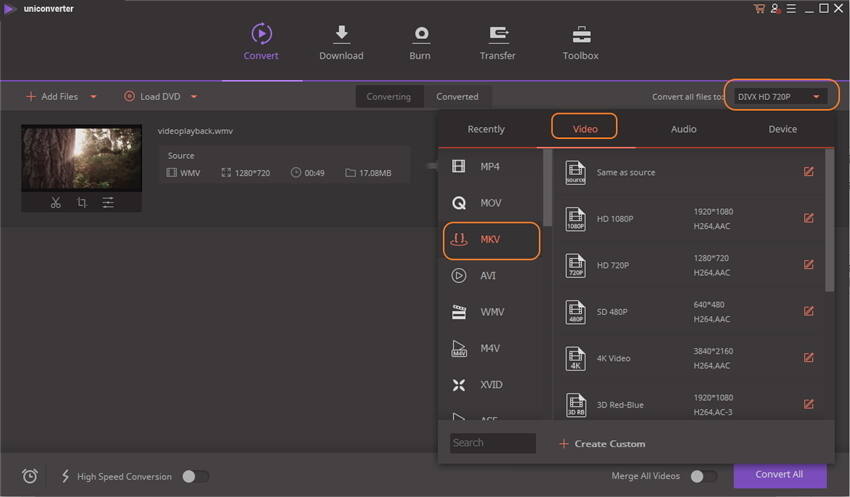
Schritt 4 Starten Sie die Konvertierung von QuickTime MOV in MKV.
Drücken Sie den Konvertieren-Knopf rechts neben der Benutzeroberfläche der Anwendung. Nun sehen Sie, dass die Anwendung Ihre MOV-Dateien in MKV-Dateien konvertiert, wobei der Fortschrittsbalken der Konvertierung dargestellt wird. Lassen Sie die Konvertierung einfach im Hintergrund laufen und gehen Sie unterdessen anderen Aufgaben nach, ohne gestört zu werden.
Wenn die Konvertierung abgeschlossen ist, können Sie auf den Standard-Ausgabeordner zugreifen, indem Sie auf die Option Konvertiert auf der Oberfläche des Videokonverters klicken. Das ist alles.
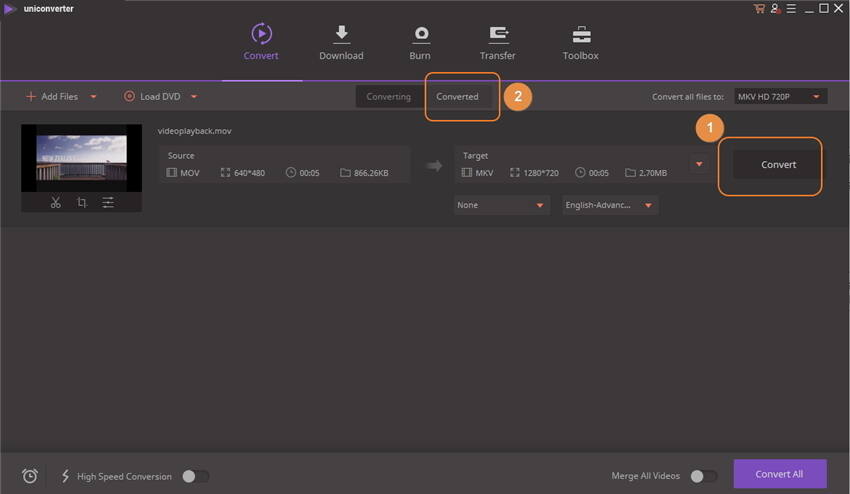
Videoanleitung: Wondershare UniConverter - MOV in MKV konvertieren
Teil 2. FAQs oder Tipps zur Konvertierung von MOV in MKV
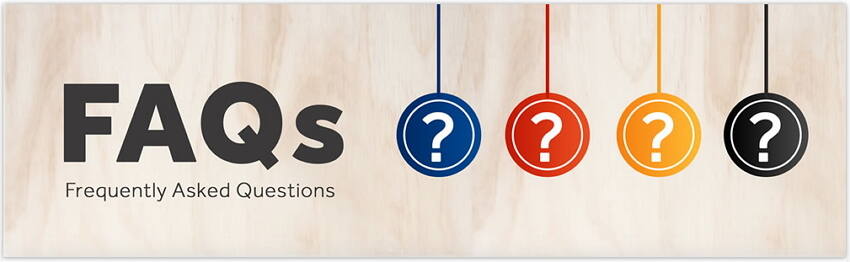
1. Werden die Untertitel aus dem Video entfernt, wenn es von MOV in MKV konvertiert wird?
Nein. Wenn Sie Ihr Video mit dieser professionellen Konvertierungssoftware konvertieren, wird Ihre Datei gemeinsam mit den Audio-, Video-, Untertitel- sowie weiteren Dateiinhalten konvertiert.
2. Gibt es kostenlose Alternativen für die MOV in MKV Konvertierung?
Ja. Es sind viele kostenlose Konvertierungs-Softwares online verfügbar. Wenn Sie jedoch eine schnelle Konvertierung von Dateien mit zusätzlichen Funktionen bevorzugen, sollten Sie besser eine professionelle Software verwenden, da diese mit einer hohen Geschwindigkeit arbeitet und Dateien fehlerfrei konvertiert.
3. Können Videodateien in der Konvertierungssoftware im Stapelmodus konvertiert werden?
Ja. Mit professioneller Software ist es möglich, Videos im Stapelmodus zu konvertieren. Sie müssen dafür lediglich alle Videos auswählen, das gewünschte Ausgabeformat eingeben und den Ordner auswählen, in dem die Ausgabevideos gespeichert werden sollen. Sie können Codec, Bitrate, Abtastrate sowie weitere Details anpassen und die Ausgabe der Datei optimieren.
4. Wenn ich versuche, eine Stapelverarbeitung mit mehr als 20 Dateien auf einmal auszuführen, stürzt die Software ab. Wie lässt sich das verbessern?
Sie müssen die Anzahl der Dateien verringern, die Sie auf einmal konvertieren möchten, da dieser Vorgang mehr Speicherplatz benötigt. Wenn die Videogröße beispielsweise 1 GB beträgt, beträgt der Speicherplatz, der für mehr als 20 Videos benötigt wird, fast 40 GB, was die Software stark beansprucht und schließlich zum Absturz führt. Es ist also ideal, Videos in kleineren Mengen zu konvertieren, sodass die Konvertierung schnell und fehlerfrei verläuft.
5. Wie kann ich die Konvertierungsgeschwindigkeit bei der Stapelverarbeitung von Videos verbessern?
Stellen Sie sicher, dass beim Starten der Konvertierungssoftware keine anderen großen Dateien oder Programme auf dem Computer ausgeführt werden. Die Geschwindigkeit der Software erreicht ihr Maximum, wenn keine anderen Programme gleichzeitig laufen. Starten Sie Ihren Computer neu, falls das Problem weiterhin besteht.




