MKV
- 1. MKV auf Geräte abspielen+
-
- 1.1 MKV auf Apple TV abspielen
- 1.2 MKV auf Samsung TV abspielen
- 1.3 MKV auf Sony TV abspielen
- 1.4 MKV auf LG TV abspielen
- 1.6 MKV auf xbox one abspielen
- 1.8 MKV auf ipad abspielen
- 1.9 MKV auf Android phone abspielen
- 1.11 MKV in vlc abspielen
- 1.12 MKV in windows media player abspielen
- 1.13 MKV abspielen auf Mac
- 1.14 MKV Player
- 1.15 MKV in iTunes
- 2. MKV zu Andere Formate konvertieren+
-
- 2.1 MKV zu MP4 konvertieren
- 2.2 MKV zu MP3 konvertieren
- 2.3 MKV zu M4V konvertieren
- 2.5 MKV zu AVI online konvertieren
- 2.7 MKV zu DVD konvertieren
- 2.8 MKV zu MOV konvertieren
- 2.9 MKV zu VOB konvertieren
- 2.10 MKV zu DIVX konvertieren
- 2.12 MKV zu MPEG2 konvertieren
- 2.13 MKV zu MPEG4 konvertieren
- 2.15 MKV zu M2TS konvertieren
- 2.16 MKV zu AVCHD konvertieren
- 2.19 MKV zu VCD konvertieren
- 3. Andere Formate zu MKV konvertieren+
- 4. MKV bearbeiten& Andere Tipps+
-
- 4.1 Untertitel von MKV extrahieren
- 4.2 Untertitel zu MKV hinzufügen
- 4.3 SRT zu MKV hinzufügen
- 4.4 MKV Video komprimieren
- 4.5 Größe der MKV Dateien reduzieren
- 4.6 MKV metadata bearbeiten
- 4.7 MKV ohne Schall
- 4.8 MKV video player für android
- 4.9 MKV Konverter für mac
- 4.10 MKV player mac
- 4.11 2D zu 3D MKV Konverter
- 4.12 Remux mkv
- 4.13 MKV encoder
- 4.14 MKV zu FCP Mac konvertieren
- 4.15 MKV zu TV mit chromecast streamen
- 4.16 MKV zu imovie importieren
- 4.18 Kostenloser MKV Converter
- 4.19 Top 3 MKV Cutter
- Laden Sie UniConverter herunter, um Videos zu konvertieren:
Alle Themen
- Bild-Editor
- KI Tools
- Videos Konvertieren
- Video Bearbeiten
- DVD Tipps
- Mehr Werkzeuge
- Social Media Tipps
- Ferien
- Benutzer des Films
- Benutzer der Kamera
- Benutzer im Bildungsbereich
- Weitere Tipps
Wie man Untertitel zu MKV auf Mac oder Windows einfügt
- Teil 1. Einfaches Einfügen von Untertiteln in MKV auf Mac/Windows
- Teil 2. Einfügen von Untertiteln in MKV über Apowersoft Video Converter Studio
Haben Sie schon einmal gesehen, wie ein Textskript am unteren Rand eines Videos angezeigt wird, während Sie sich einen Film ansehen? Die geschriebenen Texte werden als Untertitel bezeichnet, man kann sie aber auch Anmerkungen oder Untertitel nennen. Es sind gedruckte Übersetzungen der Dialoge eines Films oder Videos. Die Untertitel werden am unteren Rand des Videos angezeigt, so dass sie nicht stören oder das, was Sie sehen, behindern. Zu den häufig verwendeten Untertitelformaten gehören ASS, SSA und SRT. Verschiedene Gründe machen das Hinzufügen von Untertiteln zu MKV notwendig. Einige der Vorteile sind:
- Sie sind nützlich bei der Übersetzung der Fremdsprache im Film oder Video.
- Es ist mehrsprachig, und Sie können Ihre Muttersprache hinzufügen.
- Untertitel können bei der Transkription von Dialogen zum besseren Verständnis hilfreich sein.
- Untertitel können als Geschichtenerzähler, Clip-Erzähler und Beschriftungsersteller hinzugefügt werden.
Wenn Sie Untertitel zu einem Video hinzufügen möchten, stellen wir Ihnen hier 2 Tools zur Auswahl - Wondershare UniConverter (ursprünglich Wondershare Video Converter Ultimate) und Apowersoft Video Converter Studio. Wenn Sie wissen möchten, wie Sie MKV Untertitel hinzufügen können, lesen Sie die Informationen in diesem Artikel.
Teil 1. Einfaches Einfügen von Untertiteln in MKV auf Mac/Windows
Wondershare UniConverter - All-in-One Video Converter
-
MKV in über 1000 Formate konvertieren, wie MKV, AVI, MOV, MP4 usw.
-
Brennen Sie MKV-, VOB- und andere Videos ohne Qualitätsverlust auf DVD.
-
Bearbeiten Sie Videos mit Trimmen, Zuschneiden, Drehen, Hinzufügen von Untertiteln, Anwenden von Effekten usw.
-
Toolbox mit zusätzlichen Funktionen wie Screen Recorder, VR Converter, GIF Maker, Fixing Media Metadata, und mehr.
-
Unterstützte Betriebssysteme: Windows 10/8/7/XP/Vista, macOS 11 Big Sur, 10.15 (Catalina), 10.14, 10.13, 10.12, 10.11, 10.10, 10.9, 10.8, 10.7.
Wondershare UniConverter (ursprünglich Wondershare Video Converter Ultimate) ist sowohl für Windows- als auch für Mac-Benutzer erhältlich. Es funktioniert perfekt mit Windows 10/8/7/XP/Vista und Mac OS X 10.11 (El Capitan), 10.10, 10.9, 10.8, 10.7, 10.6. Es ist so ein erstaunliches Werkzeug zum Hinzufügen von Untertiteln zu MKV, das auch Videobearbeitung zu Ihren bevorzugten Anpassungen erlaubt und MKV in andere 150+ Ausgabeformate für die Wiedergabe konvertiert.
Schritt-für-Schritt-Anleitung zum Hinzufügen von Untertiteln zu MKV
Die unten angegebenen Schritte zeigen die Vorgehensweise bei der Verwendung der Windows-Version zum Hinzufügen von Untertiteln zu Ihrem MKV-Video.
Schritt 1 Fügen Sie ein MKV-Video in das Fenster Untertitel ein.
Wählen Sie den Video-Editor auf der Hauptschnittstelle von Wondershare UniConverter, klicken Sie auf Untertitel im rechten Fenster und wählen und importieren Sie die Quell-MKV-Videodatei, zu der Sie die Untertitel hinzufügen möchten, in das Programm.

Schritt 2 Importieren Sie auch die SRT-Datei.
Klicken Sie auf Untertitel importieren im linken Bereich des Feldes Untertitel, klicken Sie auf Hinzufügen im unteren Bereich und wählen, suchen und importieren Sie die SRT-Datei für das Video. Hinweis: Stellen Sie sicher, dass Sie die SRT-Datei mit dem richtigen Format aus einer zuverlässigen Quelle beziehen. Sie können auch auf die Schaltfläche Untertitel suchen oder Untertitel erstellen klicken, um online nach der Untertiteldatei zu suchen bzw. Ihre eigenen Untertitel manuell einzugeben.

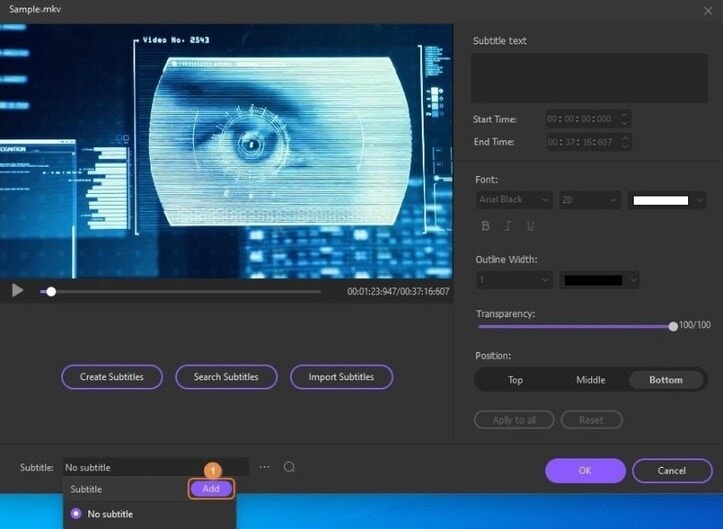
Schritt 3 Passen Sie die Beschriftungen an.
Wenn die Untertitel angepasst werden müssen, können Sie im linken Bereich den falschen auswählen und ihn im Textfeld Untertitel auf der rechten Seite korrigieren. Je nach Text können Sie seine Sichtbarkeitsdauer anpassen, indem Sie die Werte für Startzeit und Endzeit ändern.
Verschiedene Schriftarten wie Arial, Calibri usw. sowie deren Größe, Farbe, Fett- und Kursivdruck und Unterstreichung können über die Optionen im Abschnitt Schriftart verwaltet werden.
Während Sie mit der Dropdown-Liste Konturbreite die Strichstärke der Beschriftungen einstellen können, können Sie mit dem Schieberegler Transparenz die Deckkraft der Beschriftungen festlegen. Mit den Schaltflächen Oben, Mitte und Unten unter dem Abschnitt Position können Sie die bevorzugte Position der Untertitel auf dem Bildschirm festlegen. Wenn Sie auf OK klicken, werden die Änderungen gespeichert und das Feld Untertitel wird geschlossen.

Schritt 4 Legen Sie die Ausgabeeinstellungen fest und produzieren Sie ein neues Video.
Zurück im Hauptfenster, klicken Sie auf und öffnen Sie das Menü Ausgabeformat aus dem unteren Bereich, gehen Sie auf die Registerkarte Video, wählen Sie das MKV aus der Liste auf der linken Seite und wählen Sie Ihre bevorzugte Auflösung auf der rechten Seite. Um das neue Video in dem von Ihnen gewünschten Ordner zu speichern, verwenden Sie das Feld Dateispeicherort am unteren Rand. Wenn alles richtig konfiguriert ist, klicken Sie auf Speichern, um eine neue MKV-Mediendatei mit den Untertiteln zu erzeugen.


Gratis Download Gratis Download
Teil 2. Einfügen von Untertiteln in MKV über Apowersoft Video Converter Studio
Apowersoft Video Converter Studio unterstützt das Hinzufügen von Untertiteln zu MKV-Videos und ermöglicht verschiedene Untertitelformate wie SSA, STR und ASS. Die detaillierten Schritte sind wie folgt.
Schritt 1: Installieren und starten Sie Apowersoft Video Converter Studio auf Ihrem PC.
Schritt 2: Fügen Sie die MKV-Dateien hinzu, indem Sie auf Dateien hinzufügen klicken.
Schritt 3: Bearbeiten Sie Ihr MKV-Video, indem Sie auf die Schaltfläche Bearbeiten klicken, die Sie zu einem Bearbeitungsfenster führt.
Schritt 4: Klicken Sie auf Untertitel um die gewünschten Untertitel zu MKV-Video hinzuzufügen.
Schritt 5: Sie können einige Anpassungen an dem hinzugefügten Untertitel vornehmen. Sie können z.B. die Höhe, Farbe, Position und Schriftart ändern.
Schritt 6: Nachdem Sie sich mit den Einstellungen vertraut gemacht haben, müssen Sie nur noch auf OK klicken.
Schritt 7: Zuletzt können Sie auf die Schaltfläche Konvertieren klicken, um die MKV-Videos mit den Untertiteln zu speichern.
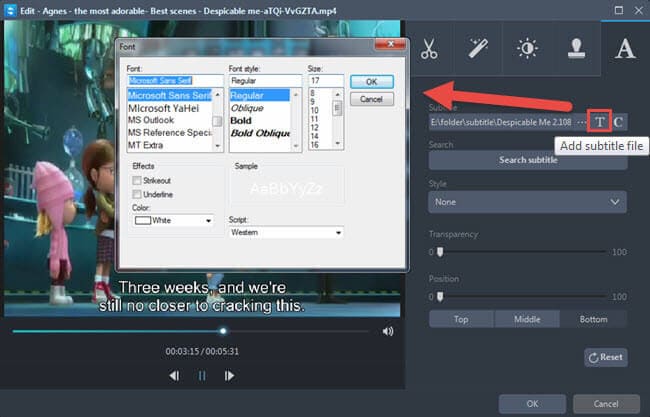
Nachdem wir beide Tools ausprobiert hatten, um Untertitel zu MKV-Video hinzuzufügen, stellten wir fest, dass Wondershare UniConverter besser funktioniert, da es sicherstellt, dass die Untertitel permanent hinzugefügt werden, ohne die Qualität des Videos zu beeinträchtigen, während Apowersoft die Qualität der endgültigen Datei beeinträchtigt..
Ihre umfassende Video Toolbox
 SRT in MKV und andere 1000+ Videoformate unter Windows/Mac einfügen.
SRT in MKV und andere 1000+ Videoformate unter Windows/Mac einfügen. 



Lukas Schneider
staff Editor
Bewertung(en)