MKV
- 1. MKV auf Geräte abspielen+
-
- 1.1 MKV auf Apple TV abspielen
- 1.2 MKV auf Samsung TV abspielen
- 1.3 MKV auf Sony TV abspielen
- 1.4 MKV auf LG TV abspielen
- 1.6 MKV auf xbox one abspielen
- 1.8 MKV auf ipad abspielen
- 1.9 MKV auf Android phone abspielen
- 1.11 MKV in vlc abspielen
- 1.12 MKV in windows media player abspielen
- 1.13 MKV abspielen auf Mac
- 1.14 MKV Player
- 1.15 MKV in iTunes
- 2. MKV zu Andere Formate konvertieren+
-
- 2.1 MKV zu MP4 konvertieren
- 2.2 MKV zu MP3 konvertieren
- 2.3 MKV zu M4V konvertieren
- 2.5 MKV zu AVI online konvertieren
- 2.7 MKV zu DVD konvertieren
- 2.8 MKV zu MOV konvertieren
- 2.9 MKV zu VOB konvertieren
- 2.10 MKV zu DIVX konvertieren
- 2.12 MKV zu MPEG2 konvertieren
- 2.13 MKV zu MPEG4 konvertieren
- 2.15 MKV zu M2TS konvertieren
- 2.16 MKV zu AVCHD konvertieren
- 2.19 MKV zu VCD konvertieren
- 3. Andere Formate zu MKV konvertieren+
- 4. MKV bearbeiten& Andere Tipps+
-
- 4.1 Untertitel von MKV extrahieren
- 4.2 Untertitel zu MKV hinzufügen
- 4.3 SRT zu MKV hinzufügen
- 4.4 MKV Video komprimieren
- 4.5 Größe der MKV Dateien reduzieren
- 4.6 MKV metadata bearbeiten
- 4.7 MKV ohne Schall
- 4.8 MKV video player für android
- 4.9 MKV Konverter für mac
- 4.10 MKV player mac
- 4.11 2D zu 3D MKV Konverter
- 4.12 Remux mkv
- 4.13 MKV encoder
- 4.14 MKV zu FCP Mac konvertieren
- 4.15 MKV zu TV mit chromecast streamen
- 4.16 MKV zu imovie importieren
- 4.18 Kostenloser MKV Converter
- 4.19 Top 3 MKV Cutter
- Laden Sie UniConverter herunter, um Videos zu konvertieren:
MKV in iPad: Deine beste Alternative, MKV in iPad zu konvertieren
Als eines der beliebtesten Formate für Filme und Videos online, wird MKV immer häufig verwendet. Allerdings ist MKV auch für Mobilgeräte beliebt! Weil es sehr viele Umstände bereiten kann, MKV-Filme auf dem iPad zu spielen, möchten wir Ihnen hier den schnellsten Weg zur Lösung des Problems nennen.
Alles, was Sie tun müssen, ist einen Video-Converter zu installieren. Richtig! Die schnelle Lösung dieses Problems ist die Umwandlung von MKV zu einem vom iPad unterstüzten Format. Wondershare UniConverter ist so ein Video Converter Tool, dass Sie jetzt benötigen und das nicht nur eine 1-Schritt-Lösung bietet, indem es Ihnen erlaubt, MKV durch Voreinstellungen direkt zu ipad zu konvertieren (direkte Umwandlung zur Voreinstellung funktioniert meistens besser), es garantiert auch keine Verschlechterung der Audio- oder Videoqualität. Außerdem gibt es eine Vielzahl an Ausgangsformaten, was für jedermann eine gute Option darstellt.
 Wondershare UniConverter - Deine beste Alternative, MKV in iPad zu konvertieren
Wondershare UniConverter - Deine beste Alternative, MKV in iPad zu konvertieren

- Direkte Umwandlung von MP4 zu VOB (DVD-Video ), AVI, MKV, MOV und 1000+ anderen Formaten.
- Brennen von MP4 auf DVD-Disk zum Abspielen mit Ihrem DVD-Player bei 30X schnellerer Geschwindigkeit.
- Optimierte Voreinstellungen zur Umwandlung für iDVD, iMovie, Final.
- Bearbeiten Sie Videos mit den erweiterten Videobearbeitungsfunktionen wie Kürzen, Zuschneiden, Hinzufügen von Wasserzeichen, Untertiteln usw.
- Videos von Youtube und 1000+ anderen Video-Sharing-Sites herunterladen.
- Unterstützte Betriebssysteme: Windows NT4/2000/2003/XP/Vista/7/8 und Windows 10 (32 bit & 64 bit), mac OS 10.15 (Catalina), 10.14, 10.13, 10.12, 10.11(El Capitan), 10.10, 10.9, 10.8, 10.7, 10.6
Wie man MKV Video auf iPad für die Wiedergabe konvertiert
Lassen Sie uns einen kurzen Blick auf den Schritt-für-Schritt Prozess darauf werfen, wie Sie MKV-Dateien zu iPad konvertieren.
Video-Tutorial: Wondershare UniConverter - Konvertieren von MKV zu iPad
Schritt 1 Installieren und Starten von Wondershare VIideo Convert Ultimate
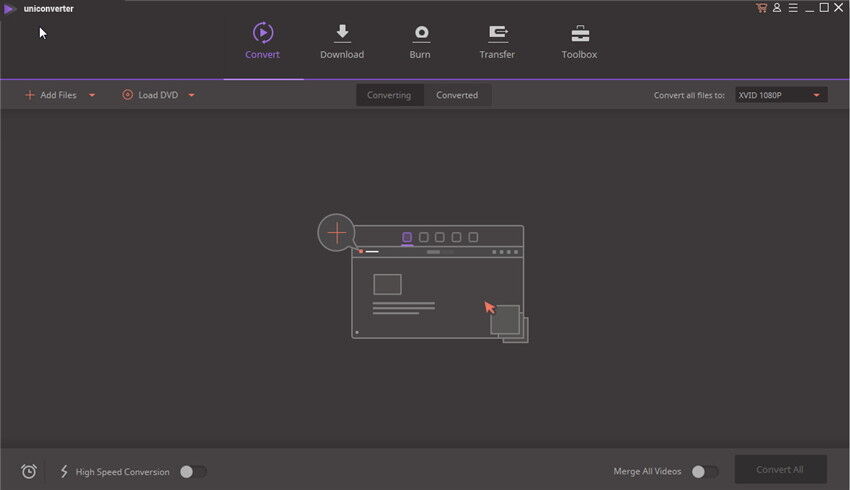
Wie Sie vielleicht bemerkt haben, gibt es Windows und Mac Versionen der Software, bitte stellen Sie sicher, dass Sie die richtige herunterladen. Doppelklicken Sie, um sie nach der Installation zu starten.
Schritt 2 MKV-Dateien laden
Klicken Sie Dateien hinzufügen Button zum Hochladen dieser MKV-Dateien, die Sie zu iPad konvertieren möchten.

Schritt 3 Wählen Sie iPad als Ausgangsformat
Klicken Sie auf das Drop-Down-Menü Symbol unter Alle Dateien konvertieren auf der rechten Seite im Programm, dann wählen Sie Gerät > Apple um eine Voreinstellung für Ihr iPad auszuwählen.
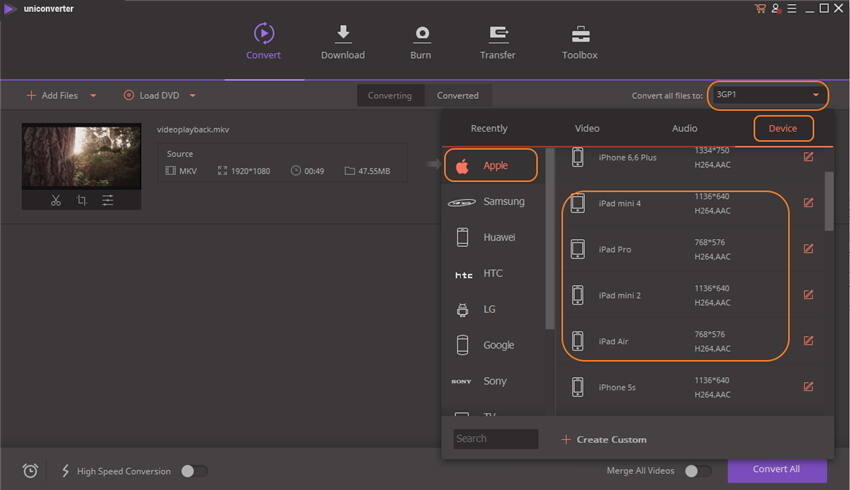
Schritt 4 Beginnen Sie die Umwandlung von MKV zu iPad
Nach den obigen Schritten, klicken Sie auf den Konvertieren Button, um die Umwandlung von MKV zu iPad zu starten. Während der Umwandlung können Sie abbrechen, pausieren oder den Prozess wie Sie wünschen weiterlaufen zu lassen.
Nun können Sie kostenlos Ihren MKV-Film auf Ihrem iPad genießen wann und wo Sie wünschen!




