Social Media
- 1. Adobe Premiere Tipps+
-
- 1.1 MOV in Adobe Premiere importieren
- 1.2 MP4 in Adobe Premiere importieren
- 1.3 MP4-Bearbeitung mit Adobe Premiere
- 1.4 MTS in Adobe Premiere importieren
- 1.5 DVD brennen mit Adobe Premiere
- 1.6 FlV in Adobe Premiere importieren
- 1.7 Beste Premiere Pro-Exporteinstellungen für Youtube
- 1.9 So exportieren Sie Projekte von Premiere zu Avid
- 1.10 So importieren und bearbeiten Sie GoPro-Videos in Adobe Premiere Pro
- 1.11 So exportieren Sie 4K-Videos in Adobe Premiere Pro
- 1.12 So exportieren Sie Videos aus Premiere Pro mit einer vollständigen Anleitung
- 1.13 Das beste Format für den Export aus Premiere Pro
- 2. Youtube Tipps+
-
- 2.1 Youtube Playlist zu MP3 konvertieren
- 2.2 Youtube in MP4 Mac
- 2.3 Top 12 Youtube MP3 Konverter
- 2.4 Youtube in MP3 umwandeln
- 2.5 Youtube Untertitel downloaden
- 2.6 Untertitel in Youtube hinzufügen
- 2.7 Youtube in 1080p umwandeln
- 2.9 Youtube Download App für iphone
- 2.10 Top12 Online Youtube Converters
- 2.11 Youtube Download Mac
- 2.12 Youtube MP4 Konverter Win/Mac
- 2.13 Video für Youtube komprimieren
- 2.14 m2ts auf Youtube hochladen
- 2.15 Youtube zu MP3 Mac
- 2.16 Hochladen von MXF-Videos auf YouTube
- 3. Facebook Tipps+
- 4. Instagram Tipps+
- 5. Twitter Tipps+
- 6. Whatsapp Tipps+
- 7. TikTok Tipps+
- 8. Likee Tipps+
So importieren und bearbeiten Sie GoPro-Videos in Adobe Premiere Pro 2025
Von Lukas Schneider • 2025-08-12 19:18:34 • Bewährte Lösungen
Heutzutage ist die GoPro eine der besten Kameraoptionen für alle, die gerne reisen, abenteuerliche Aktivitäten unternehmen und bloggen. Sie ist ein sehr robustes Gerät, das wasserdicht und schmutzunempfindlich ist und viele Stürze verkraften kann. Viele Ersteller von Inhalten auf YouTube verwenden Adobe Premiere, um GoPro-Videos zu bearbeiten. Adobe Premiere Pro bietet zahlreiche Optionen, mit denen die Qualität von YouTube-Videos deutlich verbessert werden kann. Das Tool kann auch die GoPro-Videos stabilisieren, wodurch die Clips für professionelle Szenarien nutzbar werden. Die Bearbeitung von GoPro-Videos mit Adobe Premiere Pro ist recht einfach und nimmt nicht allzu viel Zeit in Anspruch.
- Teil 1. So importieren und bearbeiten Sie GoPro-Videos in Adobe Premiere Pro
- Teil 2. So bearbeiten Sie GoPro-Videos in der Adobe Premiere Pro Alternative
Teil 1. So importieren und bearbeiten Sie GoPro-Videos in Adobe Premiere Pro
Im Folgenden finden Sie einige Schritte, mit denen Sie GoPro-Videos mit Adobe Premiere Pro problemlos bearbeiten können.
Schritt 1: Importieren und schneiden Sie das Video.
Der erste Schritt besteht darin, die GoPro an Ihren Computer anzuschließen. Öffnen Sie nun den Ordner Ihrer GoPro, wählen Sie das Video, das Sie bearbeiten möchten und ziehen Sie es per Drag & Drop in Adobe Premiere Pro.
Nun haben Sie die Videodatei in das Tool importiert. Es ist an der Zeit, mit der Bearbeitung zu beginnen. Beginnen Sie mit dem Ausschneiden der unnötigen Teile aus dem Video, so dass die Zeit zum Rendern des Videos und die Gesamtgröße des endgültigen Renderings reduziert wird. Sie können auch Texte, Übergänge und andere Bearbeitungen zu Ihrem Clip hinzufügen.
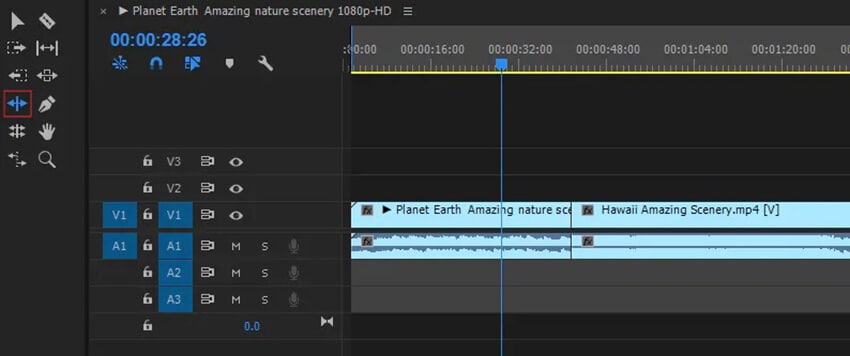
Schritt 2: Stabilisieren Sie das Video.
Da GoPros oft in Bewegung und für abenteuerliche Sportaufnahmen verwendet werden, können die Videos manchmal recht wackelig werden. Glücklicherweise können Sie diese Probleme mit Adobe Premiere Pro problemlos beheben, so dass Sie hochwertige Inhalte produzieren können. Gehen Sie zum Menü Effekte, suchen Sie nach Warp-Stabilisator und doppelklicken Sie darauf, um zu stabilisieren. Es gibt auch Voreinstellungen für GoPro und um darauf zuzugreifen, gehen Sie zum Effekte Menü > Voreinstellungen > GoPro-Ordner. Diese beiden Funktionen zusammen ergeben superstabile Videos.
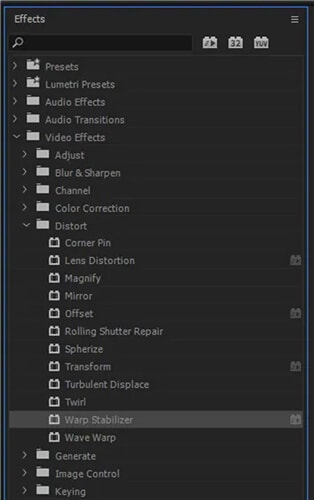
Schritt 3: Audio hinzufügen und Video exportieren.
Um Audio hinzuzufügen, gehen Sie in das Fenster und klicken Sie auf das Projekt. Wenn das Projektfenster angezeigt wird, sehen Sie, dass die Audiodatei automatisch ausgewählt ist und Sie können sie in der Vorschau überprüfen, ob sie geeignet ist. Ziehen Sie sie nach der Überprüfung auf die Audiospur unter der Videospur und legen Sie sie dort ab. Wenn alles fertig ist, klicken Sie auf Datei > Export > Media und wählen Sie die Formate und Voreinstellungen zusammen mit dem Speicherort und dem Namen der Datei aus. Klicken Sie nun auf die Schaltfläche Exportieren, um den Export Ihrer Videodatei zu starten.
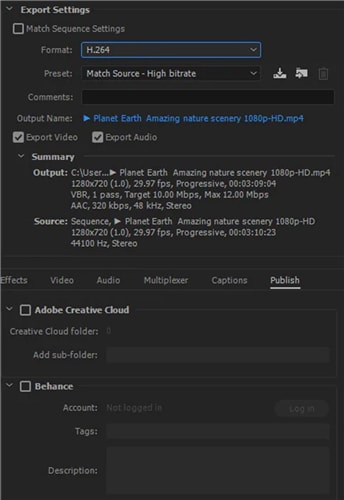
Teil 2 Bearbeiten von GoPro-Videos in der Adobe Premiere Pro Alternative
Wenn Sie Adobe Premiere Pro aufgrund der hohen Abo-Gebühr nicht verwenden möchten, gibt es einige Optionen, die als Alternative nützlich sein können. Der Wondershare UniConverter (ursprünglich Wondershare Video Converter Ultimate) gehört zu den besten Tools, die für die Bearbeitung von GoPro-Videos verfügbar sind. Dieses Tool ist im Vergleich zu den anderen Programmen sehr günstig und bietet überzeugende Videobearbeitungsoptionen. Der Wondershare UniConverter ist eine kompetente Software, die fast alle wichtigen Dateiformate für Dateien wie Audio, Videos, Bilder, Dokumente, etc. konvertieren und bearbeiten kann. Im Folgenden finden Sie Schritte, die Ihnen helfen, dieses Tool ganz einfach zu benutzen.
 Wondershare UniConverter für Mac/Windows (Catalina inklusive)
Wondershare UniConverter für Mac/Windows (Catalina inklusive)

- Unterstützt über 1.000 Videoausgabeformate ohne Qualitätsverlust.
- 30x schnellere Konvertierungsgeschwindigkeit als bei herkömmlichen Convertern.
- Bearbeiten Sie Videodateien mit Zuschneiden, Schneiden, Zusammenfügen, Hinzufügen von Untertiteln, etc.
- Konvertieren Sie Videos in ein beliebiges Format im Stapel mit weniger Qualitätsverlust.
- Erlaubt das Speichern von 4K/HD-Videos von 10.000 Video-Streaming-Seiten.
- Brennen Sie Videos auf DVD mit angepassten kostenlosen DVD-Menüvorlagen.
- Alles-in-einem-Toolbox: Video Compressor, GIF Maker, Video Metadata reparieren, Screen Recorder und mehr.
Schritt 1 Starten und Dateien hinzufügen
Laden Sie die Anwendung von der offiziellen Webseite herunter und installieren Sie sie. Starten Sie anschließend das Gerät und klicken Sie auf das  Symbol. Wählen Sie dort die GoPro-Videos aus, die Sie bearbeiten möchten und importieren Sie sie im UniConverter. Sie können die Videos auch per Drag & Drop verschieben.
Symbol. Wählen Sie dort die GoPro-Videos aus, die Sie bearbeiten möchten und importieren Sie sie im UniConverter. Sie können die Videos auch per Drag & Drop verschieben.
![]()
Schritt 2 Videos bearbeiten
Nachdem Sie die Videos hinzugefügt haben, können Sie sie nach Belieben bearbeiten. Sie können die Option Ausschneiden verwenden, um die unerwünschten Teile aus dem Clip zu entfernen.
![]()
Sie können Ihre Videos auch zuschneiden, wenn Sie überbreite Aufnahmen entfernen möchten, um Videos besser aussehen zu lassen. Klicken Sie auf die Option Zuschneiden und passen Sie den Rahmen nach Ihren Wünschen an. Sie können das Seitenverhältnis auch manuell eingeben oder aus den integrierten Voreinstellungen wählen.
![]()
Klicken Sie auf die Option Effekte, um Ihrem Video spezielle Effekte hinzuzufügen und es für Ihr Publikum ansprechender zu gestalten.
![]()
Schritt 3 Videos speichern und exportieren
Jetzt kann Ihr Video verwendet und weitergegeben werden. Gehen Sie zum Dropdown-Menü mit der Option Ausgabeformat, wählen Sie Video und klicken Sie dann auf die Option Alle starten. Ihr Video wird an den richtigen Ort exportiert.
![]()
Zusammenfassung
Die Bearbeitung von GoPro-Videos wird mit Adobe Premiere Pro viel einfacher, da Sie die Aufnahmen stabilisieren und viele Bearbeitungen an Ihren Clips vornehmen können. Es verbessert die Qualität der Videos erheblich und erstellt Videos in professioneller Qualität. Wenn Sie nach einer alternativen Lösung suchen, ist der Wondershare UniConverter ein Tool, das Sie ausprobieren müssen, da eine kostenlose Testversion angeboten wird, um die Programmfunktionen mit den ähnlichen Funktionen von Adobe Premiere Pro zu testen.

Lukas Schneider
staff Editor