Die 7 besten Möglichkeiten für PS5 Gameplay-Aufnahmen
Mit den neu aufkommenden Plattformen der PlayStation und ihrer wachsenden Beliebtheit kennen fast alle von uns das Spiel auf der PlayStation. Viele der Spiele, die nicht auf PC und Xbox verfügbar sind, werden nur auf der PlayStation gespielt. Jetzt wollen viele Gamer PS5-Gameplay-Aufnahmen auf YouTube-Kanälen teilen, um ihre Popularität zu steigern und eine Menge Geld zu verdienen. Die Aufnahme von PS5-Spielen kann nämlich etwas unübersichtlich sein, z.B. das Starten der Gameplay-Aufnahme auf PS5 oder das Beenden der Gameplay-Aufnahme auf PS5. In diesem Zusammenhang haben wir diesen Artikel verfasst, um Ihnen die 7 besten Möglichkeiten der PS5 Gameplay-Aufnahme zu empfehlen. Kommen wir also zu den Kenntnissen und Möglichkeiten!
Teil 1. Wie kann man auf der PS5 Gameplay-Aufnahmen aufnehmen und stoppen?
Die PS5 speichert standardmäßig Ihre letzten 60 Minuten Gameplay-Aufnahme in 60 fps, die Sie in Ihrer Konsole von kürzlich gespeichertem Gameplay speichern können. Sie können Ihre PS5 jedoch so einstellen, dass das Spiel in 4k-Qualität gespeichert wird. Sehen wir uns an, wie Sie die PS5 Gameplay-Aufnahme starten können.
Schritt 1: PS5 Gameplay starten
Nehmen Sie zunächst Ihre PS5-Konsole und drücken Sie während des Spiels an der Stelle, an der Sie Ihr Spiel aufnehmen möchten, auf die "Erstellen" Taste, wie in der Abbildung gezeigt.

Schritt 2: Recorder anpassen
Es wird ein Menü angezeigt, in dem Sie die Aufnahmeeinstellungen auswählen können. Die Aufnahmeeinstellungen umfassen die Auflösung und alle anderen Einstellungen wie unten gezeigt.
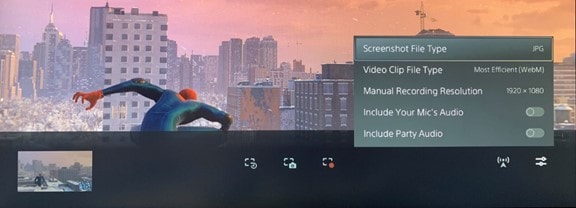
Schritt 3: Neue Aufnahme starten
Sobald Sie mit den Einstellungen fertig sind, können Sie die Aufnahme starten, indem Sie auf die Schaltfläche "Neue Aufnahme starten" klicken, wie in der Abbildung gezeigt.

Schritt 4: Aufnahme beenden
Die Aufnahme wird gestartet, während oben auf dem Bildschirm ein Timer läuft. Wenn Sie die Aufnahme stoppen möchten, klicken Sie auf die unten gezeigte Stopp Schaltfläche.
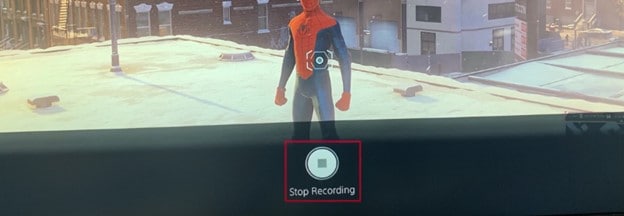
So starten und beenden Sie die Aufnahme mit dem in der PS5 eingebauten Recorder. Aber es gibt ein Problem mit diesem Recorder, nämlich seine begrenzte Zeit und keine anderen Bearbeitungs- und zusätzlichen Audioaufnahmefunktionen. Dafür zeigen wir Ihnen andere Möglichkeiten der Aufnahme.
Teil 2. Die 7 besten PS5 Gameplay-Recorder stehen für Sie bereit
Wir können PS5-Spiele mit diesen 7 auf dem Markt erhältlichen Recordern problemlos aufzeichnen - lassen Sie uns einen nach dem anderen besprechen.
1. Wondershare Uniconverter
Der fantastische Wondershare Uniconverter Bildschirmrecorder ist ideal für Bildschirmaufnahmen und Videobearbeitung sowie für eine Vielzahl anderer Funktionen zur Videokomprimierung und -konvertierung. Schauen wir uns die Vorteile dieser Software einmal genauer an. Sie kann zum Aufzeichnen von PS5-Spielen verwendet werden.
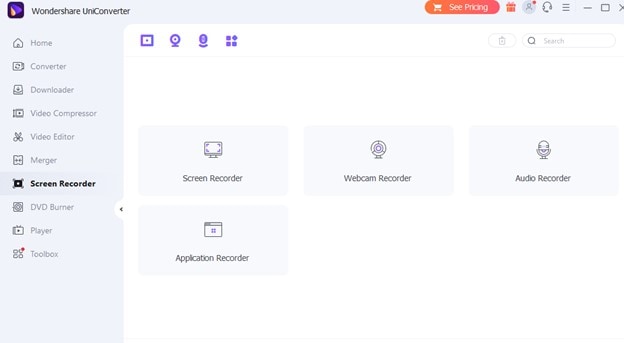
Funktionen
- Dieser Bildschirmrecorder ist einfach zu bedienen.
- Die Grafiken sind anspruchsvoll und ansprechend.
- Sie können Ihren Bildschirm, Ihr Audio und Ihre Kamera gleichzeitig aufzeichnen.
- Er ist nicht nur ein Bildschirmrecorder, sondern auch ein Videokomprimierer, ein Converter und ein Editor.
- Er ist mit allen Versionen von Windows und Mac OS kompatibel.
- Es sind geringe Systemanforderungen erforderlich.
Vorteile
Mit dem Wondershare Uniconverter können Sie jedes einzelne Fenster aufzeichnen, während Sie andere Aufgaben erledigen.
Die Aufnahme im Vollbildmodus wird unterstützt.
Er bietet eine kostenlose Testversion und unterstützt benutzerdefinierte Bereichsaufnahmen von einem bestimmten Bereich des Bildschirms.
Ihr Video hat keine Wasserzeichen.
Er enthält sowohl ein Intro als auch einen Outdoor-Editor und ist damit ein komplettes Paket.
Nachteile
Dieser Recorder hat zwar keine großen Nachteile, aber die kostenpflichtige Version schaltet seine besten Funktionen frei.
Wondershare UniConverter - All-in-one Video Toolbox für Windows und Mac.
Bearbeiten Sie Videos auf dem Mac durch Trimmen, Zuschneiden, Hinzufügen von Effekten und Untertiteln.
Konvertiert Videos in jedes Format mit 90-facher Geschwindigkeit.
Komprimieren Sie Ihre Video- oder Audiodateien ohne Qualitätsverlust.
Ausgezeichneter intelligenter Trimmer zum automatischen Schneiden und Teilen von Videos.
Schöner KI-fähiger Untertitel-Editor zum automatischen Hinzufügen von Untertiteln zu Ihren Lernvideos.
Laden Sie beliebige Online-Videos für den Unterricht von mehr als 10.000 Plattformen und Webseiten herunter.
2. Game Bar
Game Bar ist ein weiterer Chrome-Tab-Recorder, der in Microsoft Windows vorinstalliert ist und mit dem Sie Ihren Bildschirm in Echtzeit aufzeichnen können. Da dieser Recorder für Spielkonsolen gedacht ist, zeigt er auch FPS und andere spielbezogene Statistiken auf dem Bildschirm an. Das Tool kann für PS5 Gameplay-Aufnahmen verwendet werden.
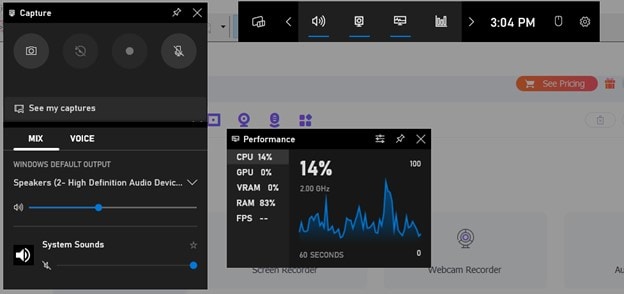
Funktionen:
- Dieser Recorder kann jedes Fenster oder jede Anwendung aufnehmen, die auf Ihrem Computer geöffnet ist.
- Alles, was Sie tun müssen, ist, die App oder das Fenster aufzurufen und die Aufnahme für ein einzelnes Fenster zu starten.
- In der Regel wird das zuletzt besuchte Fenster aufgezeichnet und die Aufzeichnung wird fortgesetzt, bis Sie sie beenden.
- Wenn Sie den gesamten Vollbildschirm aufnehmen möchten, können Sie dies mit dem Xbox Game Bar Programm tun.
- Sie haben die Möglichkeit, zwischen Vollbild und einem bestimmten Bildschirmausschnitt für die Aufnahme zu wechseln.
Vorteile
Dieser Rekorder kann jedes Fenster oder jede Anwendung aufnehmen, die auf Ihrem Computer geöffnet ist. Alles, was Sie tun müssen, ist, die App oder das Fenster aufzurufen und die Aufnahme für ein einzelnes Fenster zu starten.
In der Regel wird das zuletzt besuchte Fenster aufgezeichnet und die Aufzeichnung wird fortgesetzt, bis Sie sie beenden.
Wenn Sie den gesamten Vollbildschirm aufnehmen möchten, können Sie dies mit dem Xbox Game Bar Programm tun.
Sie haben die Möglichkeit, zwischen Vollbild und einem bestimmten Bildschirmausschnitt für die Aufnahme zu wechseln.
Nachteile
Die Benutzeroberfläche der Game Bar scheint etwas kompliziert zu sein; selbst kleine Änderungen erfordern einen Abstecher zu den Windows-Einstellungen, was für einen Anfänger frustrierend sein kann.
3. Vidyard
Vidyard ist ein weiterer fantastischer Bildschirmrecorder, mit dem Sie Chrome-Tabs aufnehmen können. Vidyard ist ein beliebtes Programm für Video-, Bildschirm- und Webcam-Aufnahmen für Geschäftsleute, das allen Phasen des Verkaufszyklus eine persönliche Note verleihen kann. Der Recorder kann Aufnahmevideos speichern und anzeigen sowie Analysen liefern und kann für PS5 Gameplay-Aufnahmen verwendet werden.
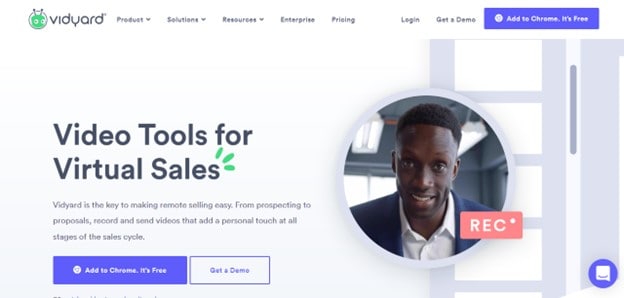
Funktionen:
- Vineyard kann ein bestimmtes Fenster in einem Browser aufzeichnen, z.B. eine Chrome-Registerkarte.
- Sie haben die Wahl zwischen verschiedenen Bildschirmmodi.
- Wechseln Sie in diesen Modus, wenn Sie Ihren gesamten Bildschirm aufzeichnen möchten. Sie können sogar einen benutzerdefinierten Punkt auf dem Bildschirm auswählen, um eine bestimmte Stelle aufzunehmen.
- Die gute Nachricht ist, dass Sie auch als Anfänger schnell lernen können, wie man das Vidyard-Programm benutzt, denn es ist sehr einfach aufgebaut.
- Auch die Benutzeroberfläche ist unglaublich anschaulich und faszinierend, so dass Sie sich bei der Benutzung nicht langweilen werden.
Vorteile
Viele andere interaktive Elemente sind in dieser Anwendung enthalten.
Teilen Sie den Film mit Ihrem Team und stellen Sie ihm visuelle Präsentationen und Daten zur Verfügung.
Dieser Recorder kann sowohl Audio als auch den Bildschirm und jede an Ihren Computer angeschlossene Kamera, wie z.B. eine Webcam, aufnehmen.
Die Anwendung ist auch als Chrome-Erweiterung verfügbar und kann von ihrer offiziellen Webseite heruntergeladen werden.
Nachteile
Die Fähigkeit zur Integration könnte verbessert werden. Es gibt eine Menge loser Enden darin.
Analytische Granularität.
4. Awesome Screenshot & Screen Recorder
Ein weiterer beliebter Recorder ist der Awesome Screenshot und Screen Recorder, mit dem Sie Ihren Computerbildschirm aufnehmen, in Videos verwandeln und in sozialen Netzwerken teilen können. Die App nimmt auch Bildschirmfotos auf, die geteilt und mit Anmerkungen versehen werden können. Sie können diesen Recorder für PS5 Gameplay-Aufnahmen verwenden.
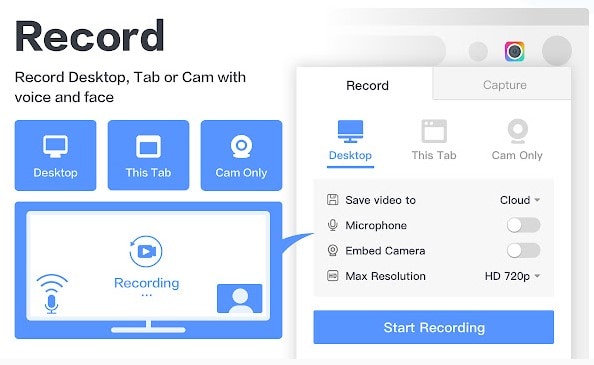
Funktionen:
- Zeichnen Sie einen bestimmten Tab auf, Sie können jedes Programmfenster in Chrome oder einem anderen Browser aufzeichnen.
- Zeichnen Sie eine bestimmte Registerkarte auf, Sie können jedes Programmfenster in Chrome oder einem anderen Browser aufzeichnen.
- Dieser Recorder ist nur als Browser-Erweiterung verfügbar und wird am besten für die Aufzeichnung von Chrome verwendet.
- Schalten Sie auf Vollbildaufnahme um, wenn Sie den gesamten Bildschirm Ihres Computers aufnehmen möchten, was ganz einfach ist.
- Sie können auch eine benutzerdefinierte Auswahl eines Bereichs auf dem Bildschirm verwenden, um einen bestimmten Bereich auf Ihrem Computer aufzunehmen.
- Die Benutzeroberfläche der Anwendung ist einfach und intuitiv, so dass sie ideal für Einsteiger in die Chrome-Tab-Bildschirmaufnahme ist.
Vorteile
Die schönen Grafiken der Anwendung machen sie eleganter und lebendiger, was ein angenehmes Gefühl bei der Benutzung dieser Anwendung vermittelt.
Die vielen zusätzlichen Funktionen, wie z.B. die Möglichkeit, die Aufnahme mit Ihren Freunden oder auf anderen sozialen Plattformen zu teilen, machen es noch attraktiver.
Der Recorder scheint den Bildschirm, seinen Ton und jede mit dem Computer verbundene Kamera, wie z.B. eine Webcam, aufzuzeichnen.
Sie können ihn von der offiziellen Webseite herunterladen, indem Sie oben auf den Titel dieses Produkts klicken.
Nachteile
Die kostenlose Version kann nur 720p-Videos exportieren.
Um das Wasserzeichen aus dem Video zu entfernen, müssen Sie ein Upgrade durchführen.
5. Outklip
Outklip ist ein beliebtes Bildschirmrecorder-Programm für den Bildungsbereich, das auch zum Bearbeiten von Videos verwendet werden kann. Mit diesem Recorder können Sie Ihr PS5-Gameplay aufnehmen. Die beliebteste Anwendung dieses Recorders ist die Erstellung von Tutorials und Demos, die dann in wenigen einfachen Schritten weitergegeben werden können.
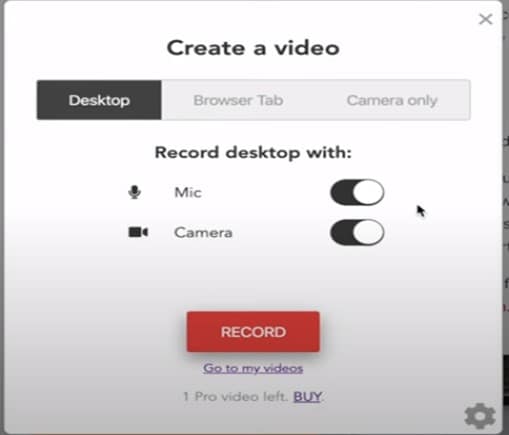
Funktionen:
- Outklip ist ein Bildschirmrecorder, der als Browser-Erweiterung zu jedem Browser hinzugefügt werden kann.
- Mit der Anwendung können Sie eine bestimmte Registerkarte eines Browsers aufzeichnen, z.B. die Chrome-Registerkarte.
- Wenn Sie den gesamten Bildschirm aufzeichnen möchten, können Sie dies tun, indem Sie auf Vollbildaufnahme umschalten.
- Wenn Sie einen bestimmten Teil des Bildschirms aufnehmen möchten, bietet Outklip Ihnen auch hier eine Lösung.
Vorteile
Da es sich um eine Erweiterung handelt, ist sie für Anfänger recht einfach zu bedienen und die grafische Gestaltung der Anwendung macht sie sehr ansprechend.
Viele weitere Funktionen, wie z.B. Videobearbeitung und ein Live-Cursor auf dem Video, machen es ideal für Lehrer und Präsentatoren, um Tutorials zu erstellen und sie gleichzeitig zu verbreiten.
Der Recorder kann sowohl den Bildschirm und die angeschlossene Webcam als auch den Ton aufnehmen.
Nachteile
Keine Optionen zum Entfernen von Wasserzeichen.
Grundlegende Funktionen.
6. ShareX
Ein weiterer attraktiver Bildschirmrecorder namens ShareX ist bei seinen Nutzern für die Funktionen Bildschirmaufzeichnung, Dateifreigabe und Produktivitätstool beliebt. Dies ist nicht nur ein einfacher Bildschirmrecorder, sondern er verfügt über eine Fülle von Aufnahme- und Bearbeitungsfunktionen. Greifen Sie also einfach zu und genießen Sie die PS5 Bildschirmaufnahme.
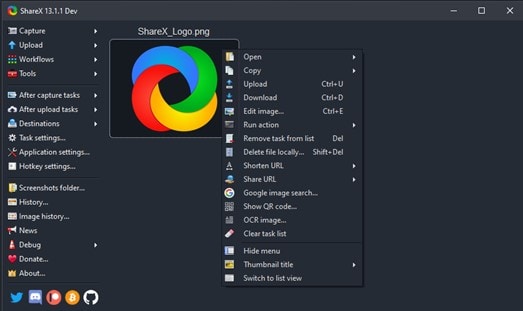
Funktionen:
- ShareX enthält mehrere Optionen für die Aufnahme von Bildschirmen.
- Mit dieser Anwendung können Sie eine bestimmte Registerkarte oder ein bestimmtes Fenster erfassen, das auf Ihrem Computer oder in Ihrem Chrome-Browser geöffnet ist.
- Andere Modi, wie z.B. Vollbild, ermöglichen es Ihnen, den gesamten Bildschirm Ihres Computers aufzunehmen.
- Wenn Sie einen bestimmten Bereich aufnehmen möchten, können Sie dies ebenfalls tun.
Vorteile
Neben dem Bildschirm und der Webcam kann dieser Bildschirmrecorder auch Audio aufnehmen.
Wenn Sie eher daran interessiert sind, Filme in hoher Qualität aufzunehmen, bietet ShareX Ihnen auch hier eine Lösung.
Um mit der Aufzeichnung zu beginnen, steht die Anwendung online als Installationspaket zur Verfügung, so dass sie leicht zu installieren ist.
ShareX ist für Microsoft Windows verfügbar, aber nicht für Mac.
Nachteile
Dieser Bildschirmrecorder ist leichtgewichtig, seine Verwendung kann jedoch eine Herausforderung sein, da er mit einer Vielzahl von Funktionen ausgestattet ist, die es Anfängern erschweren können, ihn zu benutzen.
7. Nimbus Screen Video Recorder
Nimbus ist eine Chrome-Erweiterung, mit der Sie Screenshots und Videoaufnahmen machen können. Mit dem Programm können Sie Screenshots und Bildschirmaufzeichnungen aufnehmen und weitergeben. Sie können sie sogar noch nach der Aufnahme ändern, indem Sie Anmerkungen hinzufügen. Sie können das Tool auch für PS5-Aufnahmen verwenden.
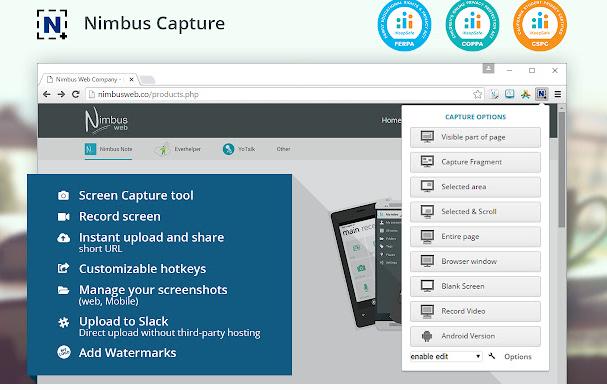
Funktionen:
- Die Anwendung kann den Bildschirm aufzeichnen und Screenshots machen.
- Zeichnen Sie eine bestimmte Registerkarte zu jeder auf Ihrem PC laufenden Aufgabe auf.
- Sie können aus einer Vielzahl von Bildschirmrecorder-Optionen und -Modi wählen.
- Wenn Sie bestimmte Registerkarten nicht aufzeichnen möchten, können Sie sich für die Aufnahme des gesamten Bildschirms oder sogar für eine benutzerdefinierte Stelle auf dem Bildschirm entscheiden, die aufgezeichnet werden soll.
Vorteile
Die Benutzeroberfläche des Recorders ist einfach und benutzerfreundlich, so dass Sie auch als Anfänger keine Schwierigkeiten haben werden, ihn zu bedienen.
Sie können mit diesem Programm auch den Bildschirm und die Webcam gleichzeitig mit dem Ton aufzeichnen.
Der Bildschirmrecorder von Nimbus bietet die Möglichkeit, das aufgezeichnete Video mit Live-Kommentaren zu versehen. Dies ist ideal für Präsentationen und kann auch in sozialen Netzwerken genutzt werden.
Sie können sie aus dem Google Chrome Extension Store herunterladen und sofort verwenden.
Nachteile
Einige Screenshots werden abgeschnitten, bevor das gesamte Bild aufgenommen wurde.
Die Aufnahme eines Videos kann mitunter ein langwieriger Prozess sein.
Teil 3. Wie kann man auf der PS5 auf einfache Weise Gameplay aufnehmen?
In diesem Abschnitt erfahren Sie, wie Sie PS5-Spiele mit dem Uniconverter aufzeichnen, der mit einer Capture-Karte kompatibel ist. Der UniConverter ist mit einer Capture-Karte kompatibel, so dass Sie das PS5-Gameplay auf diese Weise aufnehmen können.
Schritt 1 Den UniConverter Bildschirmrecorder starten
Als erstes und wichtigstes müssen Sie diesen UniConverter herunterladen und starten. Nach dem Starten sollten Sie ein Menü sehen. Wählen Sie den Bildschirmrecorder und Sie erhalten verschiedene Optionen, die unten angezeigt werden.
Schritt 2 Gehen Sie zu "Anwendung auswählen"
Danach müssen Sie auf das Anwendungsfenster klicken und Sie werden sehen, dass ein Recorder gestartet wird. Hier können Sie nun die Einstellungen wählen und dann wie gezeigt loslegen.
Schritt 3 Wählen Sie das aufzunehmende Spiel
Sobald Sie sich im Recorder befinden, starten Sie das Spiel und minimieren es auf den Desktop. Klicken Sie auf den Recorder und wählen Sie eine Anwendung. Sie können mit der Tastenkombination "Alt + Tab" zwischen den Anwendungen wählen. Wählen Sie das Spiel und es wird ausgewählt.
Schritt 4 Aufnahme starten und speichern
Der letzte Schritt besteht darin, die Aufnahme zu starten, indem Sie auf die rote Aufnahmetaste am Recorder klicken. Nach dem Countdown sollten Sie sehen, dass die Aufnahme gestartet wurde. Gehen Sie jetzt zurück zum Spiel und genießen Sie es. Um die Aufnahme zu beenden, minimieren Sie die Aufnahme und klicken Sie auf die Stopp Schaltfläche des Recorders und fertig.
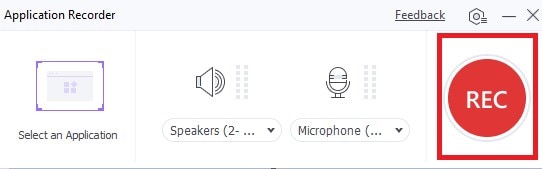
Teil 4. Zusammenfassung
Hier zeigen wir Ihnen, wie Sie das Spielgeschehen auf der PS5 mit dem Bildschirmrecorder und anderen Anwendungen von Drittanbietern aufzeichnen können. Darüber hinaus haben wir alle Probleme aufgezeigt, die mit dieser Anwendung verbunden sind und die beste Lösung für ein besseres Erlebnis. Ich hoffe, es wird Ihnen bei der Bildschirmaufnahme Ihres PS5-Spiels sehr helfen. Viel Spaß!
Sie könnten auch mögen
Die 12 beliebtesten olympischen Videospiele 2021
Die Olympischen Sommerspiele stehen vor der Tür und es ist an der Zeit, die Olympischen Spiele Tokio 2020, das offizielle Videospiel, und andere unterhaltsame Spiele zu spielen.
Die 13 besten Webcam Recorder für alle Plattformen
Suchen Sie nach dem Besten und einfachsten Webcam Recorder? In diesem Artikel haben wir die 13 besten Cam Videorecorder für Sie getestet. Verpassen Sie diesen Artikel nicht.
Wie man Spiele auf alle mögliche Arten aufnimmt
Hier sehen Sie unterschiedliche Möglichkeiten, um Spiele auf PC und Xbox One aufzunehmen. Wenn Sie ein Minecraft Fan sind, dann sind Sie hier genau richtig.
Wie man mit einfachen Schritten Videos auf Steam aufnimmt
Lesen Sie diesen Artikel, um zu erfahren, wie Sie mit einfachen Schritten Videos auf Stream aufnehmen.


