【2025】Die 8 besten QuickTime-Alternativen zur Bildschirmaufnahme mit Audio
Mit dem QuickTime Player können Sie sowohl auf dem iPhone als auch auf dem Mac schnell Bildschirmaufnahmen machen. Es ist ein integrierter Media Player und Recorder für alle Mac-Benutzer. Sie können Ihre Bildschirmaktivitäten registrieren und sie dann in den sozialen Medien teilen.
Manchmal bricht diese App mitten in einer wichtigen Aufgabe ab, was die Benutzer irritiert. Nichts ist frustrierender als dies.
Sie müssen nicht befürchten, das gleiche Problem mit QuickTime zu haben. In diesem Artikel erfahren Sie, wie Sie QuickTime, das keine Audioaufnahmen macht, schnell reparieren können, damit es wieder funktioniert.
Lesen Sie diesen Artikel bis zum Ende, um ihn zu verstehen. Lassen Sie uns loslegen.
Warum nimmt QuickTime kein Audio auf?
Eines der häufigsten Probleme, mit denen Benutzer konfrontiert werden, ist der Fehler "QuickTime Bildschirmaufnahme ohne Ton". Im Falle eines Fehlers wird kein interner Ton aufgezeichnet. Dafür kann es mehrere Gründe geben, die hauptsächlich mit den QuickTime-Einstellungen oder den Einstellungen für die Toneingabe zusammenhängen.
Es ist nicht einfach, die Gründe dafür zu nennen, warum die QuickTime Bildschirmaufzeichnung keinen Ton hat, aber Experten glauben, dass die folgenden Probleme der Grund dafür sein könnten;
● Vorübergehende Störung
Möglicherweise handelt es sich um eine vorübergehende Störung in Ihrem Mac oder QuickTime Player, die dazu führt, dass QuickTime Ihre Stimme nicht aufzeichnet, während Sie den Bildschirm aufnehmen.
● Ältere Version
Wenn Sie eine ältere oder veraltete Version von QuickTime verwenden, führt dies zu Inkompatibilitätsproblemen mit dem Mac, so dass Ihre Stimme nicht aufgenommen werden kann. Das könnte auch ein Problem sein.
● Beschränkungen
Wenn der Mac dem QuickTime Player die Verwendung des Systemmikrofons untersagt hat, können Sie Ihre Stimme nicht aufnehmen. Sie müssen zuerst Ihre Systemeinstellungen überprüfen.
● Standard-Audio
Wenn Sie das eingebaute Mikrofon nicht als Standard-Audioeingabegerät in QuickTime ausgewählt haben, funktioniert es nicht richtig.
Denken Sie daran, dass mehr als einer der oben genannten Gründe für den QuickTime Audio-Fehler verantwortlich sein kann.
Wie behebt man das Problem, dass QuickTime keinen Ton aufnimmt?
Nachdem wir die getesteten und erprobten Methoden zusammengestellt haben, haben wir eine Lösung für Sie vorbereitet, die Ihnen hilft, den Quick-Fehler zu beheben - egal, warum Sie ihn überhaupt haben.
Sie können die im Folgenden beschriebenen Lösungen verwenden und zumindest eine davon wird Ihnen helfen, Ihre Arbeit zu erledigen.
Lösung 1: Überprüfen und Ändern der QuickTime-Einstellungen
Es kann zu einem Fehler kommen, wenn Sie das falsche Mikrofon wählen. Sie können dies beheben, indem Sie die Anleitung Schritt für Schritt befolgen.
Schritt 1: Öffnen Sie den QuickTime Player und wählen Sie "Neue Bildschirmaufnahme" aus dem Dateimenü. Wählen Sie das Dropdown-Menü und rufen Sie die Mikrofoneinstellungen auf.
Schritt 2: Es gibt eine Reihe von Mikrofonen, aus denen Sie auswählen können. Wählen Sie das eingebaute Mikrofon: Internes Mikrofon.
Schritt 3: Wählen Sie in den Qualitätsoptionen eine mittlere Qualität. Wählen Sie einen Speicherort für Ihre Datei: Desktop oder andere Ordner.
Schritt 4: Sie können die rote Aufnahmetaste drücken, um zu testen, ob Ihre Audio- und Videoaufnahmen korrekt aufgezeichnet wurden. Mit dieser Methode können Sie den Fehler "QuickTime nimmt kein Audio auf" beheben. Wenn Sie immer noch Probleme haben, gehen Sie zurück zu Schritt 2 und wählen Sie ein anderes Mikrofon für Ihre Bedürfnisse.
Denken Sie daran: Erhöhen Sie den Lautstärkeregler während der Einstellungen nicht, da dies zu einer scharfen Rückkopplung führen würde.
Lösung 2: Prüfen und ändern Sie die Toneingangseinstellungen
Die Einstellungen für den Toneingang können aus unbestimmten Gründen geändert werden - dies kann zu einem Fehler bei den QuickTime Bildschirmaufnahmen ohne Ton führen. Eine einfache Änderung der Einstellungen kann das Problem beheben.
Schritt 1: Scannen Sie Ihren Mac auf Leistungsprobleme, Junk-Dateien, schädliche Anwendungen und Sicherheitsbedrohungen, die Systemprobleme oder eine langsame Leistung verursachen können.
Schritt 2: Klicken Sie auf das Symbol "Systemeinstellungen", das als integriertes Zahnrad unten rechts auf Ihrem Startbildschirm angezeigt wird. Blättern Sie zum Abschnitt Hardware in den Systemeinstellungen und klicken Sie auf das "Sound" Symbol.
Schritt 3: Wählen Sie den Eingabebereich aus den Optionen aus. Die Eingangseinstellungen sollten standardmäßig vom "internen Mikrofon" aufgenommen werden. Nehmen Sie die erforderlichen Änderungen vor. Prüfen Sie auch die Eingangslautstärke und ob der Eingangspegel funktioniert.
Aktivieren Sie die Option "Umgebungsgeräuschreduzierung verwenden", um den Umgebungsgeräuschpegel zu reduzieren.
Lösung 3: Prüfen und ändern Sie die Einstellungen für die Tonausgabe
Manchmal tritt der Fehler aufgrund der Auswahl eines inkompatiblen oder nicht funktionierenden Ausgabetreibers auf. Beheben Sie den Fehler mit den folgenden Schritten:
Schritt 1: Klicken Sie auf das "Systemeinstellungen" Symbol - Sie finden das integrierte Zahnradlogo unten rechts auf Ihrem Startbildschirm.
Schritt 2: Gehen Sie zurück zum Abschnitt Hardware und klicken Sie auf die "Sound"-Option. Diesmal wählen Sie in den Optionen den Ausgabebereich aus. Hier finden Sie verschiedene Einstellungen für die Tonausgabe - Kopfhörer, interne Lautsprecher, Scarlett USB und andere Optionen für die Anschlüsse Ihrer Geräte.
Schritt 3: Gehen Sie zurück zu den QuickTime-Einstellungen - wie bei der ersten Methode zur Fehlerbehebung - und wählen Sie das Dreieck-Dropdown-Menü, um die Mikrofoneinstellungen aufzurufen.
Schritt 4: In den Mikrofoneinstellungen - wählen Sie dasselbe Mikrofon wie in den Systemeinstellungen > Ton > Ausgabeeinstellungen.
Es wird Ihnen helfen, Ihren QuickTime Bildschirmrecorder ohne Audio-Fehler zu beheben.
Wichtige Dinge zu beachten:
- Während der Aufnahme hören Sie keinen Ton über Ihre Kopfhörer oder Lautsprecher.
- Um den Ton bei der Wiedergabe zu hören, schalten Sie die Einstellungen zurück. Systemeinstellungen > Ton > Ausgabe > Umschalten auf die integrierte Ausgabe, Kopfhörer oder Lautsprecher.
- Behalten Sie die Lautstärkeregelung in QuickTime ganz bei.
Lösung 4: Wechseln Sie zu einer QuickTime Alternative
Wenn Sie Ihr Problem mit der obigen Lösung nicht beheben können, müssen Sie auf die QuickTime-Alternative umsteigen. Dies ist die einzige Möglichkeit, Ihr Problem zu lösen.
Bevor Sie sich für die beste Alternative zum QuickTime Player für Mac entscheiden, sollten Sie sich die Bewertungen, Funktionen und die Kompatibilität mit Ihrem Mac-Gerät ansehen.
Die Vorteile der Verwendung alternativer Software sind folgende:
- Sie können Ihren Bildschirm mit Audio und Video aufzeichnen.
- Sie werden mehrere Exportoptionen haben.
- Sie können Ihre Videos in mehr als 1.000 Formate konvertieren.
- Sie können aus den Videos GIFs erstellen.
- Sie brauchen keine technischen Kenntnisse zu erlernen, um Ihren Bildschirm mit Ton aufzunehmen.
- Sie können mehrere Bearbeitungsfunktionen für Ihr aufgenommenes Video verwenden.
Beste QuickTime-Alternative für Bildschirmaufnahmen mit Audio
In diesem Abschnitt stellen wir Ihnen die acht besten Alternativen zu QuickTime vor, mit denen Sie Ihren Desktop-Bildschirm mit Ton aufnehmen können. Lesen Sie ihn und entscheiden Sie, welche Ihren Anforderungen am besten entspricht.
1. Wondershare Uniconverter
Es handelt sich um ein großartiges Tool für die Videoaufnahme; mehrere wertvolle Funktionen sind im Wondershare UniConverter (ursprünglich Wondershare Video Converter Ultimate) integriert.
- Er kann als Converter für Videodateien, Videoeditor, DVD-Brenner, Videokompressor und mehr eingesetzt werden.
Der Wondershare Uniconverter ist einfach zu bedienen. Er ist leistungsstark und verfügt über zahlreiche Funktionen wie das Konvertieren von Videos, das Herunterladen von Videos, das Komprimieren von Videos, etc.
Er ist im Vergleich zu anderer Software etwas teuer. Wenn Sie täglich mit Videos arbeiten möchten, ist der Wondershare UniConverter das Richtige für Sie.
Wenn Sie ein paar Videos konvertieren oder bearbeiten möchten, sollten Sie sich ein Tool suchen, das einen niedrigeren Preis bietet. Er kann auch mehrere Videos in 1.000 Formate konvertieren und zwar 30x schneller und ohne Qualitätsverlust.
Es handelt sich um ein leistungsstarkes Tool, das bis zu dreißigmal schneller ist als herkömmliche web- und PC-basierte Converter.
Diese Software ist einfach herunterzuladen, zu installieren und zu bedienen, da jeder Schritt klar verständlich ist. Sie müssen keine professionellen Kenntnisse erlernen, um diese Software zu verwalten.
Funktionen:
- Konvertierung von Bild/Video
Sie können jede Bild-/Videodatei in das von Ihnen gewünschte Format konvertieren. Es bietet Ihnen mehr als 1.000 Formate.
| Video-Formate | Bildformate |
| MP4, AVI, WMV, MOV, MKV und MPEG. | JPG, PNG, BMP und GIF |
- Audio-Konvertierung
Sie können Audio in mehrere vom Uniconverter angebotene Formate konvertieren, z.B. MP3, M4A, AC3, AAC, etc.
- Bildschirmrecorder
Sie können Ihre Bildschirmaktivitäten aufzeichnen, wann immer Sie wollen. Sie können Ihren Bildschirm aufzeichnen und Inhalte wie Lehrvideos erstellen.
- Mit Audio aufnehmen
Sie können den Wondershare Uniconverter verwenden, wenn Sie ein Gamer sind und der Welt Ihre Spielfähigkeiten zeigen möchten. Nehmen Sie Ihre Stimme auf, während Sie das Spiel aufnehmen und laden Sie sie in die sozialen Medien hoch.
- Aufnehmen mit der Kamera
Damit können Sie mit Hilfe des Wondershare Univonverter Demovideos aufnehmen. Nehmen Sie Ihren Bildschirm mit der Webcam auf und erstellen Sie Ihre Inhalte mit nur wenigen Klicks.
- CD brennen
Damit können Sie jede Musik schnell auf eine CD brennen.
- Untertitelung
Sie können Ihre Inhalte mit Untertiteln versehen, damit die Zuschauer sie besser verstehen. Das kann Ihre Inhalte fesselnd und ansprechend gestalten.
- Wasserzeichen
Mit dem Wondershare Uniconverter können Sie das Wasserzeichen entfernen und Ihr eigenes hinzufügen.
- Hintergrund entfernen
Mit dieser Software können Sie den Hintergrund eines Bildes mit künstlicher Intelligenz entfernen.
- Audio/Video-Bearbeitung
Es bietet grundlegende Bearbeitungsfunktionen wie Trimmen, Zuschneiden, Zusammenführen, Hinzufügen eines Effekts, Drehen, Untertitel, Audio und Wasserzeichen.
- GIF Maker
Sie können Ihren Inhalten GIFs hinzufügen, um sie angenehmer zu gestalten. Dazu können Sie Gifs aus Videos und Bildern erstellen.
- Ziehen und Ablegen
Sie können die Drag & Drop-Oberfläche verwenden, um den Clip weiter zu bearbeiten.
Vorteile
Es ist ein einfach zu bedienendes Tool.
Es unterstützt fast 1.000 Formate.
Es produziert gute Videos/Audio/Bilder.
Nachteile
Es gibt ein kompliziertes Erstattungsverfahren.
Die kostenlose Version bietet Ihnen einen eingeschränkten Funktionsumfang
Wondershare UniConverter - All-in-one Video Toolbox für Windows und Mac.
Bearbeiten Sie Videos auf dem Mac durch Trimmen, Zuschneiden, Hinzufügen von Effekten und Untertiteln.
Konvertiert Videos in jedes Format mit 90-facher Geschwindigkeit.
Komprimieren Sie Ihre Video- oder Audiodateien ohne Qualitätsverlust.
Ausgezeichneter intelligenter Trimmer zum automatischen Schneiden und Teilen von Videos.
Schöner KI-fähiger Untertitel-Editor zum automatischen Hinzufügen von Untertiteln zu Ihren Lernvideos.
Laden Sie beliebige Online-Videos für den Unterricht von mehr als 10.000 Plattformen und Webseiten herunter.
2. Flexclip
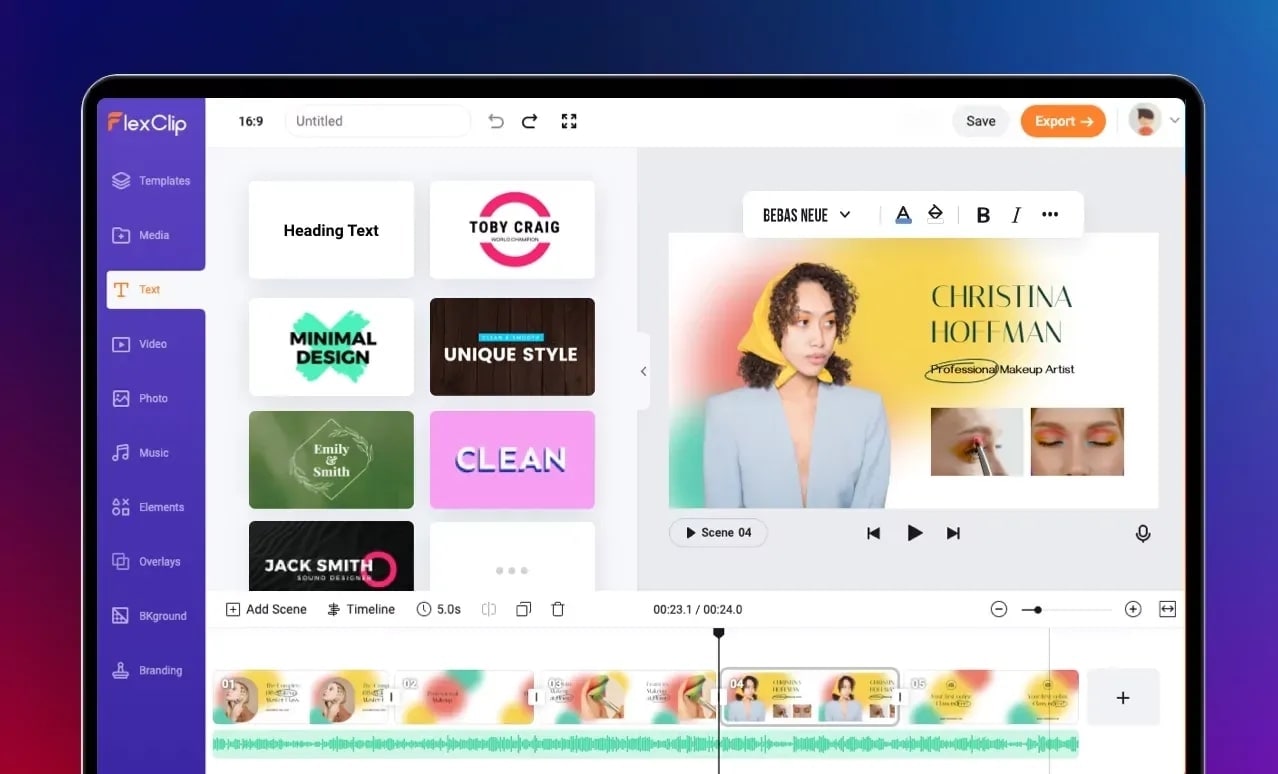
Es handelt sich um einen funktionsreichen Online-Videoeditor, der die Bildschirmaufnahme mit der Videobearbeitung perfekt verbindet. Damit können Sie ganz einfach auf den Bildschirmrecorder im Browser zugreifen und im Handumdrehen Vollbild- oder Webcam-Aufnahmen starten.
Sie können Ihren Bildschirm ganz einfach online aufzeichnen, ohne Software oder Erweiterungen installieren zu müssen. Es ist ein kostenloser Bildschirmrecorder innerhalb des FlexClip-Browser-Videoeditors.
Sie brauchen sich keine Sorgen um Ihre Privatsphäre und Sicherheit zu machen, denn das Programm hat keinen Zugriff auf Ihre hochgeladenen Dateien. Die Nutzung dieses Tools ist völlig kostenlos. Sie können damit den gesamten Bildschirm oder andere Bereiche nach Bedarf aufnehmen.
Sie müssen weder technisch versiert noch ein Experte sein, um mit Flexclip Videos zu erstellen. Mit der einfach zu bedienenden und benutzerfreundlichen Oberfläche können Sie problemlos Slideshows, Videoessays, Anzeigen oder Werbevideos erstellen.
Funktionen:
- Es verfügt über eine intuitive Oberfläche zur Videobearbeitung.
- Sie können Videos trimmen, um den gewünschten Teil zu behalten.
- Das Tool ermöglicht es Ihnen, Videos zu konvertieren, ohne ihre Auflösung zu verlieren.
- Sie können den Videos eine Vielzahl von einzigartigen Filtern hinzufügen.
- Sie können die Elemente Erkunden, Kontrast, Helligkeit, Temperatur und Sättigung ganz einfach anpassen.
- Sie können den Hintergrund mit einem Klick ändern.
Vorteile
Es ist ein kostenloser und webbasierter Browser
Ihre Privatsphäre ist sicher
Es verfügt über integrierte Vorlagen und Elemente.
Nachteile
Zusammenarbeit im Team ist nicht möglich
3. Audacity
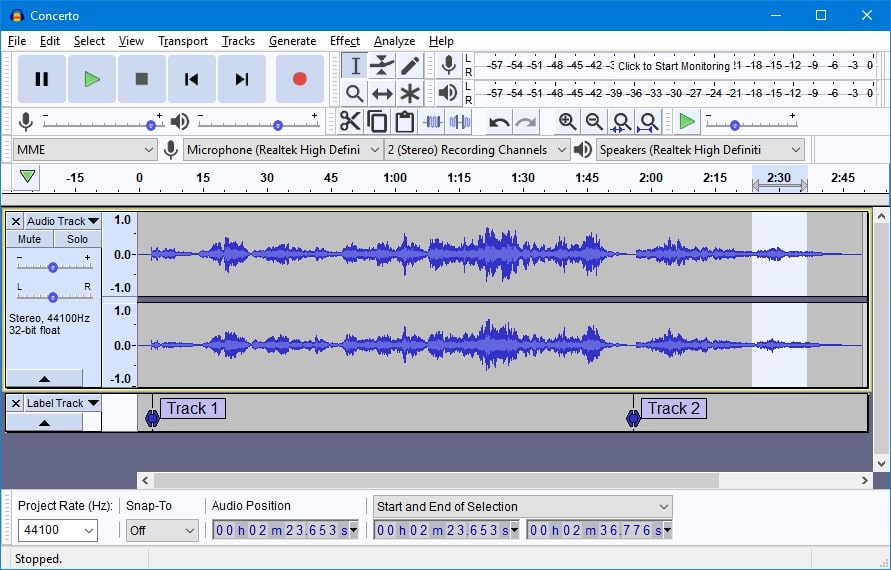
Es ist eine der besten Audioaufnahmesoftwares für kleine Unternehmen, Freiberufler und Bildungseinrichtungen. Auf dieser Plattform können Sie ganz einfach Spuren aufnehmen, bearbeiten und abmischen.
Die Funktionen, die Audacity so effizient machen, sind Scrubbing- und Suchoptionen, unbegrenztes Rückgängigmachen und das Erstellen von Mehrspuraufnahmen. Sie können auch ganz bequem vorhandene Tracks überspielen. Diese Symbolleiste verwaltet mehrere Abspielgeräte.
Es gibt eine Vielzahl von Effekten zur Tonbearbeitung mit Audacity. Damit können Sie Töne erzeugen, Umgebungsgeräusche ausblenden und Hall- oder Echoeffekte hinzufügen. Mit dem Auto-Duck-Effekt können Sie ein Voice-over für Podcasts erstellen.
Außerdem unterstützt es mehrere Audioformate wie WAV, AIFF, MP3, VOX und FLAC und gibt Ihre Projekte für andere Benutzer frei.
Funktionen:
Hier sind die wichtigsten Komponenten von Audacity:
- Sie können sowohl Echtzeit-Audio vom Bildschirm als auch Audio über ein Mikrofon aufnehmen
- Das Tool ermöglicht Ihnen, Audio aus einem Videoclip zu importieren
- Es ermöglicht auch das Mischen mehrerer Spuren
- Sie können auch Aufnahmen von anderen Medien digitalisieren
Vorteile
Mit dieser Audacity-Funktion können Sie mehrere Spuren auf einmal bearbeiten.
Sie können fließende Übergänge zur Lautstärke in beide Richtungen machen
Nachteile
Die Lernkurve macht die Software zu einer Herausforderung für Anfänger
Es handelt sich um eine Open-Source-Software, für die Sie Plugins installieren müssen.
4. Movavi Screen Recorder
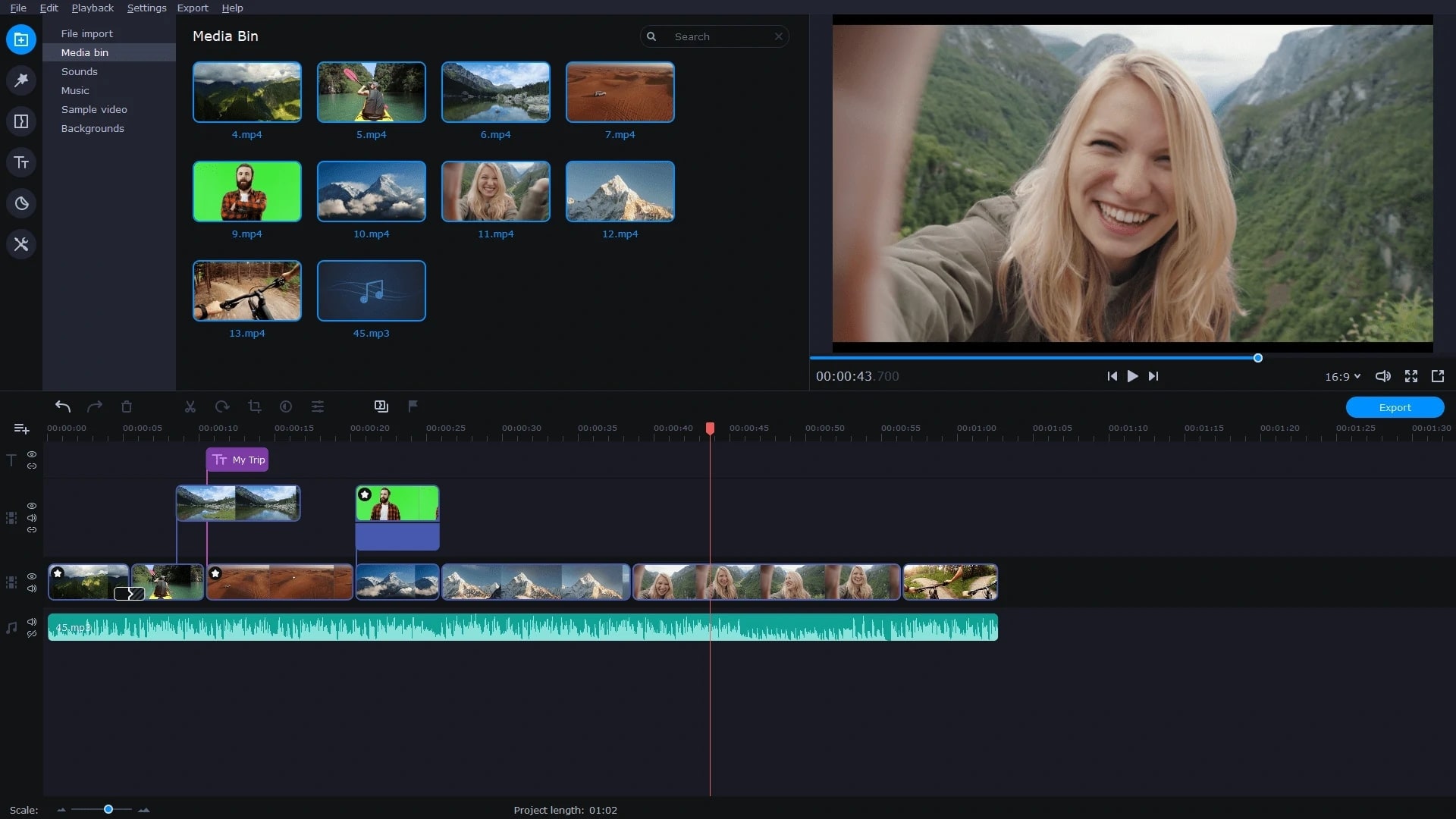
Es ist ein hervorragendes Tool für interne Audioaufnahmen. Es ist hilfreich für Blogger oder Kleinunternehmer, die häufig Anleitungsvideos, Tutorials und Briefing-Audios für Kunden und Klienten aufnehmen.
Es gibt sowohl eine kostenlose als auch eine Premium-Version. Sie können Konferenzgespräche, Webinare und Audioanrufe mit Ihren Kunden und Lieferanten aufzeichnen. Die aufgezeichneten Videos können auch in Zukunft für Feedback herangezogen werden.
Es ist der ultimative Allrounder für Benutzer, die ein hochwertiges Tool für Bildschirmaufnahmen unter Windows und Mac suchen.
Sie können den Mikrofoneingang, den internen Ton und die Video-Bildschirmaufnahme separat aufnehmen. Sie können auch Audio- und Videoaufnahmen im Voraus programmieren.
Funktionen:
- Es unterstützt die Ausgabeformate: MP4, AVI, MOV, MKV, GIF, MP3, PNG, BMP und JPG.
- Es zeichnet den Bildschirm mit einem Mikrofon und einer Webcam auf.
- Sie können Aufnahmen planen.
- Außerdem bietet es On-Screen-Anmerkungen mit Zeichentools
- Es bietet Ihnen integrierte Tools zur Bearbeitung der Aufnahme
Vorteile
Es produziert Videos in guter Qualität für Windows und Mac
Es hat eine benutzerfreundliche Oberfläche.
Es unterstützt alle wichtigen Videodateiformate
Nachteile
Die in der kostenlosen Version hinzugefügten Wasserzeichen
Es ist nicht für High-End-Audiobearbeitung und -abmischung geeignet
Wasserzeichen können nur mit der lizenzierten Version entfernt werden.
5. AnyMP4 Screen recorder
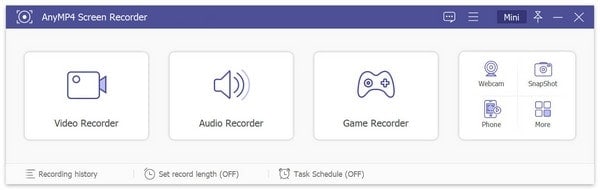
Es ist der beste HD Bildschirmrecorder für Windows und Mac, um jede Bildschirmaktivität aufzuzeichnen. Es nimmt Videos in hoher Qualität mit verschiedenen Audioquellen (Systemgeräusche, Mikrofonstimme oder beides) auf, zeichnet die Webcam auf und macht Screenshots von Ihrem Desktop.
Mit diesem Bildschirmrecorder erhalten Sie die beste Lösung, um Bewegungen und Aktionen auf dem Bildschirm Ihres Desktops aufzuzeichnen.
Dieser Bildschirmrecorder bietet Ihnen auch einige vordefinierte Bildgrößen, wie 800x600, 1024x768, etc. Es hilft Ihnen, den Bildschirm gut zu erfassen und die Aufnahme auf verschiedenen Mediengeräten anzusehen.
Mit diesem Tool können Sie Videos mit Audio in den gängigsten Formaten wie MP4, MOV, AVI, MKV, FLV, etc. aufnehmen.
Sie können Online-Videokonferenzen, Webinare, Kurse, Vorlesungen und Tutorials ohne Download-Option aufzeichnen.
Funktionen:
● Sie können den gesamten Bildschirm oder einen bestimmten Bereich aufnehmen.
● Es bietet Ihnen eine Echtzeit-Zeichnung, mit der Sie Ihre Videos mit Anmerkungen versehen können.
● Es ermöglicht Ihnen, Ihre Aufnahmen zu planen.
● Sie können bei der Aufnahme des Bildschirms ein Wasserzeichen hinzufügen, um den Inhalt zu schützen.
● Sie können die aufgenommenen Videos auch als GIF-Animation speichern.
● Mit der Rauschunterdrückungsfunktion können Sie Hintergrundgeräusche entfernen.
Vorteile
Es ist ein leichter Bildschirmrecorder
Es enthält keine Werbung, Wasserzeichen oder Abonnements.
Nachteile
Der Zeitleisten-Modus ist für die Bearbeitung von aufgenommenen Dateien nicht verfügbar.
6. Free Cam
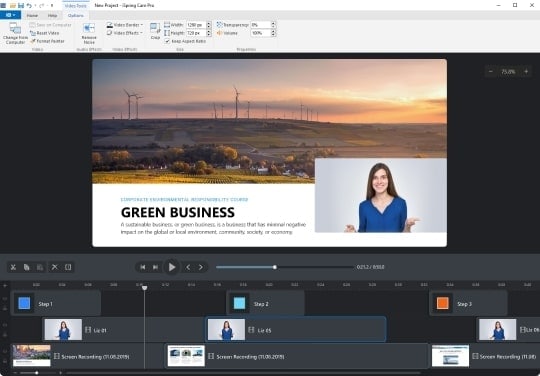
Es handelt sich um eine Videoaufnahmesoftware, mit der Sie Bildschirmaufnahmen erstellen, Videos bearbeiten und auf YouTube veröffentlichen können.
Es ermöglicht Ihnen, mit dem Audio/Video-Editing Tool bestimmte Abschnitte aus Videos zu trimmen. Sie können auch Hintergrundgeräusche entfernen, die Lautstärke anpassen und Ein- und Ausblendeffekte hinzufügen.
Es ist ein einfacher Bildschirmrecorder für Windows. Es besteht aus einem kompletten Satz von Funktionen zum Erstellen, Bearbeiten und sofortigen Teilen hochwertiger Screencasts.
Es ist ein benutzerfreundliches Tool, mit dem Sie Videos Ihres Bildschirms oder Desktops aufnehmen können. Das Programm verfügt über vollständige Einstellungen für perfekte Aufnahmen
Funktionen:
● Sie können eine Aufnahme Ihres gesamten Bildschirms oder eines ausgewählten Bereichs erstellen.
● Sie können Ihre Videos auch mit einer Sprachausgabe versehen, um Ihre Lektion informativer zu gestalten.
● Damit können Sie Ihrem Video Hintergrundmusik hinzufügen
● Sie können auch Ihren Mauszeiger markieren und Mausklickgeräusche einschalten.
● Damit können Sie die Lautstärke einstellen und Ein- und Ausblendeffekte verwenden.
Vorteile
Leicht zu bedienende Software
Es ermöglicht die einfache Weitergabe an Facebook, YouTube, etc.
Nachteile
Wenn Sie die Größe des Videos erhöhen, wird die Qualität schlechter.
Es gibt kein Tool für Anmerkungen
7. ShareX
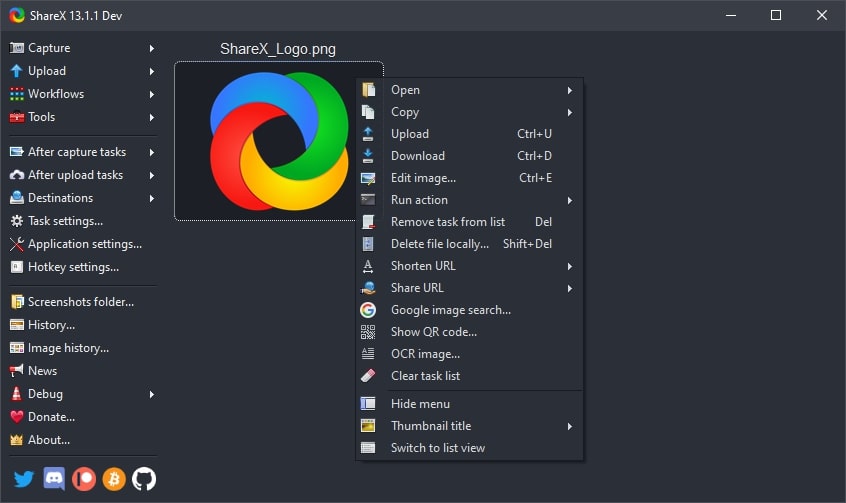
Es ist ein kostenloses und Open-Source-Programm, mit dem Sie jeden beliebigen Bereich Ihres Bildschirms erfassen oder aufzeichnen und mit einem einzigen Klick freigeben können.
Außerdem können Sie Bilder, Texte oder andere Dateitypen an viele unterstützte Ziele hochladen, aus denen Sie wählen können.
Diese Software lässt das Windows Snipping Tool und GIFs in den Schatten stellen. Es ist ein Video Capture Tool, das mit kostenpflichtiger Screen Capture Software konkurriert.
Es ist eine solide und unverzichtbare App für alle, die Inhalte auf ihren Bildschirmen festhalten müssen.
Funktionen:
● Das Tool ermöglicht Ihnen, den Bildschirm einfach zu erfassen
● Es bietet anpassbare Tastaturkürzel
● Sie können das Bild mit Anmerkungen versehen, wann immer Sie wollen.
● Damit können Sie Wasserzeichen hinzufügen.
● Es ist eine kostenlose und Open-Source-Software.
Vorteile
Ein leistungsstarkes Tool für die Erfassung des Bildschirms
Es bietet viele Optionen zur gemeinsamen Nutzung
Nachteile
Es hat eine unattraktive Oberfläche
Sie können keine Spiele aufnehmen
8. CamStudio
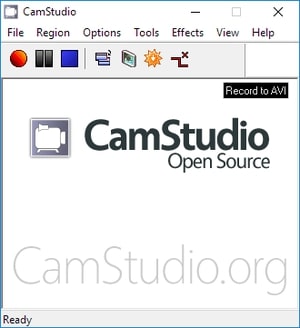
Damit können Sie alle Bildschirm- und Audioaktivitäten auf Ihrem Computer aufzeichnen. Es hilft bei der Erstellung von AVI-Videodateien nach Industriestandard und der integrierte SWF Producer kann diese AVIs in schlanke Dateien umwandeln.
1. Sie können diese Software auf folgende Weise verwenden;
2. Sie können damit Demonstrationsvideos erstellen
3. Sie können Video-Tutorials für den Schul- oder Hochschulunterricht erstellen
4. Sie können es verwenden, um ein chronisches Problem mit Ihrem Computer aufzuzeichnen, damit Sie es dem technischen Support zeigen können
5. Es ermöglicht Ihnen, videobasierte Informationsprodukte zu erstellen, die Sie verkaufen können.
6. Sie können es sogar verwenden, um neue Tricks und Techniken festzuhalten, die Sie in Ihrem Lieblingsprogramm entdecken.
Funktionen:
- Es ermöglicht Ihnen, Ihren Bildschirm und Ihr Audio in AVI-Dateien aufzunehmen
- Sie können AVI in Flash konvertieren
- Damit können Sie den Pfad des Cursors markieren
- Sie können den Bildschirm mit Ton aufnehmen
- Sie können auch Textkommentare zu Videos hinzufügen.
Vorteile
Es ist eine kostenlose und Open-Source-Software
Es gibt keine zeitliche Begrenzung für die Aufnahme.
Nachteile
Die Größe der Ausgabedatei ist groß
Bei der Installation enthält es manchmal unerwünschte Programme.
Wie verwendet man den Uniconverter, um den Bildschirm mit Ton aufzunehmen?
Unter den Bildschirmaufzeichnungs- und -bearbeitungsprogrammen haben wir den Wondershare Uniconverter als die beste Software für Bildschirmaufzeichnungen befunden; diese Anwendung ist einfach zu bedienen und mit allen notwendigen intuitiven Funktionen ausgestattet, die für alle Videoprobleme erforderlich sind.
Tauchen wir ein in die Details, wie Sie mit dem Wondershare UniConverter Bildschirme aufnehmen können.
Schritt 1
Laden Sie zunächst den Uniconverter auf Ihr Windows- oder Mac-Betriebssystem herunter und starten Sie die Anwendung. Gehen Sie auf der Hauptoberfläche nach links und klicken Sie auf "Bildschirmrecorder", dann klicken Sie auf Bildschirmrecorder auf der Oberfläche.
Schritt 2
Nachdem das Dialogfeld des Bildschirmrecorders erscheint, können Sie das Seitenverhältnis, die Bildrate, die Qualität und das Ausgabeformat ändern. Entscheiden Sie dann, welchen Teil des Bildschirms Sie aufnehmen möchten. Fahren Sie mit dem nächsten Schritt fort, nachdem Sie die erforderlichen Änderungen an den Einstellungen vorgenommen haben.
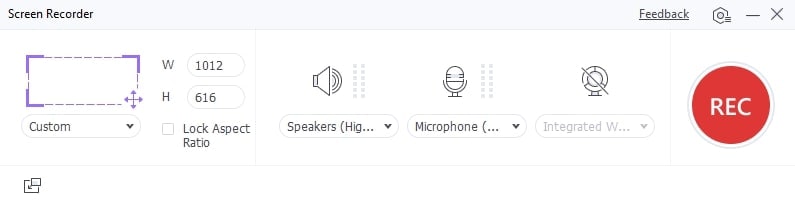
Schritt 3
Um mit Ton aufzunehmen, aktivieren Sie das Mikrofon. Sobald Sie die Einstellungen vorgenommen haben, klicken Sie auf die Aufnahme Schaltfläche, um mit der Aufzeichnung zu beginnen; jetzt können Sie Ihre Bildschirmaktivitäten problemlos registrieren.
Schritt 4
Wenn Sie mit der Aufnahme fertig sind, drücken Sie die Stopptaste oder die Tastenkombination STRG+F6, um die Aufnahme zu beenden. Sie finden Ihr aufgenommenes Video an einem bestimmten Speicherort.
Fazit:
In diesem Artikel finden Sie eine ausführliche Anleitung zur Behebung des Fehlers, dass QuickTime kein Audio aufnimmt. Es ist eine hervorragende App für Mac-Benutzer, um den Bildschirm aufzunehmen, aber sie weist auch viele Fehler auf. Diese Anleitung wird Ihnen wahrscheinlich helfen, die QuickTime-Audioprobleme schnell und problemlos zu lösen.
Wenn Sie immer noch Probleme haben, wechseln Sie zu den oben erwähnten QuickTime Alternativen. Sie können jeden der in diesem Artikel besprochenen acht Bildschirmrecorder verwenden, aber wir empfehlen Anwendern, den Wondershare Uniconverter zu installieren und den Bildschirm ihres Computers mit Ton aufzunehmen.
Er ist das Beste von allem und bietet zahlreiche Funktionen. Sie können Ihre Videos in über 1.000 Formaten mit hoher Qualität exportieren.
Laden Sie ihn herunter und probieren Sie ihn selbst aus.
Sie könnten auch mögen
Die besten Pornhub Downloader 2025: 8 Tools & Methoden zum sicheren Herunterladen von Pornhub Videos
Entdecken Sie die besten Pornhub Downloader & Tools 2025. So laden Sie Pornhub Videos sicher & einfach auf PC und Handy herunter.
Die 12 beliebtesten olympischen Videospiele 2025
Die Olympischen Sommerspiele stehen vor der Tür und es ist an der Zeit, die Olympischen Spiele Tokio 2025, das offizielle Videospiel, und andere unterhaltsame Spiele zu spielen.
Die 13 besten Webcam Recorder für alle Plattformen
Suchen Sie nach dem Besten und einfachsten Webcam Recorder? In diesem Artikel haben wir die 13 besten Cam Videorecorder für Sie getestet. Verpassen Sie diesen Artikel nicht.

