Wie kann man auf dem Chromebook Bildschirmaufnahmen machen? 9 Methoden, die Ihnen helfen
Lange Zeit war die integrierte Aufnahme die Hauptfunktion des kostenlosen Bildschirmrecorders für Chromebooks. Chromebooks fehlt das Java-Modul, das von den gängigen Screencasting-Geräten benötigt wird. Daher war die Frage, wie man auf einem Chromebook Bildschirmaufnahmen macht, diejenige, die viele Leute versucht haben, aber nicht lösen konnten. Verschiedene Organisationen auf der ganzen Welt setzen auf das Chromebook als das bekannteste Gerät. Wenn Kunden versuchen, mit diesem Gerät Lehrvideos, Unternehmenspräsentationen, Medien und mehr aufzunehmen, funktionieren einige Windows- oder Mac-Anwendungen überhaupt nicht mit diesem Gerät. Für das Jahr 2022 haben wir eine große Anzahl von Bildschirmrecordern für Chromebooks bewertet und die 9 besten Videorecorder für Chromebook zum Screencasting und Filmen von Lernaufgaben auf Ihren Chromebooks ausgewählt. Hier finden Sie die Details zu diesen Recordern.
Teil 1. 9 Bildschirmrecorder für Chromebook, die Sie unbedingt brauchen
Die Bildschirmrecorder von Chromebooks können in einer Vielzahl von Kontexten eingesetzt werden, sei es in der Ausbildung oder im Beruf. Zum Glück verfügen Chromebooks über eine integrierte Funktion, die zusätzliche Software überflüssig macht. Dies sind einige der besten kostenlosen Bildschirmrecorder für Chromebook, die es gibt.
1. Wondershare UniConverter
Der Bildschirmrecorder des UniConverter von Wondershare kann Echtzeitaufnahmen mit Ton aufnehmen und Titel in einer Vielzahl von Video- und Tonformaten ausgeben. Der UniConverter Bildschirmrecorder zeichnet nicht nur den Bildschirm in HD-Auflösung und mit internem Ton auf, sondern ermöglicht es Ihnen auch, die eingebauten Lautsprecher Ihres Chromebooks zu verwenden. Was die Kompatibilität mit Chromebooks betrifft, so ist der UniConverter Bildschirmrecorder der beste.
Außerdem kann dieser Bildschirmrecorder für Chromebooks Audio, Video und sogar Online-Kurse aufzeichnen. Außerdem haben Sie die Möglichkeit, den Start des Journals zu einem bestimmten Zeitpunkt zu planen, wenn Sie etwas anderes zu tun haben. Sobald Sie das Konto eingerichtet haben, können Sie Ihre Beiträge ganz einfach bearbeiten und über verschiedene Online-Medienplattformen verbreiten. Schauen wir uns genauer an, wie Sie diesen Bildschirmrecorder für Chromebooks nutzen können.
Wichtigste Funktionen:
- Hat eine benutzerfreundliche UI
- Ein integrierter Editor ist enthalten.
- Alle diese Dienste stehen jedem, der sie in Anspruch nehmen möchte, kostenlos zur Verfügung.
- Die Kamera kann eine Auflösung von bis zu 4K aufnehmen.
- Nimmt Geräusche sowohl innerhalb als auch außerhalb des Computers auf.
- Es stehen mehrere Aufnahmemodi zur Verfügung sowie die Möglichkeit, nahtlos zwischen Fenstern, Registerkarten und Bildschirmen zu navigieren.
Wondershare UniConverter - All-in-one Video Toolbox für Windows und Mac.
Bearbeiten Sie Videos auf dem Mac durch Trimmen, Zuschneiden, Hinzufügen von Effekten und Untertiteln.
Konvertiert Videos in jedes Format mit 90-facher Geschwindigkeit.
Komprimieren Sie Ihre Video- oder Audiodateien ohne Qualitätsverlust.
Ausgezeichneter intelligenter Trimmer zum automatischen Schneiden und Teilen von Videos.
Schöner KI-fähiger Untertitel-Editor zum automatischen Hinzufügen von Untertiteln zu Ihren Lernvideos.
Laden Sie beliebige Online-Videos für den Unterricht von mehr als 10.000 Plattformen und Webseiten herunter.
2. Awesome Screenshot Recorder
Der Awesome Screenshot Recorder hat mehr als 2 Millionen Chrome-Nutzer und ist damit eines der beliebtesten Plugins für Bildschirmaufnahmen. Damit können Sie unbegrenzt viele Screenshots machen und sich bei mehreren Konten anmelden. Mit den Tools zum Zuschneiden, Verbergen, Ausschneiden, Hinzufügen von Text und einer Reihe anderer Tools können Sie sie individuell anpassen. Bei der Gestaltung von Videos und Fotos, der Freigabe, der Aufnahmelänge und der Größe der Bildschirmaufnahmen gibt es keine Einschränkungen.

Funktionen
- Das Tool kann sowohl Ihre Spiele aufzeichnen als auch Screenshots aufnehmen, so dass Sie jederzeit eine Aufzeichnung zur Hand haben.
- Es verfügt über eine großartige Funktion, mit der Sie Ihr aufgenommenes Material auf Webseiten teilen können, sobald die Roblox-Aufnahme erfolgt ist.
- Um alle Funktionen der Plattform nutzen zu können, müssen Sie das Premium-Abonnement erwerben, das etwas kostspielig ist.
Vorteile
Die Kompatibilität mit Chromebooks macht diese Software zu einer runden Sache.
Die Offline-Aufnahme ist möglich.
Es gibt eine kostenlose Version.
Es verfügt über hochwertige Video- und Audioaufzeichnungsfunktionen
Nachteile
Unabhängig davon, ob sie kostenlos sind oder nicht, enthalten alle kostenlosen Aufnahmen ein Wasserzeichen.
Die maximale Länge eines Videos, das mit der kostenlosen Version aufgenommen werden kann, beträgt 10 Minuten.
Die kostenlose Version bietet keine Systemunterstützung.
3. Nimbus Screen Video Recorder
Im Chrome-Onlineshop können Sie kostenlos Nimbus Screenshot und Screen Video Recorder herunterladen, mit denen Sie Ihre Bildschirmaktivitäten festhalten können. Die meisten Workstations, einschließlich Chromebooks, können von diesem Tool für die Bildschirmaufzeichnung profitieren, wenn es als Add-on verwendet wird. Für den Fall, dass Sie vorhaben, Trainingsprogramme, Screencasts, Aufnahmen von Sendungen, etc. aufzuzeichnen, ist dies das richtige Tool für Sie. Das Tool hat jetzt über 10 Millionen aktive Nutzer auf der ganzen Welt.

Funktionen:
- Nimbus ist aufgrund seiner hochwertigen Online-Aufnahme-Spezifikationen ein erstklassiger Screencast für Gamer auf der ganzen Welt.
- Mit dieser Chromebook-Ergänzung können Sie auch Screenshots aufnehmen und bearbeiten. So können Sie jetzt Thumbnails für die Videos Ihres YouTube-Kanals direkt aus dieser Anwendung heraus erstellen.
- Benutzerfreundliche Bearbeitungstools, die sowohl Snapshot- als auch Screencast-Spezifikationen für Chrome OS-Endbenutzer enthalten, machen Nimbus so beliebt.
Vorteile
Sie können auf Ihren gesamten Desktop, ein einzelnes Fenster oder sogar auf Ihren Kamera-Stream zugreifen.
Fügen Sie Wasserzeichen zu Ihren Bildern hinzu.
Anpassbare Bildrate und Auflösung.
WebM zu Mp4 und GIF Video Converter integriert
Ihre Bilder trimmen, zuschneiden und mit Kommentaren versehen.
Nachteile
WebM ist das Standard-Videoformat.
Um GIF- oder MP4-Dateien zu exportieren, müssen Sie ein kostenpflichtiges Abonnement abschließen.
Videobearbeitung ist nicht kostenlos verfügbar
4. Hippo VideoScreen Video Recorder
Hippo ist ein fantastisches Tool für Bildschirmaufnahmen, sowohl für den professionellen als auch für den privaten Gebrauch. Machen Sie detaillierte Aufzeichnungen über Ihren Webbrowser, eine einzelne Registerkarte oder den gesamten Arbeitsbereich. Bieten Sie Benutzerkonten u.a. für E-Mail, Online-Medien und ERP-Frameworks an. Darüber hinaus erhalten Sie Benachrichtigungen von den Personen, die Ihren Stoff beobachten. Auf diese Weise lassen sich die mit Hippo gemachten Aufnahmen problemlos an die Größe des Bildschirms anpassen.

Funktionen:
- Unmittelbar nach den Gameplay-Aufnahmen bietet Hippo Video Roblox-Spielern eine ausgefeilte und professionelle Videobearbeitungsfunktion.
- Bei den Aufnahmen hofft man, dass die Vorlagen und das Titelmaterial den Betrachter zu einer bestimmten Handlung anregen.
- Das Premium-Paket kostet viel Geld, aber es bietet Ihnen alle Tools, die Sie benötigen, um auf einfache Weise erstaunliche Roblox-Spielinhalte zu erstellen.
Vorteile
Der Einstieg ist ein Kinderspiel, ebenso wie die Verwendung des Programms.
Die Benutzeroberfläche ist fantastisch.
Chromebook, Windows, Mac, iOS und Android werden alle unterstützt.
Flexibler Raum für Aufnahmen.
Nachteile
Die Aufnahme im Vollbildmodus wird nicht unterstützt.
In der kostenlosen Version sind nur die grundlegendsten Funktionen enthalten.
Jede kostenlose Aufnahme ist mit einem Wasserzeichen versehen.
5. Camtasia
Camtasia ist ein erstklassiger Bildschirmrecorder für Chromebooks, mit dem Sie im Handumdrehen professionell aussehende Filme erstellen können. Anmerkungen, Übergänge, Cursor-Effekte und Animationen sind im integrierten Bildschirmrecorder und Editor verfügbar. Der Bildschirmrecorder und der Editor können auch Ton von einem Mikrofon oder dem System aufnehmen. Sie können zusätzliche Symbole, Intros, untere Drittel, Bewegungshintergründe, Musiktitel und Outros aus dem Internet und der großen Bibliothek des Programms herunterladen. Mit 60 Bildern pro Sekunde (fps) bei der Aufnahme in Camtasia können Sie eine flüssige Videowiedergabe genießen. Außerdem haben Sie die Möglichkeit, Ihre aufgenommenen Filme sofort auf Webseiten wie YouTube und Vimeo hochzuladen.
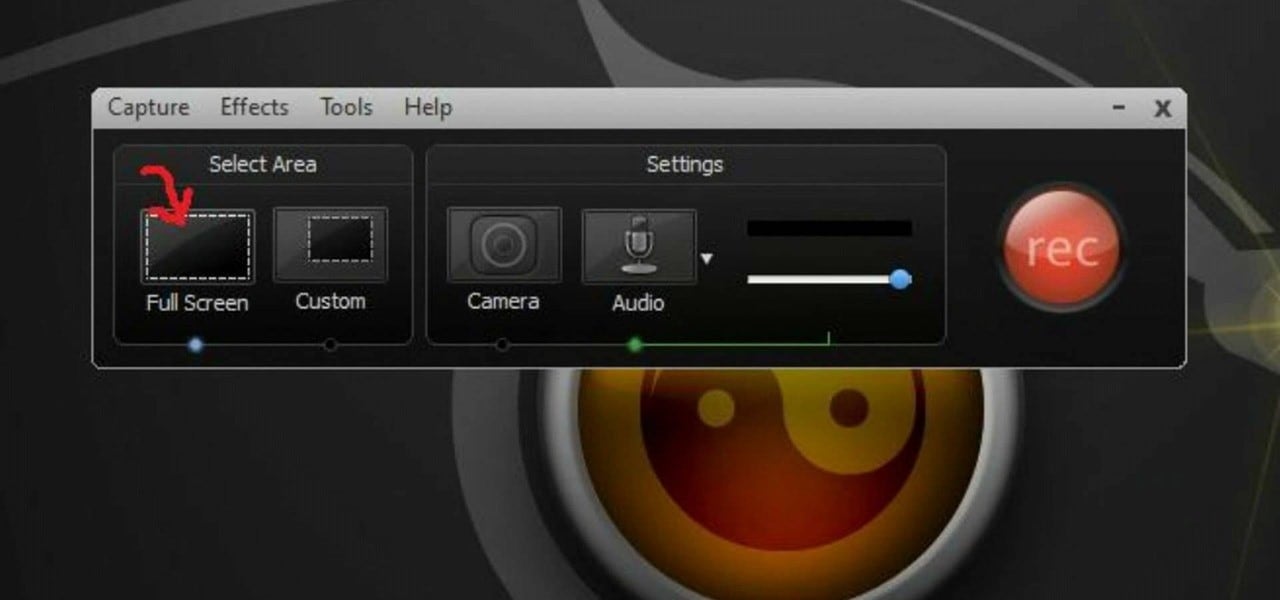
Funktionen:
- Verfolgt die Publikumsbeteiligung für Benutzer.
- Wird mit einer Videoverwaltungsanwendung geliefert.
- Integriert sowohl Außen- als auch Innengeräusche in eine einzige Aufnahme
Vorteile
Ein Video Converter ist im Lieferumfang enthalten.
Es gibt viele Möglichkeiten zum Teilen.
Kurze Zeit zum Erlernen des Toolkits
Entwickelt, um das Teilen zu erleichtern.
Das Tool ist vollgepackt mit Funktionen.
Nachteile
Es hat eine komplexe Benutzeroberfläche.
Es ist viel teurer als die anderen Optionen auf der Liste.
6. ShareX
ShareX ist eine leistungsstarke Anwendung für die Bildschirmaufzeichnung auf Chromebooks, mit der Sie Ihren gesamten Bildschirm oder nur einen Teil davon aufzeichnen, den Bildschirm spontan zuschneiden oder den Bildschirm zur späteren Bearbeitung speichern können. Wenn Sie ein Chromebook haben, können Sie mit dem Plugin Screenshots machen, GIFs erstellen und Ihren Bildschirm mit anderen teilen. Alternativ können Sie das aufgenommene Video auch auf eine Webseite zur Dateifreigabe oder ein Konto in den sozialen Medien hochladen. Es ist ein großer Vorteil, dies zu haben. Sie sollten sich jedoch eines weiteren Nachteils der Anwendung bewusst sein. Wie bei anderen kostenlosen Bildschirmrecordern können Sie mit ShareX keine Spiele im Vollbildmodus aufzeichnen.

Funktionen:
- Snippets können auch neu veröffentlicht, weitergegeben und mit einem Wasserzeichen versehen werden.
- Die Optionen zur Videobearbeitung umfassen das Zuschneiden, Verpixeln und Hinzufügen von Text oder Objekten.
- Sie können einen bestimmten Ort, ein Fenster oder einen Monitor für die Anzeige auswählen.
Vorteile
Machen Sie Screenshots von jedem beliebigen Bereich des Bildschirms, auch vom Programmfenster.
Machen Sie einen Screenshot und speichern Sie ihn im GIF-Format.
Das Tool kann Ihnen auch bei Screenshots helfen
Die FPS der Bildschirmrecorder können angepasst werden.
Halten Sie einen Zeiger auf dem Bildschirm, während eine Aufnahme gemacht wird
Nachteile
Die Benutzeroberfläche dieser App ist schwer zu verstehen und zu navigieren.
7. Screencast-O-Matic
Mit Screencast-O-Matic ist es möglich, sowohl Ihre Kamera als auch Ihren Bildschirm gleichzeitig aufzunehmen. Das kostenlose Formular enthält eine anständige Zusammenstellung grundlegender Highlights, die Ihnen bei Ihrem ersten gelungenen Bildschirmfang helfen. Mit Screencastify können Sie Ihr Video direkt aus der App heraus auf YouTube hochladen. Screencasts können mit dem YouTube-Korrekturprogramm bearbeitet, getrimmt und mit Musik versehen werden. Mit diesem Bildschirmrecorder für Chromebooks können Sie sowohl den Bildschirm als auch den Empfänger gleichzeitig aufzeichnen. So können Sie Ihren Aufnahmen Voice-Overs hinzufügen, um schwierige Konzepte zu erklären. Viele Musikstücke und Bräuche können zu den Aufnahmen hinzugefügt werden, aber Sie müssen dafür bezahlen. Diese Anwendung ist webbasiert und erfordert keine großen Computerressourcen.
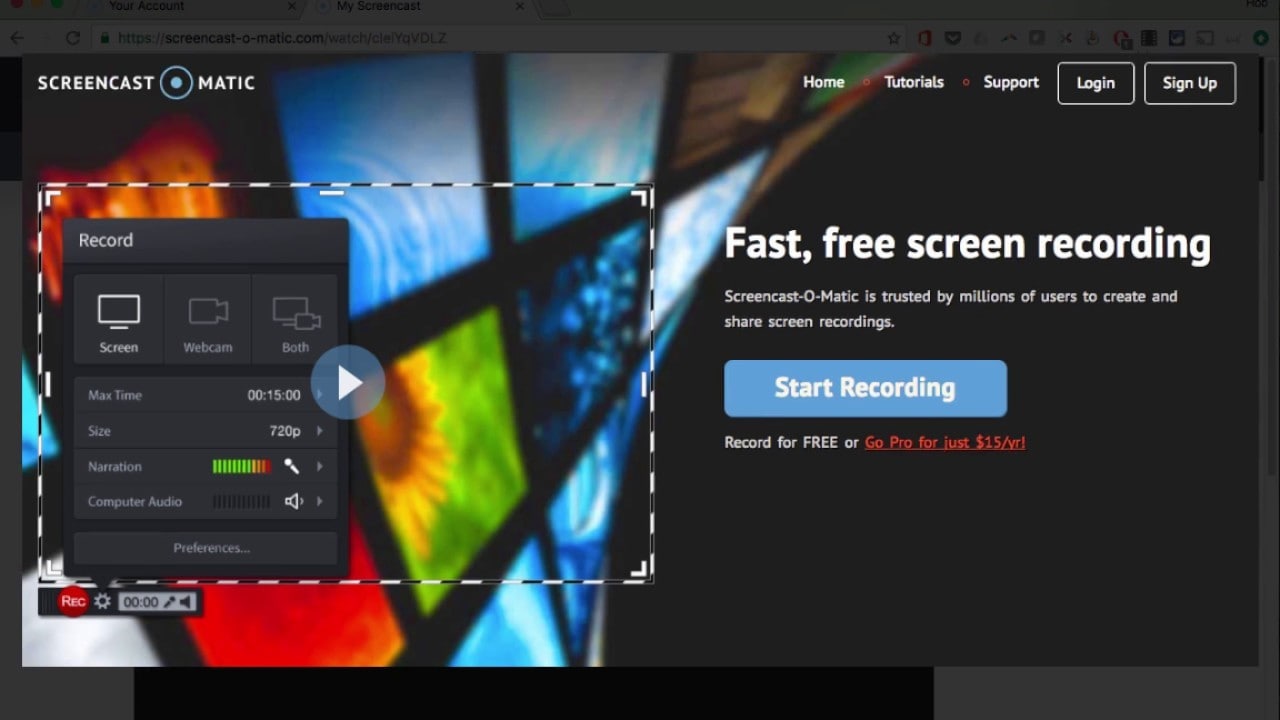
Funktionen:
- Kooperativer Arbeitsbereich für ein Team
- Nimmt sowohl externe als auch interne Geräusche auf.
- Es gibt ein Tool, mit dem Sie Ihren Bildschirm mit Anmerkungen versehen und bearbeiten können
- Google Drive- und Dropbox-Integrationen sind vorinstalliert.
Vorteile
Ermöglicht die Bearbeitung von Videos in Sekundenschnelle mit einem integrierten Editor.
Hat ein Team, das offen für Zusammenarbeit ist Arbeitsbereich
Individuelles Branding ist möglich.
Die Transkription wird ermöglicht.
Nachteile
Videoaufnahmen, die von kostenlosen Benutzern gemacht wurden, werden mit Wasserzeichen versehen.
8. Screen Recorder
Der Bildschirmrecorder ist eine der beliebtesten Erweiterungen des Chrome OS Toolkits mit Tausenden von Benutzern auf der ganzen Welt. Sie können das Tool gleichzeitig für Screenshots und Screencasts verwenden. Mit anderen Worten: Sie können Ihr Chromebook verwenden, um die gesamte Webseite Ihres Spiels aufzuzeichnen. Sie können auch einen Teil Ihres Bildschirms personalisieren, um ihn für ein breiteres Publikum attraktiver zu machen.

Funktionen:
- Anmerkungen und bewegliche Cursor helfen dabei, Konzepte und Ideen kristallklar zu machen.
- Die Benutzeroberfläche ist einfach und intuitiv.
- Professionelle Videobearbeitungssoftware ist im Lieferumfang enthalten.
- Der Bildschirm und die Webcam können gleichzeitig aufgezeichnet werden.
Vorteile
Mit nur drei einfachen Mausklicks können Sie mit der Aufnahme beginnen.
Das endgültige Video wird an einem Standardspeicherort gespeichert.
Fast jede Bildschirmaktivität kann damit aufgezeichnet werden.
Es wird keine Gebühr erhoben.
Nachteile
Es ist nicht möglich, gleichzeitig Computerton und Mikrofonton aufzunehmen.
Das WebM Videoformat ist das einzige, das verwendet werden kann.
Sie müssen die Erweiterung suchen und auf Aufnahme starten klicken, um mit der Aufnahme zu beginnen.
9. Loom
Der nächste auf der Liste ist Loom, mit dem Sie den Bildschirm Ihres Chromebooks auf vielfältige Weise aufzeichnen können. Sie können zum Beispiel den gesamten Arbeitsbereich oder nur die Registerkarte, die Sie gerade bearbeiten, aufzeichnen. Diese Funktion hilft Ihnen, nur die Inhalte zu erfassen, die Sie anderen zeigen möchten. Außerdem können Sie während der Bildschirmaufnahme auf Ihrem Chromebook mit aktiviertem Ton die Videoeinstellungen bearbeiten, Emoticons hinzufügen, Bildschirmaufnahmen trimmen und vieles mehr. Mit Chromebook-Konten können Sie eine Vielzahl anderer Dinge tun, als sie nur mit anderen zu teilen. Loom kann als eine zentrale Anlaufstelle für die Aufnahme und Freigabe von Chromebook-Bildschirmen bezeichnet werden.

Funktionen:
- Die Verwendung von Loom auf einem Chromebook bedeutet, dass Sie alles aufzeichnen können, was auf dem Bildschirm erscheint.
- Außerdem können Sie Ihre Roblox-Gameplay-Aufnahmen auf einfache und effiziente Weise über das erscheinende Bearbeitungsfenster bearbeiten.
- Für große Unternehmen bietet es sowohl Enterprise-Tarife als auch einen kostenlosen Service für eine große Anzahl klassifizierter Benutzer.
Vorteile
Der Einstieg ist ein Kinderspiel, ebenso wie die Verwendung des Programms.
Die Bearbeitung ist einfach und schnell.
Seine Benutzer können die Vorteile von Online-Kursen und Video-Tutorials nutzen.
Chrome-kompatibel.
Nachteile
Die Reaktionsfähigkeit der Anwendung kann durch langsame Internetverbindungen beeinträchtigt werden.
Nur wenige Audiodateien enthalten Fehler.
Die Videobearbeitung nimmt viel Zeit in Anspruch.
Teil 2. Wie kann man auf einfache Weise Bildschirmaufnahmen auf einem Chromebook machen?
Chromebooks sind ideale PCs für diejenigen, die hauptsächlich in der Cloud oder mit Online-Anwendungen arbeiten. Gibt es einen kostenlosen Bildschirmrecorder für Chromebooks, der sich hervorragend für die Aufzeichnung auf Chromebooks mit Webcam und Ton für den Einsatz im Büro oder bei Spielen, etc. eignet? Für diejenigen, die einen Bildschirmrecorder für ihr Chromebook benötigen, gibt es derzeit jedoch einige Optionen, die sie nutzen können. Mit dem UniConverter können Sie dies schneller und einfacher erreichen. Wenn Sie den Stream in HD und mit Ton aufnehmen möchten, können Sie einen Bildschirmrecorder verwenden. Der Recorder kann viel mehr als nur Streaming-Videos aufnehmen. In diesem Sinne:
Schritte zur Bildschirmaufnahme mit dem UniConverter:
Schritt 1 UniConverter herunterladen und installieren
Die Installation der Software ist die gleiche, egal ob Sie die Vollversion kaufen oder sie nur kurz kostenlos ausprobieren. Auf der offiziellen Webseite von Wondershare finden Sie die Installationsdatei. Eine aktive Internetverbindung ist hingegen erforderlich, da die Installation Dateien herunterlädt, während sie durchgeführt wird.
Schritt 2 Anpassen des Chromebook-Bildschirms und Starten der Aufnahme
Nachdem Sie die Aufnahmefenster auf Ihrem Chromebook eingerichtet haben, kommt in diesem Szenario die Rolle des UniConverter-Recorders zum Tragen. Mit dem Bildschirmrecorder können Sie den Mauszeiger, den Systemton und den Mikrofonton aufnehmen. Es ist also möglich, Demonstrationsvideos für Ihre Präsentation zu erstellen und sie in jedem gewünschten Format zu transportieren.
Schritt 3 Bearbeiten Sie Ihre Bildschirmaufzeichnung auf dem Chromebook
Sobald Sie mit der Aufnahme fertig sind, wird die Zeitleiste aufgefüllt, während Sie Ihr Projekt verschieben. Ändern Sie das Farbschema, fügen Sie benutzerdefinierten Text, Hintergründe, Übergänge, Aktien und so weiter hinzu. Darüber hinaus können Sie mit der intuitiven Benutzeroberfläche des UniConverter-Editors Ihre aufgenommenen Videos komprimieren oder in Ihr Lieblingsformat konvertieren.
Schritt 4 Teilen Sie Ihre Bildschirmaufnahme
Sie nehmen auf, Sie bearbeiten und Sie teilen! So einfach ist es, Ihren Bildschirm auf einem Chromebook mit dem UniConverter aufzuzeichnen. Der letzte Schritt besteht darin, Ihr aufgenommenes und bearbeitetes Projekt zu exportieren und zu teilen. Klicken Sie in der oberen rechten Ecke auf Exportieren, wenn Sie mit Ihrer Bildschirmaufnahme zufrieden sind, und Sie sind fertig mit dem UniConverter.
Teil 3. Eine kurze Zusammenfassung
Der Bildschirmrecorder ist auf Chromebooks vorinstalliert und ermöglicht es jedem, seinen Bildschirm kostenlos aufzuzeichnen. Es ist jedoch in einigen Schlüsselbereichen unzureichend, was seinen Umfang und seine Anwendbarkeit einschränkt. Mit den oben genannten besten Möglichkeiten für die Aufnahme von Videos mit Chrome steht Ihnen nichts mehr im Wege, um wichtige Übungsaufnahmen zu machen und zu teilen. Dies sind die 9 besten Anwendungen für Bildschirmrecorder auf Chromebooks. Um ihre Arbeit zu vervollständigen, benötigen die Autoren von Inhalten ein externes Tool für Bildschirmaufnahmen, da der zugrunde liegende Recorder nicht in der Lage ist, den internen Ton eines Frameworks aufzunehmen.
Sie könnten auch mögen
Die 12 beliebtesten olympischen Videospiele 2021
Die Olympischen Sommerspiele stehen vor der Tür und es ist an der Zeit, die Olympischen Spiele Tokio 2020, das offizielle Videospiel, und andere unterhaltsame Spiele zu spielen.
Die 13 besten Webcam Recorder für alle Plattformen
Suchen Sie nach dem Besten und einfachsten Webcam Recorder? In diesem Artikel haben wir die 13 besten Cam Videorecorder für Sie getestet. Verpassen Sie diesen Artikel nicht.
Wie man Spiele auf alle mögliche Arten aufnimmt
Hier sehen Sie unterschiedliche Möglichkeiten, um Spiele auf PC und Xbox One aufzunehmen. Wenn Sie ein Minecraft Fan sind, dann sind Sie hier genau richtig.
Wie man mit einfachen Schritten Videos auf Steam aufnimmt
Lesen Sie diesen Artikel, um zu erfahren, wie Sie mit einfachen Schritten Videos auf Stream aufnehmen.


