[2022 aktuell] Die 8 besten Bildschirmrecorder für Windows 7, die Sie brauchen
Ein Bildschirmrecorder ist ein Tool, mit dem Sie Ihren Bildschirm sowie Audio und Webcam aufzeichnen können. Windows-Benutzer benötigen aus vielen Gründen eine Bildschirmaufnahmefunktion. Wenn Sie ein Zoom-Meeting, einen Skype-Anruf, ein Tutorial oder ein Gameplay aufzeichnen möchten, benötigen Sie vielleicht einen Bildschirmrecorder. Ein Bildschirmaufnahme-Tool ist ein wesentlicher Bestandteil unseres Lebens. Wie wir wissen, gibt es in Windows 7 keinen standardmäßigen oder eingebauten Bildschirmrecorder. Aber wir können unseren Bildschirm in Windows 7 mit einer Software eines Drittanbieters aufnehmen. In diesem Artikel stellen wir Ihnen die 8 besten Bildschirmrecorder für Windows 7 vor und zeigen Ihnen, wie Sie den Bildschirm unter Windows 7 aufzeichnen können. Wenn Sie also ein Windows 7-Benutzer sind und einen perfekten Bildschirmrecorder für die Aufnahme Ihres Bildschirms benötigen, dann ist dieser Artikel genau das Richtige für Sie.
Teil 1. Was sind die grundlegenden Merkmale eines guten Videorecorders?
Eine gute Videoaufnahme ist sehr wichtig, um Ihren Bildschirm zu erfassen und ein hochwertiges Video zu erhalten. Es gibt viele Videorecorder für Windows 7 auf der Welt. Aber unter ihnen ist die Suche nach einer guten Lösung ziemlich schwierig. Außerdem muss ein guter Videorecorder die folgenden grundlegenden Eigenschaften aufweisen
- Sie können Ihren gesamten Bildschirm, ein Fenster oder einen bestimmten Bereich Ihres Bildschirms aufzeichnen.
- Sie haben die Möglichkeit, einen Webcam-Feed über die Bildschirmaufnahme zu legen.
- Nimmt sowohl Mikrofon- als auch Systemton auf.
- Eine intuitive und benutzerfreundliche Oberfläche.
- Für die Weitergabe von Videos, unterstützt integrierte Tools zum Exportieren.
- Ermöglicht es Benutzern, das aufgenommene Video mit Anmerkungen zu versehen.
Teil 2. Die 8 besten Bildschirmrecorder für Windows 7
Mit Bildschirmrecordern können wir unseren Bildschirm ganz einfach aufzeichnen. Es ist nicht möglich, einen Bildschirm unter Windows 7 ohne ein Tool eines Drittanbieters aufzunehmen. Aus diesem Grund empfehlen wir Ihnen im Folgenden die 8 besten Bildschirmrecorder für Windows 7.
1. Wondershare Uniconverter
Der Wondershare UniConverter ist einer der leistungsstärksten Bildschirmrecorder mit vielen Optionen. Es ist die komplette Video-Toolbox zum Konvertieren, Bearbeiten von Videos, Komprimieren und vielem mehr. Auch wenn diese App im Hintergrund aktiv ist, hilft sie Ihnen, das Fenster einer bestimmten Anwendung zu erfassen. Sie können während der Aufnahme andere Apps verwenden, z.B. Streaming-Apps/Internetbrowser, Meetings mit Zoom/Skype/Teams, etc. und vor der Aufnahme können Sie auch die Einstellungen für Bildrate, Qualität und Ausgabeformat anpassen. Mit diesem Tool können Sie während der Aufnahme zeichnen und den Bildschirm wechseln. Ohne Qualitätsverlust können Sie im Vollbildmodus mit Systemaudio aufnehmen und auch Spiele können Sie ohne Qualitätsverlust aufnehmen. Sie können in diesem Programm Aufnahmefunktionen einrichten und Aufnahmeaufgaben planen. Mit diesem Tool können Sie die Webcam und die Stimme in Originalqualität aufnehmen. Die Benutzeroberfläche dieses wunderbaren Tools für Bildschirmaufnahmen ist sehr einfach und leicht zu verstehen. Sie können es sowohl unter Windows als auch unter Mac kostenlos verwenden. Außerdem können Sie dieses Tool zu einem sehr günstigen Preis auf die Pro-Version upgraden. Es handelt sich nicht um ein Online-Tool, so dass Sie es installieren müssen, um es auf Ihrem Gerät auszuführen.
2. LiteCam HD
LiteCam HD ist ein weiterer Bildschirmrecorder, mit dem Sie Bildschirmaktivitäten für Unterricht, E-Greetings, Präsentationen, Archivierung und Handbücher aufzeichnen können. Mit diesem Tool können Sie nicht nur Screenshots, Videos und Webcams aufzeichnen, sondern auch Spielaktivitäten festhalten. Nachdem Sie Ihre Siege mit Hilfe eines eingebetteten Videos von sich selbst beim Spielen aufgezeichnet haben, können Sie die Clips online stellen, denn es kann ein PIP-Video aufnehmen und hinzufügen. Um Schulungs- und Lehrvideos zu erstellen, können Sie auch Kommentare und Anweisungen einfügen. Dieses Tool bietet eine anpassbare Deckkraft, Dateikonvertierungsfunktionen und Draw-on-Screen. Es friert nicht ein oder verlangsamt sich während der Arbeit und bietet Ihnen außerdem hohe Bilder pro Sekunde mit verlustfreier Komprimierung. Die Qualität der aufgezeichneten Videos in vollem 1080p HD. Diese App unterstützt nicht die Aufnahme einer bestimmten App, während Sie andere Apps verwenden. Die Oberfläche von LiteCam HD ist einfach, schön und leicht zu bedienen. Um dieses Tool auf Ihrem Gerät auszuführen, müssen Sie es herunterladen und es läuft nur unter Windows. Sie können es kostenlos nutzen und auch die Pro-Version dieses Tools für nur $29,99/1PC erhalten. AVI hat zunächst nur eine Ausgabeoption.

3. ScreenRec
ScreenRec ist eine Software für Bildschirmaufnahmen, mit der Sie Spiele oder andere technisch anspruchsvolle Aufgaben in Full HD aufnehmen können. Mit diesem wunderbaren Tool können Sie fast 120 Bilder pro Sekunde aufnehmen und alle Ihre Videos im MP4-Format speichern. Sie erhalten in diesem Programm 2 GB kostenlosen Cloud-Speicher. Die Benutzeroberfläche dieses Tools für Bildschirmaufnahmen ist einfach und leicht zu bedienen. Sie können Ihren Bildschirm sowohl mit dem Mikrofon als auch mit dem Systemton aufnehmen. Mit diesem Tool können Sie den gesamten Bildschirm oder einen bestimmten Bereich Ihres Bildschirms aufzeichnen. Es erfordert keine Lernkurve und da dieses Tool kostenlos ist, müssen Sie auch nichts dafür bezahlen, es auf Ihrem Gerät auszuführen. Sie müssen nur dieses kostenlose Tool installieren und ein kostenloses Konto anlegen, um mit der Aufnahme zu beginnen. Dieses Tool hat keine Wasserzeichen. Sie können auch Videos mit Ihrer Webcam aufnehmen. Dieses Programm funktioniert unter Windows und ist auch mit macOS kompatibel. Mit dem ScreenRec Recorder können Sie nur bis zu 5 Minuten aufnehmen und um die begrenzte Aufnahmezeit aufzuheben, müssen Sie ein kostenloses Konto für immer anlegen. Im Vergleich zu anderen Tools für die Bildschirmaufnahme verfügt dieses Programm über keine Videobearbeitungsfunktionen.
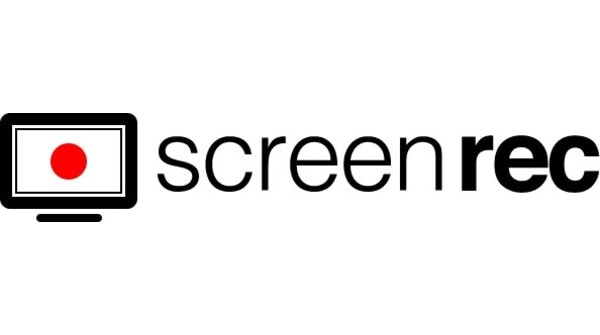
4. Ezvid
Ezvid ist eine Software für Bildschirmaufnahmen und Videobearbeitung, mit der Sie alles auf Ihrem Bildschirm aufnehmen können. Diese einfach zu bedienende Software verunstaltet Ihr Filmmaterial nicht mit unschönen Wasserzeichen. Mit dieser Software können Sie Videos bearbeiten und sie direkt auf Webseiten für soziale Medien wie YouTube hochladen. Sie erhalten beeindruckende Funktionen wie Zeichnen in Echtzeit, Aufnahme von Erzählungen, Sprachsynthese, Steuerung der Wiedergabegeschwindigkeit während der Aufnahme und Implementierung einer Webcam. Das Tool verfügt über eine übersichtliche und intuitive Benutzeroberfläche. Es wird ohne zusätzliche Kosten mit einem integrierten Editor geliefert. Dieses Tool ist kostenlos und um es zu verwenden, müssen Sie es installieren. Ezvid is only available for Windows and it lets you record both full or any part of your screen. Es gibt Einschränkungen bei der Aufnahme, die nur 45 Minuten dauert. Das Aufnahme-Widget kann bei diesem Tool nicht ausgeblendet werden und Benutzer können ihre aufgenommenen Videos nicht auf ihrem Desktop speichern.
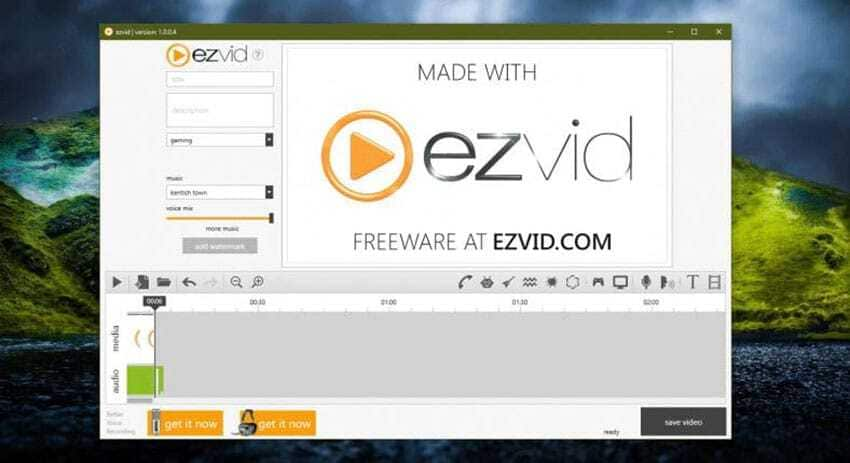
5. OBS Studio
Für die Aufzeichnung von Geschäfts- und Arbeitsaktivitäten auf dem Bildschirm ist OBS Studio ein kostenloses und Open-Source-Programm für Bildschirmaufnahmen. Mit Hilfe dieses Tools können Sie Ihre Spielestreams über verschiedene Plattformen wie Twitch und YouTube übertragen. Mit diesem Programm können Sie Screencasts erstellen, die auch bei Live-Präsentationen, Webinaren, Unterricht, etc. hilfreich sind. Diese Anwendung wurde entwickelt, damit Benutzer mehrere Quellen bearbeiten und zu einer reibungslosen Sendung zusammenführen können. Die Benutzeroberfläche dieses kostenlosen Tools für Bildschirmaufnahmen ist einfach und benutzerfreundlich. Mit diesem Tool können Sie Videos ohne Wasserzeichen aufnehmen. Im Vergleich zu anderen kostenlosen Konkurrenten bietet OBS Studio eine Menge an Funktionen. Mit Hilfe dieses Tools können Sie Ihren Bildschirm sowohl mit dem Mikrofon als auch mit dem Systemton aufnehmen. Sie können erweiterte Einstellungen für Video und Audio vornehmen, z.B. die Audio-Bitrate, den Encoder und die Video-Bitrate ändern. Dieses kostenlose Tool ist mit Mac, Windows und Linux kompatibel. Sie können es kostenlos installieren, es hat keine versteckten Kosten und kann auch die Webcam während der Aufnahme aufzeichnen. Tester haben berichtet, dass dieses Tool häufig abstürzen kann. Für schnelle Bildschirmaufnahmen ist OBS Studio nicht geeignet.

6. Icecream Screen Recorder
Der Icecream Screen Recorder ist eine kostenlose App zur Bildschirmaufzeichnung, mit der Sie den gesamten Bildschirm oder einen beliebigen Teil Ihres Bildschirms aufnehmen können. Mit Hilfe dieses Tools können Sie Apps und Spiele, Webinare, Video-Tutorials, Skype-Anrufe, Live-Streams und vieles mehr aufnehmen. Neben der Webcam und dem Ton können Sie auch den Bildschirm aufzeichnen. Damit können Sie Text, Pfeile und Formen zu Ihren aufgenommenen Videos hinzufügen. Sie können Ihre aufgenommenen Videos auf YouTube, Dropbox und Google Drive hochladen. Die Oberfläche des Icecream Screen Recorders ist einfach zu bedienen. Die kostenpflichtige Version dieses Programms hat keine zeitlichen Einschränkungen oder Wasserzeichen. Diese Bildschirmaufzeichnungs-App ist für Mac, Windows und Android verfügbar. Sie können sie kostenlos herunterladen und für nur $29,95 auf die Pro-Version upgraden. Es ist nicht online-basiert, Sie können dieses Tool auf Ihrem Desktop installieren und ausführen. In der kostenlosen Testversion sind nicht alle Funktionen verfügbar. Die Audioqualität ist manchmal nicht flüssig.
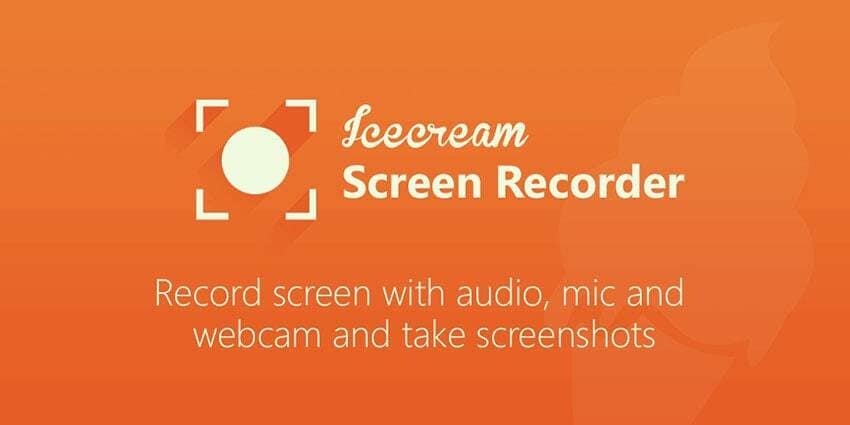
7. CamStudio
Mit minimalen Bearbeitungsanforderungen ist CamStudio eine gute Wahl für einmalige oder gelegentliche Benutzer. Dieser kostenlose Bildschirmrecorder hilft Ihnen, alle Bildschirm- und Audioaktivitäten auf Ihrem Computer aufzuzeichnen. Mit diesem Tool können Sie später Videos im AVI-Format in SWF konvertieren. Sie können den Ton von Mikrofon und Webcam aufnehmen und mit dem Systemton kombinieren. Durch das Hinzufügen von Kommentaren können Sie Ihr Video individuell gestalten. Auf dieser benutzerfreundlichen Oberfläche können Sie alle Funktionen mühelos erkunden. Es reduziert die Schwierigkeiten bei der Erfassung Ihres Bildschirms, da die Oberfläche dieses Tools klein ist. Während der Aufnahme gibt es in diesem Programm keine Möglichkeit, die Bildschirmgröße anzupassen. Mit CamStudio können Sie Ihre Webcam zusammen mit Video und Ton aufzeichnen. Wenn Sie "Region" wählen, können Sie im Vollbildmodus aufnehmen. Der Download dieses Tools ist kostenlos. Nur Windows-Benutzer können dieses kostenlose Tool verwenden. Es verbreitet einen schädlichen Virus auf Ihrem Gerät und der Ton kann aus der Synchronisation fallen.
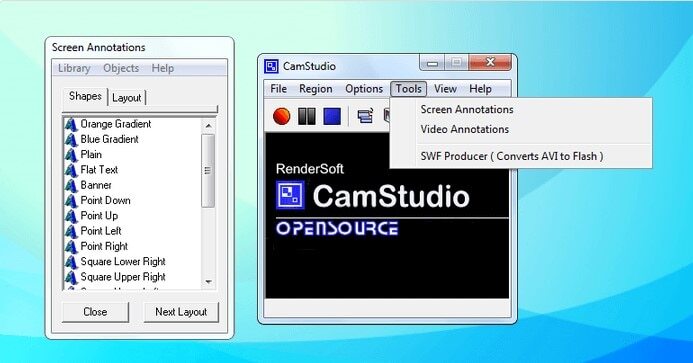
8. Movavi
Movavi ist ein bekannter Bildschirmrecorder, mit dem Sie Zoom-Meetings, Webinare, Online-Anrufe und Streaming-Videos aufzeichnen können. Mit dieser App können Sie Computeraufnahmen machen und Audio und Webcam aufzeichnen. Mit diesem Tool können Sie Aufnahmen als hochwertige Aufnahmen und GIFs speichern. Mit Hilfe dieser Software können Sie aufgenommene Videos auf YouTube oder Google Drive hochladen. Movavi ist sehr nützlich für die Aufnahme von Webinaren, Anrufen, Vorträgen, Spielen, Anleitungen und mehr. Das Tool bietet eine einfache Bearbeitung und eine nahtlose Benutzeroberfläche. Mit diesem Programm können Sie Aufnahmen planen und es ist sowohl mit Windows als auch mit Mac kompatibel. Dieses Tool verfügt über eine beeindruckende Reihe von Bearbeitungstools und ist in einer kostenlosen Version erhältlich. Sie können es auch für 1 Jahr für nur $44,95 kaufen. Sie müssen es auf Ihrem Windows und Mac installieren, um dieses Tool auszuführen. Sie können den gesamten Bildschirm aufnehmen, wenn Sie "Gesamten Bildschirm aufnehmen" wählen. In der kostenlosen Version ist es mit Wasserzeichen versehen und stürzt häufig ab.

Teil 3. Wie kann man den Bildschirm unter Windows 7 aufzeichnen?
Eines der am besten bewerteten Tools für Bildschirmaufnahmen für Windows und Mac ist der Wondershare UniConverter. Mit diesem Tool können Sie Bildschirmaufnahmen in höchster Qualität aufnehmen und als AVI, FLV oder MP4 speichern. Sie können während der Aufnahme Sprachnotizen, Systemtöne, Bild-in-Bild-Effekte und Anmerkungen wie Zeichnungen, Texte, Linien, Formen und Pfeile hinzufügen. Das Beste daran ist, dass dieses Tool über einen intuitiven Video Converter und Editor verfügt.
Schritte zum Aufzeichnen des Bildschirms unter Windows 7:
Step 1
Laden Sie den Wondershare UniConverter herunter und installieren Sie ihn. Starten Sie ihn unter Windows und tippen Sie auf die Registerkarte "Bildschirmrecorder". Um die Bildschirmaufnahmefunktion zu laden, klicken Sie auf das "Camcorder" Symbol.
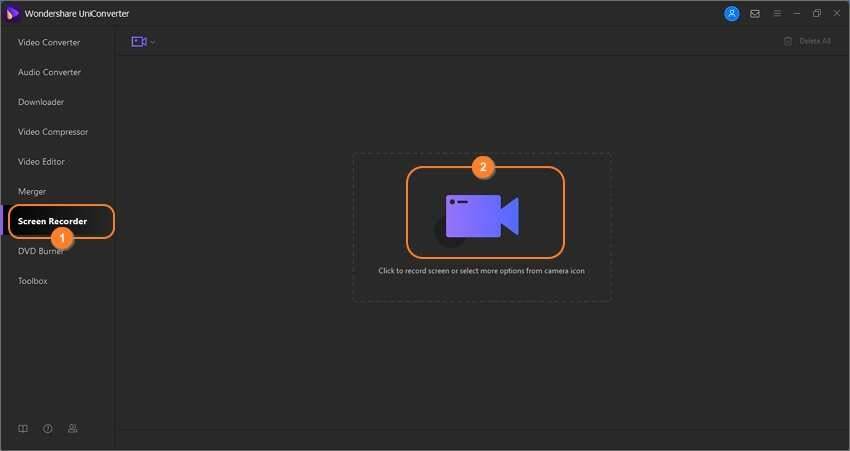
Schritt 2
Nun müssen Sie die App oder die Browser-Registerkarte öffnen, die Sie erfassen möchten. Um einen Aufnahmebereich festzulegen, ziehen Sie den Aufnahmerahmen. Sie können "Benutzerdefiniert oder Vollbild" aus der Menüliste des Aufnahmemodus wählen, was eine weitere einfache Möglichkeit darstellt. Sie können auch genaue Videobildmaße eingeben, indem Sie "Benutzerdefiniert" wählen. Für die beste Ausgabe klicken Sie auf "Seitenverhältnis fixieren".

Schritt 3
Sie können die Tonausgabe von den Computerlautsprechern erfassen, indem Sie im "Systemaudio" Menü ein Ausgabegerät auswählen. Wählen Sie ein Mikrofon aus dem "Mikrofon" Menü, um Sprachaufnahmen zu machen und um einen PIP-Effekt aufzunehmen, wählen Sie eine "Webcam"-Kamera.

Dann passen Sie die Einstellungen an, indem Sie das "Erweiterte Einstellungen" Menü öffnen und AVI, MP4 oder FLV als Zielformat wählen. In diesem Programm können Sie auch die Ausgabebildrate, die Qualität und den Ordnerpfad auswählen und die Tastenkombinationen personalisieren.
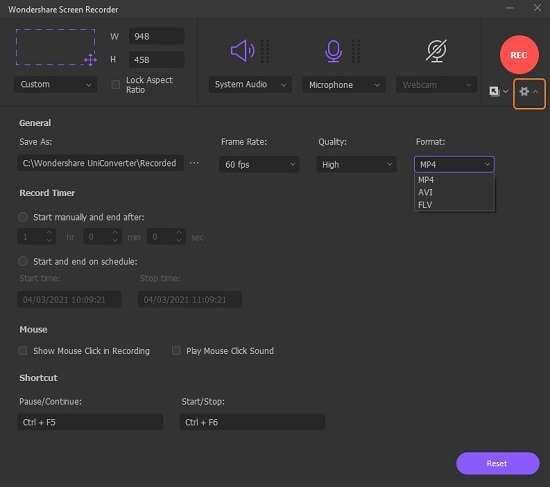
Schritt 4
Um mit der Aufnahme eines Screencasts zu beginnen, tippen Sie nach der Vorschau des Aufnahmebereichs auf die Schaltfläche "Aufnehmen". Sie können auf alle Funktionen zugreifen, indem Sie im Aufnahmekontrollfeld auf "Anmerkung" klicken. Um die Erfassung Ihres Bildschirms zu beenden, klicken Sie auf die "Stopp" Schaltfläche.

Fazit
Bildschirmrecorder sind ein wesentlicher Bestandteil unseres Lebens. Weil wir unseren Bildschirm aus beruflichen Gründen oft aufzeichnen müssen. Es gibt eine große Anzahl von Bildschirmrecordern auf der ganzen Welt. In diesem Artikel haben wir Ihnen die 8 besten Bildschirmrecorder für Windows 7 vorgeschlagen und Ihnen erklärt, wie Sie den Bildschirm unter Windows 7 aufnehmen können. Unter all diesen Programmen empfehlen wir Ihnen den Wondershare UniConverter. Dieses Tool hat im Vergleich zu anderen Tools viele faszinierende Funktionen. Damit können Sie sowohl mit der Webcam als auch mit Audio aufnehmen. Während Sie den Bildschirm in einer bestimmten App aufnehmen, können Sie auch andere Apps verwenden, was bei anderen Recordern nicht möglich ist. Wir hoffen also, dass Sie dieses Tool nutzen werden.
Sie könnten auch mögen
Die 12 beliebtesten olympischen Videospiele 2021
Die Olympischen Sommerspiele stehen vor der Tür und es ist an der Zeit, die Olympischen Spiele Tokio 2020, das offizielle Videospiel, und andere unterhaltsame Spiele zu spielen.
Die 13 besten Webcam Recorder für alle Plattformen
Suchen Sie nach dem Besten und einfachsten Webcam Recorder? In diesem Artikel haben wir die 13 besten Cam Videorecorder für Sie getestet. Verpassen Sie diesen Artikel nicht.
Wie man Spiele auf alle mögliche Arten aufnimmt
Hier sehen Sie unterschiedliche Möglichkeiten, um Spiele auf PC und Xbox One aufzunehmen. Wenn Sie ein Minecraft Fan sind, dann sind Sie hier genau richtig.
Wie man mit einfachen Schritten Videos auf Steam aufnimmt
Lesen Sie diesen Artikel, um zu erfahren, wie Sie mit einfachen Schritten Videos auf Stream aufnehmen.


