[2022 aktuell] Die 8 besten Bildschirm-Recorder für Windows 8, die Sie brauchen
Die Aufnahme des Bildschirms unter Windows 8 ist nicht besonders schwierig. Sie können Software von Drittanbietern verwenden und Ihre Bildschirmaktivitäten einfach aufzeichnen. Es gibt viele Zwecke, für die Windows 8 einen Bildschirmrekorder benötigt. Wenn Sie Ihren Bildschirm aufzeichnen möchten, um ein Video von Ihrem Bildschirm zu erstellen, benötigen Sie einen Bildschirmrecorder. Sie können Webinare, Präsentationen, Vorlesungen, Videospiel-Tutorials, Zoom-Meetings und Skype-Anrufe mit einem Bildschirmrecorder aufzeichnen. Im Internet gibt es eine große Anzahl von Tools für Bildschirmaufnahmen. In diesem Artikel stellen wir Ihnen die 8 besten Bildschirmrecorder für Windows 8 vor und beschreiben, wie Sie den Bildschirm unter Windows 8 aufzeichnen können. Wenn Sie also einen Bildschirmrecorder für Windows 8 benötigen, sollten Sie diesen Artikel durchlesen und einen geeigneten Recorder für Ihre Aufgaben finden.
Teil 1. Wie verwendet man den in Windows 8 integrierten Recorder?
Der in Windows 8 integrierte Recorder ist ein Tool, das Sie verwenden können, wenn Sie keine Software herunterladen möchten. Aber das Ergebnis der Aufzeichnung sind die genauen Schritte, nicht das Video. Überspringen Sie diesen Weg einfach, wenn Sie ein Video haben möchten.
Schritt 1: Tippen Sie auf der Tastatur auf die Schaltfläche "Start". Klicken Sie auf Ihrem Windows 8 auf "Zubehör" und dann auf "Problem Schritte Recorder". Um die Aufnahme zu starten, klicken Sie anschließend auf die Option "Aufnahme starten".
Schritt 2: Beginnen Sie nun mit dem, was Sie aufnehmen möchten. Um Texte einzugeben, können Sie während der Aufnahme "Kommentare hinzufügen" wählen und dann auf "OK" klicken.
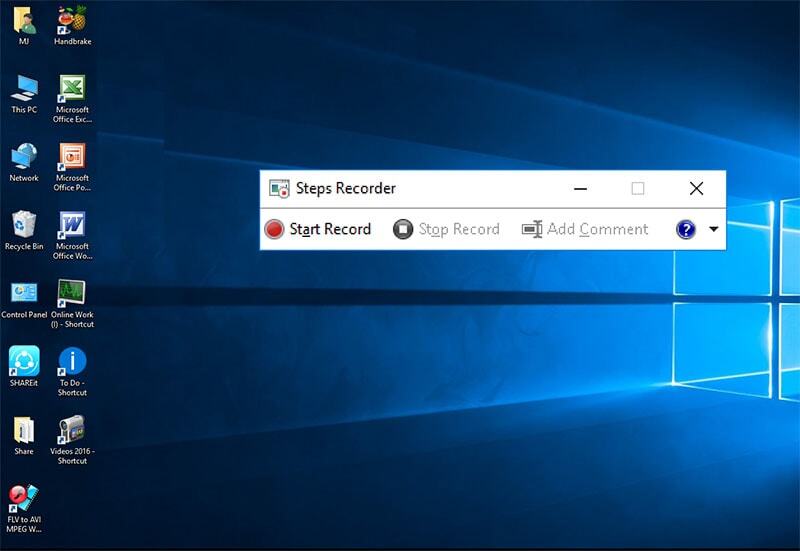
Schritt 3: Wählen Sie "Aufnahme stoppen", wenn Sie die Aufnahme beenden möchten. Unter Windows 8 ist die Recorderdatei ein Zip-Ordner.
Teil 2. 8 Bildschirmrecorder, die Sie unbedingt brauchen
Je nach Ihren Vorlieben gibt es mehrere gute Software, die Sie für Windows 8 herunterladen können. Es gibt eine Option für Sie, egal ob Sie nur Video oder Video mit Audio aufnehmen oder Zugriff auf grundlegende Bearbeitungsfunktionen haben möchten. Wir empfehlen Ihnen die 8 besten Bildschirmaufzeichnungsprogramme für Windows 8, die Sie unbedingt benötigen.
1. Wondershare Uniconverter
Wenn Sie Screencasts in bester Qualität aufnehmen möchten, dann ist der Wondershare UniConverter genau das Richtige für Sie. Dieses Programm ist die am besten bewertete App für Bildschirmaufnahmen sowohl für Mac als auch für Windows. Nach der Aufnahme können Sie Ihre Aufnahmen als FLV, MP4 oder AVI speichern. Das Tool hilft Ihnen, Video-Streams in Streaming-Apps/Internet-Browsern, Meetings in Skype/Zoom/Teams, etc. aufzuzeichnen, während Sie andere Apps auf Ihrem Bildschirm verwenden. Bevor Sie die Anwendung aufnehmen, können Sie die Einstellungen für Bildrate, Qualität und Ausgabeformat anpassen. Nur Windows-Benutzer können diese Funktion nutzen. Ohne Qualitätsverlust können Sie den gesamten Bildschirm mit Systemton aufnehmen. Mit dieser App können Sie auch Spiele ohne Verlust der Bildrate aufnehmen. Sie können die Aufnahmezeit nach Belieben planen. Mit dieser App können Sie Ihren Bildschirm aufzeichnen und sich gleichzeitig selbst filmen. Sie können auch die Webcam ohne Qualitätsverlust mit System- und Mikrofonton aufnehmen. Die Benutzeroberfläche dieses leistungsstarken Bildschirmrecorders ist einfach und leicht zu verstehen. Dieses Screen Recording Tool ist kostenlos, aber Sie können es auch zu einem sehr günstigen Preis zu einem Pro-Tool upgraden. Um es auf Ihrem Gerät auszuführen, müssen Sie diese App installieren.
Wondershare UniConverter - All-in-one Video Toolbox für Windows und Mac.
Bearbeiten Sie Videos auf dem Mac durch Trimmen, Zuschneiden, Hinzufügen von Effekten und Untertiteln.
Konvertiert Videos in jedes Format mit 90-facher Geschwindigkeit.
Komprimieren Sie Ihre Video- oder Audiodateien ohne Qualitätsverlust.
Ausgezeichneter intelligenter Trimmer zum automatischen Schneiden und Teilen von Videos.
Schöner KI-fähiger Untertitel-Editor zum automatischen Hinzufügen von Untertiteln zu Ihren Lernvideos.
Laden Sie beliebige Online-Videos für den Unterricht von mehr als 10.000 Plattformen und Webseiten herunter.
2. Snagit
Snagit ist ein weiteres hervorragendes Tool für Bildschirmaufnahmen. Während eines Videos können Sie zwischen Webcam- und Bildschirmaufnahme umschalten. Mit Snagit können Sie Ihren Bildschirm und Ihre Kamera aufnehmen, zusätzlichen Kontext hinzufügen und Bilder, GIFs oder Videos auf Ihren bevorzugten Plattformen teilen. Mit Ihrem Mikrofon oder dem Systemaudio Ihres Computers können Sie Audio aufnehmen. Sie können auch unerwünschte Videoclips aus beliebigen Abschnitten Ihres Videos trimmen. Sie können Ihre benutzerdefinierten Grafiken selbst erstellen und müssen für spezielle Bearbeitungen nicht mit einem Designer zusammenarbeiten. Bevor Sie mit der Aufnahme von Windows 8 beginnen, kann es 5 Sekunden warten. Mit verschiedenen Tools verfügt dieses Programm über ausgezeichnete Bildbearbeitungsfunktionen. Sie können es kostenlos erhalten und auch für $62,99 auf Lebenszeit kaufen. Dieses kostenlose Tool unterstützt den Bild-in-Bild-Aufnahmemodus und wenn Sie möchten, können Sie auch Ihren Bildschirm oder Ihre Kamera aufnehmen. Es ermöglicht Ihnen die Aufnahme des gesamten Bildschirms und Sie müssen dieses Tool herunterladen, um es zu verwenden. Dieses kostenlose Tool ist sowohl mit Mac als auch mit Windows kompatibel. Die Video Tools sind nicht so gut, es wäre besser, die Video Tools zu erweitern.
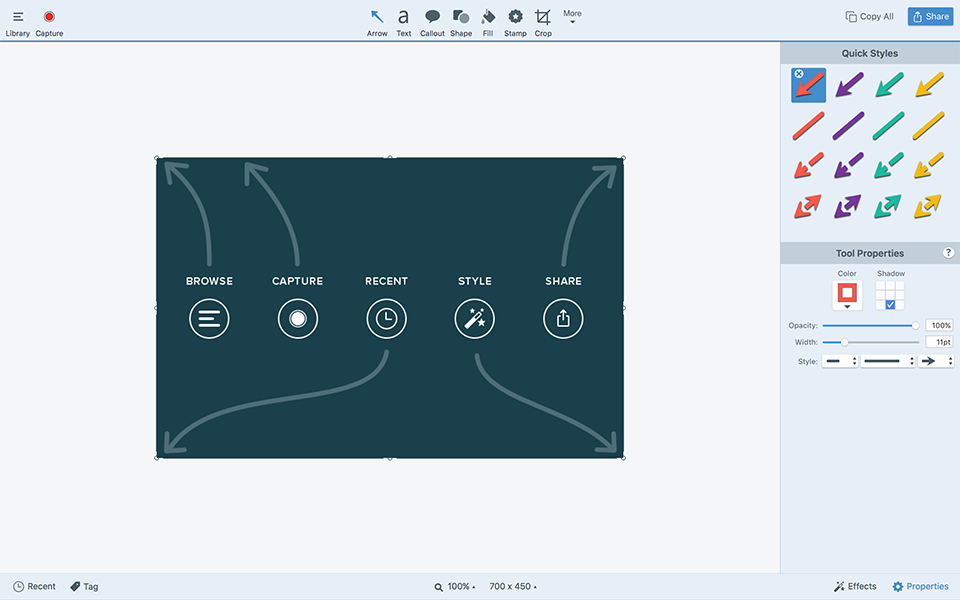
3. Atomi Active Presenter
Der Atomi Active Presenter ist ein kostenloser Bildschirmrecorder und Screencast-Videobearbeitungsprogramm mit allen notwendigen Tools für die Aufnahme von Bildschirmen und die Erstellung von ansprechenden Screencast-Videos auf Windows und Mac. Sie können damit ganz einfach Screencasts und interaktive E-Learning-Kurse erstellen. Mit diesem Programm können Sie Ihren Bildschirm in kristallklarer Qualität aufzeichnen. Für die Aufnahme können Sie einen beliebigen Bereich Ihres Bildschirms oder den gesamten Bildschirm auswählen. Außerdem unterstützt dieses Tool den Bild-in-Bild-Aufnahmemodus. Während der Aufnahme können Sie sowohl den Systemton als auch den Ton des Mikrofons gleichzeitig aufnehmen. Dieses Tool unterstützt die mehrspurige Audio-/Videobearbeitung und Sie können Übergänge oder Animationseffekte zu Ihrem Video hinzufügen. Für Gamer ermöglicht dieses Tool Mausklick-Effekte. Sie können dieses Tool kostenlos herunterladen und es für $199 auf den Standardmodus oder für $399 auf den Pro-Modus erweitern. Die Benutzer dieses kostenlosen Tools können keine Videos direkt online hochladen. Wahrscheinlich sind die Gamer ein wenig verärgert, weil dieses Programm kein Live-Streaming unterstützt.
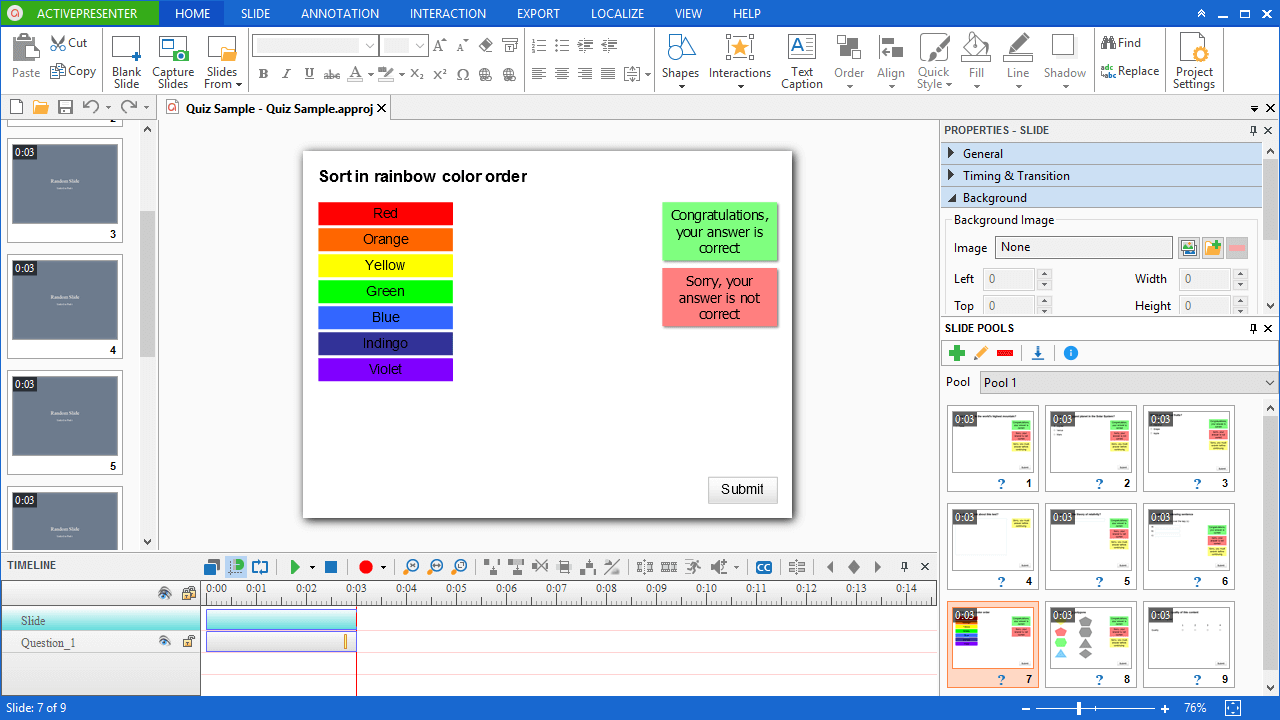
4. iSpring Free Cam
iSpring Free Cam ist eine der besten Softwares auf dem Markt für alle professionellen Videopräsentationen. Sie können Ihre Maus markieren, Systemgeräusche aufnehmen, einen Aufnahmebereich wählen und sogar Ihre Stimme und Systemgeräusche aufnehmen. Sie können Ihre Videos mit diesem Tool auch feinabstimmen. Das von Ihnen aufgenommene Video wird ein WMV-Video in HD-Qualität (720p) sein. Um Sie zu ärgern, gibt es kein Wasserzeichen und Sie können Ihre Videos auch gleich online auf YouTube teilen. Mit dieser Software können Sie Ihren gesamten Bildschirm oder ein einzelnes Fenster aufzeichnen. Nach der Aufnahme können Sie ganz einfach unnötige Teile entfernen, Hintergrundgeräusche entfernen oder Ihr Video aufpolieren. Dieser kostenlose Bildschirmrecorder ist nicht mit versteckten Kosten verbunden und Sie müssen ihn installieren, damit er auf Ihrem Gerät läuft. Die kostenlose Version unterstützt den Bild-im-Bild-Aufnahmemodus nicht. Um diese Funktion nutzen zu können, müssen Sie ein Upgrade auf die Pro-Version durchführen. Dieser kostenlose Bildschirmrecorder ist nur für Windows verfügbar. Für fortgeschrittene Aufnahme- und Bearbeitungsanforderungen sind die Funktionen zu einfach.
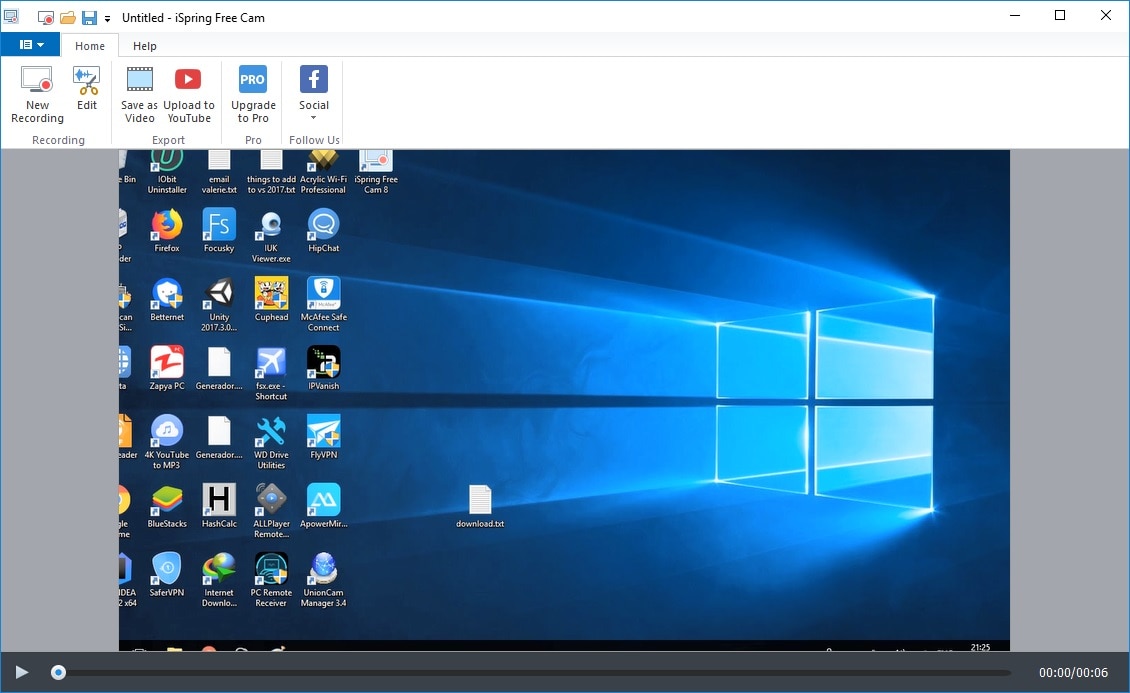
5. Ezvid
Wenn Sie mit wenigen Klicks einen hochauflösenden Film auf Ihrem Bildschirm haben möchten, dann ist der Ezvid Video Maker genau das Richtige für Sie. Dank der verbesserten Software-Kerne und Multi-Core-CPUs ist die Laufgeschwindigkeit hoch. Mit diesem Tool können Sie Titel, Beschreibungen und Schlüsselwörter zu den Aufnahmen hinzufügen. Mit diesem Tool können Sie Sprache und Webcam gleichzeitig aufzeichnen und einen bestimmten Bereich oder den gesamten Bildschirm aufnehmen. Um die Datensicherheit zu gewährleisten, werden die Videos automatisch gespeichert und können direkt auf eine Plattform wie YouTube hochgeladen werden. Während Sie mit diesem Programm aufnehmen, können Sie auf Ihrem Bildschirm zeichnen. Dieses Tool ist nur für Windows-Benutzer verfügbar. Die Benutzeroberfläche dieses Programms ist einfach und unterhaltsam zu bedienen. Ezvid ist ein kostenloser Bildschirmrecorder, den Sie installieren müssen, um ihn auszuführen. Bei Bildschirmaufnahmen gibt es keine Bildschirmaufzeichnung und die Aufnahmezeit ist auf 45 Minuten beschränkt.
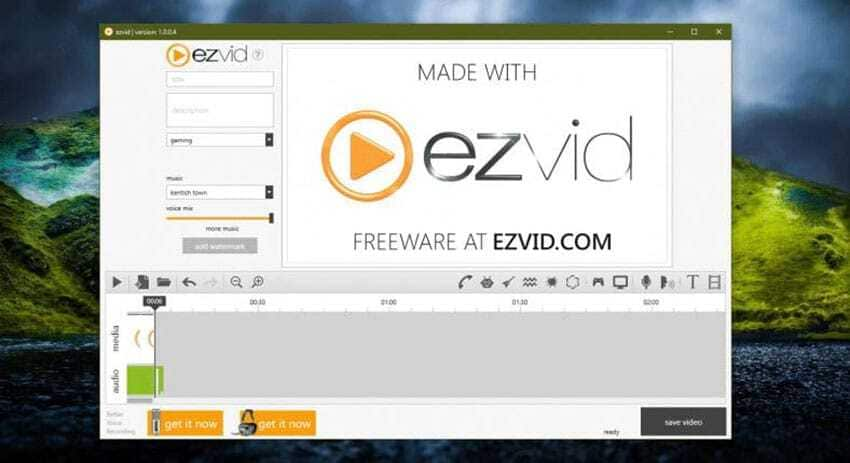
6. Bandicam
Bandicam ist ein kostenloser, einfach zu bedienender Bildschirmrecorder für Windows 8. Sie können jeden Bereich Ihres Bildschirms sowohl als Screenshot als auch als Videodatei aufnehmen. Benutzer können Vorlesungen, Webinare, Spiele und Skype-Anrufe aufzeichnen. Den Bereich, den Sie aufnehmen möchten, können Sie einfach auswählen. Mit Webcam-Aufnahmen können Sie Ihre Stimme mischen. Um Ihre Tutorials hervorzuheben, können Sie Mauseffekte hinzufügen. Diese Funktion ist nur für Windows verfügbar. Zu einem bestimmten Zeitpunkt können Sie die Aufnahme nach einem täglichen/wöchentlichen Zeitplan starten. Sie können mit diesem Programm den Systemton und Ihre Stimme gleichzeitig aufnehmen. Dieses Bildschirmaufnahme-Tool hilft Ihnen, Ihren gesamten Bildschirm aufzunehmen und Sie können es kostenlos herunterladen. Wenn Sie möchten, können Sie es für $39,95 für 1PC kaufen. Um Videos mit anderen zu teilen, gibt es keine Live-Streaming-Option. Für die Optimierung von Bildschirmaufnahmen ist ein hardwarebeschleunigter H.264/HEVC-Encoder erforderlich.
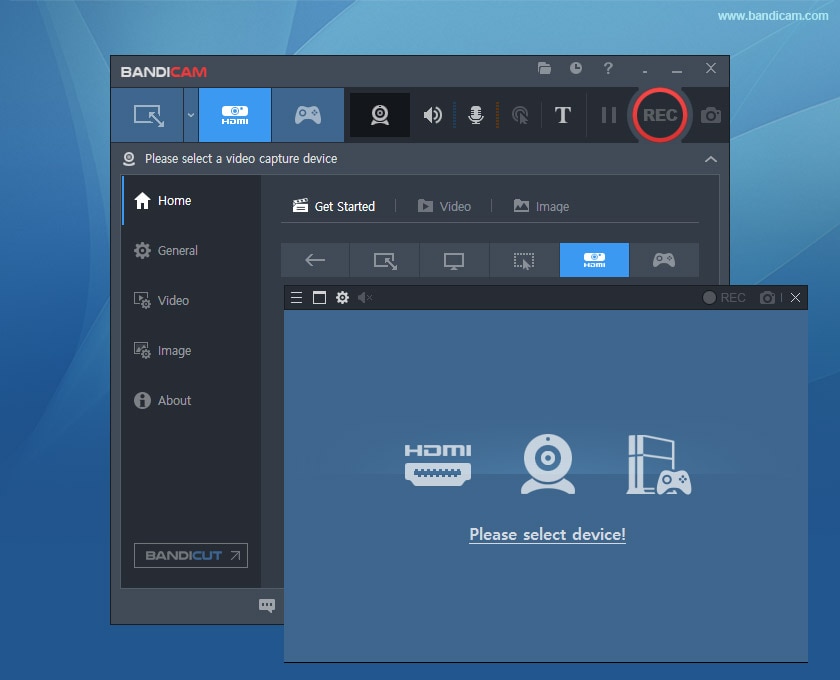
7. Fraps
Fraps ist ein weiterer Name, den man sich nicht entgehen lassen sollte. Die Software wird für die Bildschirmaufnahme unter Windows 8 benötigt und ist bekannt für Echtzeit-Videoaufnahmen und Benchmarking. Dieses Tool kann als Benchmarking-Software, Bildschirmaufnahme-Software und Echtzeit-Videoaufnahme-Software verwendet werden. Dieses Programm zeigt in einer Ecke des Bildschirms an, wie viele Bilder pro Sekunde Sie sehen. Sie brauchen sich keine Sorgen zu machen, es sei denn, Sie möchten einige kreative und bequeme Funktionen nutzen, denn das Programm hat eine große Anzahl treuer Benutzer. Mit diesem Programm können Sie das Spielgeschehen aufzeichnen. Mit benutzerdefinierten Bildwechselfrequenzen von 1-60 FPS können Sie Audio und Video aufzeichnen. Fraps ist nur für Windows verfügbar und Sie können Ihren Bildschirm im Vollbildmodus aufnehmen. Sie können es kostenlos testen und für nur $37 kaufen. Mit diesem Programm können Sie sowohl Videos als auch Audio aufnehmen, aber es unterstützt keine Webcam-Aufnahmen. Um dieses Tool auszuführen, müssen Sie es auf Ihr Gerät herunterladen.
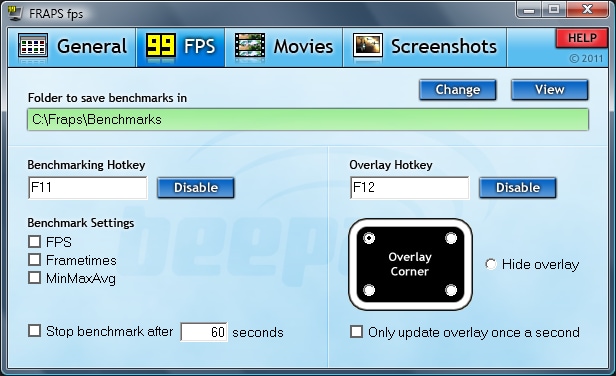
8. CamStudio
CamStudio ist zweifellos eine der besten Bildschirmaufnahme-Softwares mit mehreren bemerkenswerten Funktionen nur für Windows-Benutzer. Mit diesem Tool können Sie Ihre Bildschirmaktivitäten und den Ton gleichzeitig aufzeichnen. Sie können Videos später vom AVI-Format in SWF konvertieren. Mit dieser App können Sie den Ton von Mikrofon und Webcam aufnehmen und mit dem Systemton kombinieren. Sie können Anmerkungen hinzufügen, um Ihr Video individuell zu gestalten und alle Funktionen auf dieser benutzerfreundlichen Oberfläche bequem erkunden. Dieses Tool reduziert die Schwierigkeiten bei der Erfassung Ihres Bildschirms, da die Oberfläche dieses Tools klein ist. Dieses Programm verfügt über keine Option zur Anpassung der Bildschirmgröße während der Aufnahme und unterstützt auch nicht den Bild-in-Bild-Aufnahmemodus. Mit der "Region" Option können Sie im Vollbildmodus aufnehmen. Um dieses Tool herunterzuladen, brauchen Sie nicht zu bezahlen, denn es ist kostenlos. Da es sich um eine Open-Source-Software handelt, könnte dieses Tool einen Virus enthalten und unterstützt keinen direkten Upload auf Online-Plattformen.
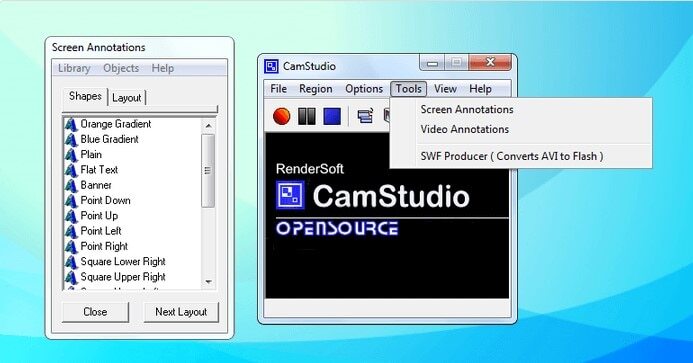
Teil 3. Wie kann man den Bildschirm unter Windows 8 auf einfache Weise aufzeichnen?
Der Wondershare UniConverter ist eine All-in-One-Lösung, um Bildschirme reibungslos aufzuzeichnen. Keiner ist praktischer als der Wondershare UniConverter, wenn Sie Videos ohne Bildverlust oder Verzögerungen aufnehmen möchten. Die Konvertierungsgeschwindigkeit dieses Tools ist 90x schneller als die anderer Software.
Schritte zum Aufzeichnen des Bildschirms unter Windows 8 auf einfache Weise:
Schritt 1: Als Erstes müssen Sie den UniConverter herunterladen und auf Ihrem Computer installieren. Starten Sie ihn und klicken Sie auf die Registerkarte "Bildschirmrecorder". Klicken Sie nun auch auf "Bildschirmrecorder" in der Benutzeroberfläche.
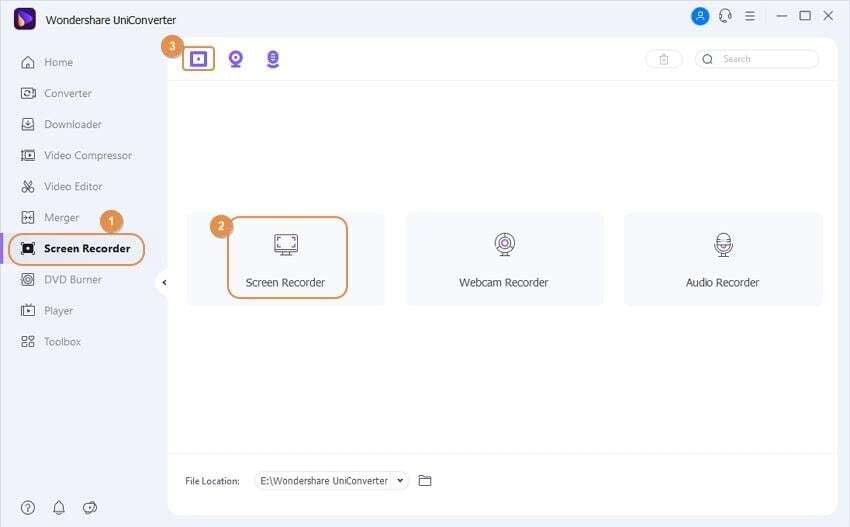
Schritt 2: Sie können das Seitenverhältnis, die Bildrate, die Qualität und das Ausgabeformat anpassen, sobald sich das Dialogfeld des Bildschirmrecorders öffnet. Wählen Sie nun den Teil Ihres Bildschirms aus, den Sie aufnehmen möchten und wählen Sie diesen Bereich. Fahren Sie mit dem nächsten Schritt fort, sobald Sie die Einstellung nach Ihren Wünschen geändert haben.
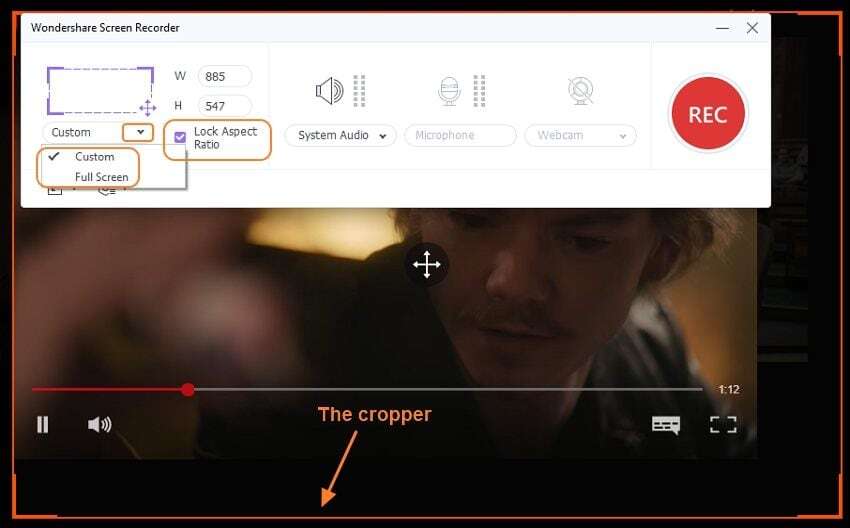
Schritt 3: Um die Bildschirmaufnahme zu starten, klicken Sie auf die "REC" Schaltfläche. Um die Aufnahmesitzung zu beenden, drücken Sie auf die "Stopp" Schaltfläche oder drücken Sie gleichzeitig die Tasten "STRG+F6". Am ausgewählten Dateispeicherort finden Sie das aufgenommene Video. Wenn Sie das Video weiter bearbeiten oder das Ausgabeformat ändern möchten, liegt das ganz bei Ihnen.
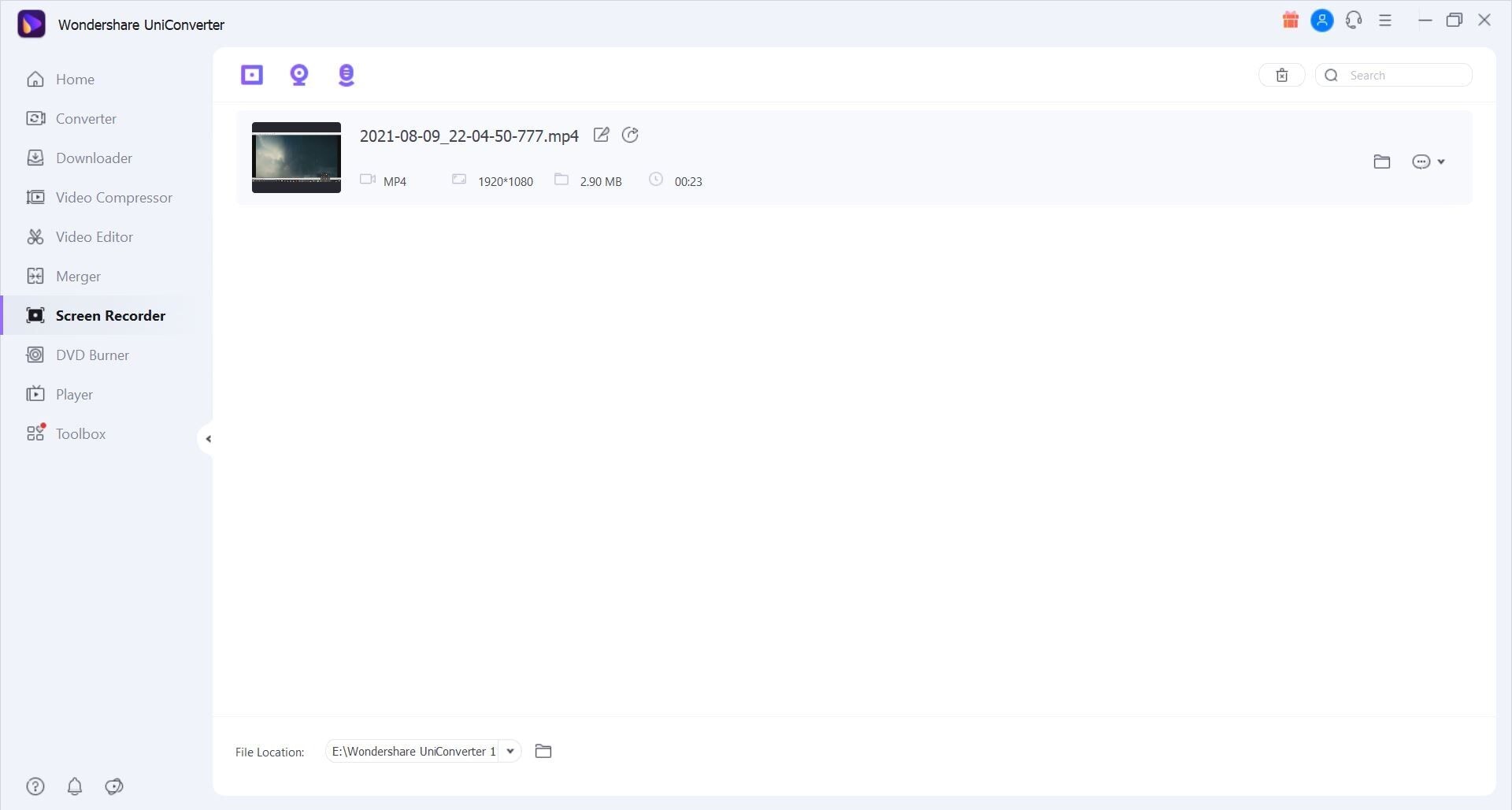
Fazit:
Wir müssen die Bildschirme mehrmals aufzeichnen. Wenn Sie sich eine Präsentation oder ein Webinar ansehen, an einem Zoom-Meeting teilnehmen oder ein Skype-Gespräch führen, das für Sie sehr wichtig ist und das Sie vielleicht später noch einmal brauchen, können Sie es mit einem Bildschirmrecorder aufzeichnen. In diesem Artikel haben wir Ihnen die 8 besten Bildschirmrekorder für Windows 8 vorgeschlagen und beschrieben, wie Sie den Bildschirm unter Windows 8 aufzeichnen können. Unter den von uns vorgeschlagenen Apps empfehlen wir Ihnen den Wondershare UniConverter, der im Vergleich zu anderen Bildschirmaufnahme-Tools die schnellste Konvertierungsgeschwindigkeit aufweist. Es verfügt über eine Vielzahl von Funktionen und Sie können sowohl Video als auch Audio mit einer Webcam aufnehmen. Wir hoffen also, dass Sie dieses Programm nutzen werden.
Sie könnten auch mögen
Die 12 beliebtesten olympischen Videospiele 2021
Die Olympischen Sommerspiele stehen vor der Tür und es ist an der Zeit, die Olympischen Spiele Tokio 2020, das offizielle Videospiel, und andere unterhaltsame Spiele zu spielen.
Die 13 besten Webcam Recorder für alle Plattformen
Suchen Sie nach dem Besten und einfachsten Webcam Recorder? In diesem Artikel haben wir die 13 besten Cam Videorecorder für Sie getestet. Verpassen Sie diesen Artikel nicht.
Wie man Spiele auf alle mögliche Arten aufnimmt
Hier sehen Sie unterschiedliche Möglichkeiten, um Spiele auf PC und Xbox One aufzunehmen. Wenn Sie ein Minecraft Fan sind, dann sind Sie hier genau richtig.
Wie man mit einfachen Schritten Videos auf Steam aufnimmt
Lesen Sie diesen Artikel, um zu erfahren, wie Sie mit einfachen Schritten Videos auf Stream aufnehmen.


