Die 8 besten Bildschirmrecorder für Windows 7 mit Audio
Es besteht kein Zweifel, dass Windows seine Version auf die neueste Form Windows 11 aktualisiert hat. Diese Updates beinhalten Sicherheitsänderungen und Anwendungskompatibilitäten. Dennoch verwenden viele noch Windows 7. Der Grund dafür kann sein, dass jemand mit Windows besser zurechtkommt oder zu faul ist, sein Windows zu wechseln. Windows 7 wird standardmäßig mit einem eingebauten Bildschirmrecorder geliefert, der als "Problem Step Recorder" bekannt ist, aber es gibt eine Menge Probleme, die damit verbunden sind, wie z.B., dass er nur Screenshots aufnimmt, dass es kein richtiges Format zum Speichern von Screenshots gibt und dass es an modernen Bildschirmaufzeichnungsfunktionen fehlt. Daher zeigen wir Ihnen in diesem Artikel einige coole fortschrittliche Bildschirmrecorder für Windows 7 mit Audio, die Sie problemlos verwenden können. Außerdem werden wir lernen, wie Sie unter Windows 7 Bildschirmaufnahmen mit Ton erstellen können. Bevor wir also noch mehr Zeit verschwenden, lassen Sie uns loslegen.
Teil 1. Wie verwendet man den in Windows 7 integrierten Bildschirmrecorder für Audioaufnahmen?
Zunächst müssen wir wissen, ob Windows 7 mit einem geeigneten Bildschirmrecorder ausgestattet ist oder nicht. Die Antwort lautet also Nein. Windows 7 verfügt nicht über einen eingebauten Bildschirmrecorder, der sowohl den Bildschirm als auch den Ton aufzeichnen kann. Der einzige in Windows eingebaute Recorder ist der "PSR" und bei diesem Recorder gibt es eine Menge Probleme und fehlende Funktionen. Es gibt auch einen eingebauten Audiorecorder, der aber nur für Audioaufnahmen geeignet ist. Lassen Sie uns sehen, wie unbequem es ist, mit dem eingebauten Recorder Bildschirm- und Audioaufnahmen zu machen.
Schritt 1: Starten des Standard-Bild- und Audiorecorders
Zunächst müssen Sie die Windows 7 Bildschirmrecorder-Software "PSR" und den Soundrecorder gleichzeitig starten. Starten Sie die Aufnahme auf beiden Recordern wie gezeigt.
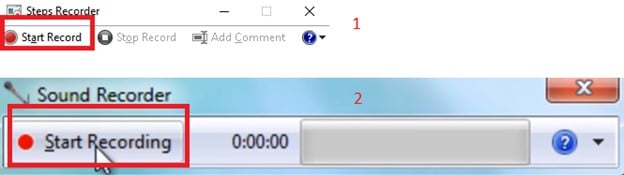
Schritt 2: Slide Show
Sobald Sie den Recorder gestartet haben, können Sie mit der Arbeit an Ihrer Aufgabe beginnen. Wenn Sie darauf klicken, nimmt PSR den Bildschirm als Screenshot auf. Sie können auch einen Kommentar hinzufügen, wann immer Sie wollen. Danach speichern Sie sie, indem Sie die Aufnahme stoppen. Sie erhalten dann ein Nicht-Bildformat für die Bildschirmfotos, wie gezeigt. Halten Sie gleichzeitig den Sound Recorder an. Der Ton wird die Screenshots wiedergeben.

Wenn man sich diese Methode ansieht, scheint es eindeutig der schlechteste Weg zu sein, den Bildschirm in Windows 7 mit Audio aufzunehmen. Sie benötigen also eine Anwendung eines Drittanbieters, die Ihnen die Aufnahme in Windows 7 sehr erleichtert. Kommen wir also gleich zu den 8 besten Bildschirmrecordern für Windows 7 mit Audio.
Teil 2. Die 8 besten Bildschirmrecorder für Windows 7 mit Audio
Mit den hier aufgeführten Bildschirmrecordern für Windows 7 können Sie ganz einfach Ihren Bildschirm aufzeichnen - auch mit Audio.
1. Wondershare Uniconverter
Der Wondershare Uniconverter ist einer der besten Bildschirmrecorder von Wondershare. Er verfügt über eine Vielzahl von Funktionen, darunter einen hervorragenden Editor, mit dem Sie Videos nach der Aufnahme bearbeiten können. Dieses Programm bietet Ihnen verschiedene Möglichkeiten, Ihren Bildschirm auf unterschiedliche Weise aufzuzeichnen. Es unterstützt Windows 7 und funktioniert damit einwandfrei.
Funktionen:
- Der UniConverter kann jede Registerkarte aufzeichnen, während Sie an etwas anderem arbeiten.
- Nehmen Sie den Bildschirm im Vollbildmodus auf.
- Benutzerdefinierte Auswahl des zu erfassenden Bereichs auf dem Bildschirm.
- Kostenlose Testservices zum Kennenlernen der Funktionen.
- Sie können Wasserzeichen entfernen.
- Enthält weitere Funktionen wie einen Video-Editor, Komprimierung, etc.
- Speichern Sie Videos in mehreren Formaten.
Vorteile
Das grafische Werk ist sehr ansprechend und attraktiv für die Augen
Nehmen Sie Bildschirm, Audio und Webcam gleichzeitig auf.
Unterstützt Windows 7 und alle anderen Windows-Versionen.
Nachteile
Die Anwendung hat keine Nachteile, aber es ist nicht kostenlos, um alle Funktionen zu erhalten.
Wondershare UniConverter - All-in-one Video Toolbox für Windows und Mac.
Bearbeiten Sie Videos auf dem Mac durch Trimmen, Zuschneiden, Hinzufügen von Effekten und Untertiteln.
Converter Videos in jedes Format mit 90-facher Geschwindigkeit.
Komprimieren Sie Ihre Video- oder Audiodateien ohne Qualitätsverlust.
Ausgezeichneter intelligenter Trimmer zum automatischen Schneiden und Teilen von Videos.
Schöner KI-fähiger Untertitel-Editor zum automatischen Hinzufügen von Untertiteln zu Ihren Lernvideos.
Laden Sie beliebige Online-Videos für den Unterricht von mehr als 10.000 Plattformen und Webseiten herunter.
2. Free Cam
Free Cam ist ein weiterer fortschrittlicher Bildschirmrecorder, der ohne Probleme unter Windows verwendet werden kann. Der Recorder ist mit einer Vielzahl von Funktionen zur Aufnahme von Bildschirm und Ton sowie vielen anderen Fähigkeiten ausgestattet. Sie können ihn von der offiziellen Webseite herunterladen und lernen, wie Sie Windows 7 mit Audio aufzeichnen können.
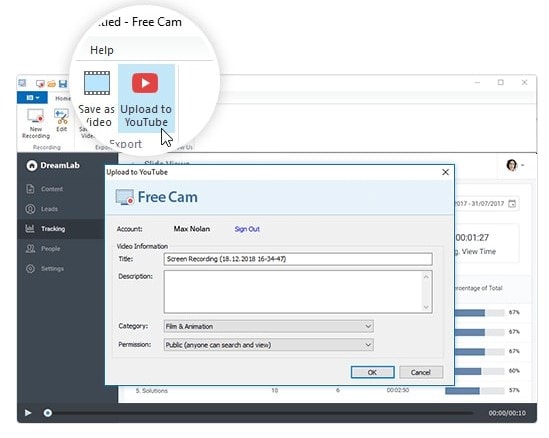
Funktionen:
- Nehmen Sie mit einem Mausklick im Vollbildmodus auf.
- Nehmen Sie einen von Ihnen ausgewählten Bereich Ihres Bildschirms auf.
- Nehmen Sie Ihre Stimme oder ein angeschlossenes externes Audiosignal auf dem Computersystem auf.
- Nehmen Sie Systemaudios und andere Töne auf dem System auf.
- Markieren Sie Ihren Mauszeiger während der Aufnahme.
- Ausgestattet mit einem leistungsstarken Video- und Audio-Editor.
Vorteile
Verfügbar für Windows 7 und alle anderen Windows-Versionen und sogar für Mac.
Dank der einfachen und benutzerfreundlichen Umgebung ist das Tool auch für Einsteiger geeignet.
Die Grafik ist modern und aufwendig gestaltet.
Ausgestattet mit zusätzlichen Funktionen neben dem Bildschirmrecorder.
Er kann gleichzeitig Webcam, Audio und Bildschirm aufzeichnen.
Eine Verdienstplattform für die kostenlose Cam ist ein weiterer guter Vorteil.
Nachteile
Keine Möglichkeit, einzelne Registerkarten zu erfassen.
Nicht viel Ausgabeformatierung außer MP4.
3. CamStudio
Ein weiterer Bildschirmrecorder ist CamStudio, mit dem Sie auf allen Windows-Versionen, einschließlich Windows 7, Bildschirm- und Audioaufnahmen machen können. Die Anwendung verfügt außerdem über verschiedene andere Funktionen, darunter die Erstellung von AVI-Dateien mit Industriequalität. Eingebaute SWI-Produzenten und vieles mehr. Holen Sie sich eine auf der offiziellen Webseite.

Funktionen:
- Kann im Vollbildmodus aufnehmen.
- Kann einen benutzerdefinierten Bildschirm von einem Bildschirm aus aufnehmen.
- Kann die Webcam aufzeichnen.
- Nehmen Sie auch Audio auf.
- Verleihen Sie Ihrer Stimme eine hohe Qualität und fügen Sie Anti-Aliasing und viele andere Effekte hinzu.
- Enthält den verlustfreien Codec.
Vorteile
Sehr einfache Oberfläche, die jeder verstehen und damit arbeiten kann.
Auch die Grafik ist auf dem neuesten Stand und hat einen tiefen Einschlag in das Gesamtbild.
Die Anwendung ist unter Windows 7 und allen anderen Versionen von Windows verfügbar.
Der Recorder ist kostenlos.
Gute technische Unterstützung.
Nachteile
Nimmt keinen einzigen Anwendungsbildschirm auf.
Nicht verfügbar auf Mac.
4. Ezvid
Ezvid ist eine weitere coole Anwendung für Bildschirm- und Audioaufnahmen unter Windows 7 und allen anderen Versionen von Windows. Die Anwendung gilt als schneller und einfacher Bildschirmrecorder. Sie können das Tool auf Ihrem PC oder Laptop installieren und mit ganz einfachen Schritten mit der Aufnahme beginnen.

Funktionen:
- Verwenden Sie den Bildschirmrecorder für den Vollbildmodus.
- Auch mit einer benutzerdefinierten Aufnahme des Bildschirms ausgestattet.
- Zeichnen Sie Audio- und Webcam-Bilder auf.
- Nehmen Sie auch den Ton des Systems auf.
- Verwenden Sie die verschiedenen Bearbeitungsfunktionen des Ezvid-Recorders.
- Mit dem Tool zum Zeichnen können Sie gleichzeitig aufnehmen und zeichnen.
Vorteile
Der Recorder ist sehr benutzerfreundlich und Sie können ihn auch als Anfänger erlernen.
Die grafische Arbeit ist bewundernswert.
Genießen Sie die Funktionalität des Instant Slideshow Makers.
Auch mit einer Vielzahl von Musik ausgestattet, wenn Sie zu Unterhaltungszwecken aufnehmen.
Geschwindigkeitskontrolle und Sprachbearbeitungsfunktionen.
Eine Aufzeichnung zur gleichen Zeit
Nachteile
Nimmt kein Einzelfenster auf.
Entfernt das Wasserzeichen nicht.
Nicht verfügbar auf Mac
5. OBS Studio
OBS Studio ist ein kostenloses Programm, mit dem Sie Ihren Bildschirm aufzeichnen und übertragen können, während Sie Videospiele spielen. Verwenden Sie diesen erstaunlichen Recorder in Windows 7 und genießen Sie seine erstaunliche Erfahrung. Die Anwendung kann von der offiziellen Webseite heruntergeladen werden.

Funktionen:
- OBS Studio zeichnet in einer Vielzahl von Modi auf, darunter Vollbild und angepasste Bereiche.
- Mit diesem Recorder können Sie auch Screenshots aufnehmen.
- Erlauben Sie eine unendliche Zeitspanne für Bildschirmaufnahmen.
- Editierfunktionen sind enthalten.
- Er verfügt auch über einen Editor-Mixer, der für die Audiobearbeitung nützlich ist.
- Er kann gleichzeitig den Bildschirm, Audio und die Webcam aufzeichnen.
Vorteile
Sehr hübsche und einfache Oberfläche für Anfänger.
Ausgestattet mit einer Reihe von Tools zum Bearbeiten, Aufnehmen, Abmischen und Teilen von Videos auf Plattformen.
Auch die Grafiken sind elegant und modern, was für einen tollen Look sorgt.
Nachteile
Einige kleinere technische Probleme werden von Rezensenten gemeldet, aber das kann ignoriert werden.
Nicht geeignet für die Aufnahme von Einzelanwendungen.
6. Debut
Ein cooler Recorder ist der Debutrecorder, der unter Windows 7 problemlos für Bildschirmaufnahmen und Videoaufnahmen zusammen mit vielen anderen Funktionen eingesetzt werden kann. Die Software ist mit vielen Funktionen ausgestattet, mit denen Sie auch Video und Audio mit nur wenigen Klicks bearbeiten können. Holen Sie sich jetzt eine auf der offiziellen Webseite.

Funktionen
- Nehmen Sie den gesamten Bildschirm Ihres Displays auf.
- Nehmen Sie auch Ihre Webcam auf.
- Nehmen Sie jede Art von Eingangs-Audioquellen mit Ihrem Computer auf.
- Sie können auch einen benutzerdefinierten Bereich auf dem Bildschirm aufnehmen.
- Fügen Sie Untertitel und Zeitstempel auf den Text-Overlays zu Ihrem Video hinzu.
- Sie können auch von einer IP-Kamera aufzeichnen, die gerade streamt.
Nachteile
Die Benutzeroberfläche der Anwendung ist sehr einfach und leicht zu bedienen.
Auch die grafische Gestaltung ist gut und elegant.
Mit dieser Anwendung können Sie gleichzeitig Webcam, Bildschirm und Audiogeräte aufzeichnen.
Die Anwendung kann auch auf Windows 7 und anderen Windows-Versionen installiert werden.
Nachteile
Sie können keine einzelne Registerkarte aufnehmen.
Keine Entfernung von Wasserzeichen.
7. Loom
Loom ist ein hervorragender Bildschirmrecorder und Audiorecorder, der problemlos unter Windows 7 verwendet werden kann. Außerdem verfügt er über viele weitere Funktionen, wie z.B. das sofortige Teilen Ihrer Videos. Sie können ihn von der offiziellen Webseite beziehen.

Funktionen:
- Verwenden Sie die benutzerdefinierte Bildschirmaufnahme.
- Sie können auch die Vollbildaufnahme nutzen.
- Aufgezeichneter Systemton.
- Sie können auch jede externe Audioverbindung mit Ihrem PC aufnehmen.
- Nehmen Sie hochauflösende Videos mit bis zu 4k auf.
- Verwenden Sie das Tool zum Zeichnen auf den Bildschirmrecordern.
Vorteile
Die auf dem Recorder verwendeten Grafiken sind attraktiv und modern.
Die Benutzeroberfläche ist relativ einfach gehalten, so dass auch ein Anfänger damit zurechtkommt.
Es gibt viele Funktionen wie Bearbeitungstools, Zeichentools, Plattformfreigabe, etc.
Der Recorder bietet eine kostenlose Testversion an, damit Sie sich mit ihm vertraut machen können.
Nachteile
Sie können keine Wasserzeichen entfernen.
Erfasst nicht eine einzige Anwendungsregisterkarte.
8. iSpring Suite
Ein cooler Recorder ist iSpring Suite, der auf Windows 7 installiert werden kann, um Ihren Windows 7-Bildschirm mit Audio aufzunehmen. Der Recorder verfügt über eine interaktive Leinwand, Einführungsfolien, Anmerkungen und Videobearbeitung. Die Funktionen sind futuristisch und können von einer Aufnahmeanwendung erwartet werden.

Funktionen:
- Verwenden Sie diesen Recorder, um den Windows 7-Bildschirm im Vollbildmodus aufzunehmen
- Wenn Sie eine benutzerdefinierte Bildschirmaufzeichnung wünschen, können Sie diese ebenfalls verwenden.
- Nehmen Sie den Systemton auf.
- Nehmen Sie alle externen Quellen auf, die mit dem Computer verbunden sind.
- Sie können den Cursor auch vorziehen und während der Aufzeichnung auf verschiedene Dinge zeigen.
Vorteile
Der Rekorder bietet eine Anleitung, um sich mit der Anwendung vertraut zu machen.
Im Handbuch sind professionelle Videos enthalten, die sich am besten zum Lernen eignen.
Die Grafik der Anwendung ist modern und professionell gestaltet.
Kompatibilität mit verschiedenen Plattformen für soziale Medien.
Professionelle Gestaltungsmöglichkeiten mit dem Recorder.
Nachteile
Er ist nicht für den Mac verfügbar.
Die Benutzeroberfläche ist für Anfänger ein wenig komplex.
Sie können keine Wasserzeichen entfernen.
Die Preise sind vergleichsweise hoch.
Wie kann man unter Windows 7 Bildschirmaufnahmen mit Ton machen?
Lassen Sie uns nun eine der besten Anwendungen für Bildschirmaufnahmen unter Windows 7 verwenden. Wir werden uns für den UniConverter entscheiden, da er viele Funktionen hat und einfach zu bedienen ist.
Schritt 1 Starten
Gehen Sie zunächst auf die offizielle Webseite von des Wondershare UniConverters und laden Sie ihn herunter und installieren Sie ihn. Sie sehen das folgende Bild und wählen, wie gezeigt, den Recorder.
Schritt 2 Bildschirmrecorder Menü
Klicken Sie auf den Anwendungsrecorder und Sie sehen einen neuen Bildschirm mit einem Recorder, mit dem Sie den gesamten Bildschirm oder nur eine Registerkarte aufzeichnen können. Passen Sie die Audioeinstellungen an, wählen Sie ein Mikrofon für die Aufnahme Ihrer Stimme oder aktivieren Sie die Webcam, wenn Sie auch diese aufnehmen möchten. Nehmen wir an, wir möchten eine Bildschirmaufnahme machen. Nachdem Sie das ausgewählt haben, wird der Recorder unten angezeigt.
Schritt 3 Benutzerdefinierten Bereich auswählen
Wählen Sie dann den benutzerdefinierten Bereich, wenn Sie einen bestimmten Teil des Bildschirms aufnehmen möchten oder klicken Sie auf Aufnehmen und Sie starten die Vollbildaufnahme.

Schritt 4 Aufnahme beenden
Wenn Sie mit der Auswahl des benutzerdefinierten Bereichs fertig sind, klicken Sie auf die Aufnahme Schaltfläche, um die Aufnahme zu starten/stoppen und um sie zu beenden, drücken Sie die Tastenkombination "Alt + F5".
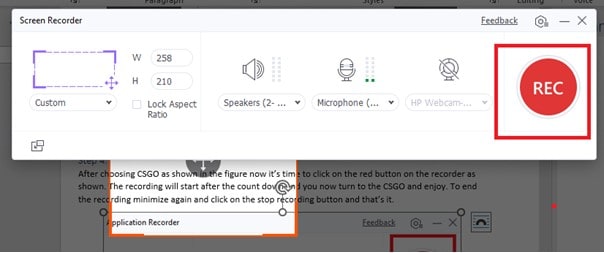
Teil 3. Zusammenfassung
So können wir mit dem Bildschirmrecorder von Windows 7 Bildschirmaufzeichnungen mit Ton aufnehmen. Wir haben recherchiert, um Ihnen 8 coole Recorder für Windows 7 zu empfehlen, mit denen Sie Ihren Bildschirm mit Audio aufnehmen können. Ich hoffe, dieser Artikel hilft Ihnen bei der Auswahl des besten Bildschirmrecorders, damit Sie wissen, wie Sie unter Windows 7 mit Audio aufnehmen können. Das wars. Alles Gute.
Sie könnten auch mögen
Die 12 beliebtesten olympischen Videospiele 2025
Die Olympischen Sommerspiele stehen vor der Tür und es ist an der Zeit, die Olympischen Spiele Tokio 2025, das offizielle Videospiel, und andere unterhaltsame Spiele zu spielen.
Die 13 besten Webcam Recorder für alle Plattformen
Suchen Sie nach dem Besten und einfachsten Webcam Recorder? In diesem Artikel haben wir die 13 besten Cam Videorecorder für Sie getestet. Verpassen Sie diesen Artikel nicht.
Wie man Spiele auf alle mögliche Arten aufnimmt
Hier sehen Sie unterschiedliche Möglichkeiten, um Spiele auf PC und Xbox One aufzunehmen. Wenn Sie ein Minecraft Fan sind, dann sind Sie hier genau richtig.
Wie man mit einfachen Schritten Videos auf Steam aufnimmt
Lesen Sie diesen Artikel, um zu erfahren, wie Sie mit einfachen Schritten Videos auf Stream aufnehmen.

