Wie man ein Spiel mit dem Bildschirmrecorder von Nvidia aufnimmt: Eine Schritt-für-Schritt-Anleitung macht es einfach
Nvidia, eines der innovativsten und KI-gesteuerten Unternehmen der Gegenwart, hat seine Geforce Experience Software veröffentlicht. Sie hilft Gamern, den Spielverlauf auf dem Bildschirm mit maximaler Genauigkeit und Präzision aufzuzeichnen. Außerdem können Sie die Videos im Download- oder Live-Modus über verschiedene Plattformen teilen, von YouTube und sozialen Medien bis hin zu lokalen oder Cloud-Speicherorten.
Da es sich bei Geforce Experience um eine Software der Spitzenklasse für Gamer handelt, stellen wir Ihnen in diesem Artikel eine Schritt-für-Schritt-Anleitung zur Verwendung des Bildschirmrecorders von Nvidia für Spiele vor.
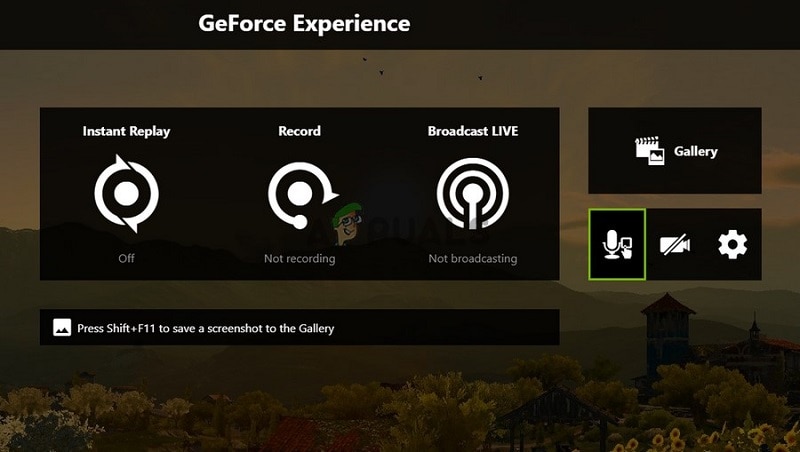
Teil 1: Systemanforderungen von Nvidia
Um auf den Bildschirmrecorder von Nvidia zugreifen zu können, müssen Sie zunächst alle Informationen über die Anforderungen sammeln. Solange Sie diese Voraussetzungen nicht erfüllen, wird es für Sie nicht einfach sein, die Software reibungslos zu nutzen. Hier ist also die Informationsliste, die Sie als Gamer wissen müssen, bevor Sie die Nvidia-Aufnahmesoftware verwenden.
Allgemeine Systemanforderungen
- Betriebssysteme: Die Geforce Experience Software von Nvidia ist nur mit Windows und auch mit den Versionen 10 und 11 kompatibel.
- RAM: Ihr Gerät muss über einen Arbeitsspeicher von mindestens 2 GB verfügen, damit Sie Spiele auf einem normalen Laptop statt auf dem Gaming-Laptop spielen können.
- Speicherplatz: Vergewissern Sie sich, dass auf Ihrem PC oder Laptop 1 GB Festplattenspeicher zur Verfügung steht, damit die Anwendung ungehindert ausgeführt werden kann.
Unterstützte Hardware
- CPU-Unterstützung und Kompatibilität: Nvidia Bildschirmrecorder Software ist kompatibel mit Intel Premium G Series, Core i3 bis i7
- GPU-Serie: Für Desktops ist die verfügbare GPU für GeForce GTX 750 oder höher geeignet, während Sie für Notebooks GTX850M, 950M, 860M und 960M benötigen.
- Treiber: GeForce 496.13 oder die späteren Versionen
Netzwerk Anforderungen
- Netzwerk-Kompatibilität: Ethernet oder 802.11ac mit 5 GHz Frequenzband
Teil 2: Welche Spiele werden für den Nvidia Bildschirmrecorder unterstützt?
| S.No | Kompatible Spiele |
| 1 | 7 days to die |
| 2 | A way out |
| 3 | Arma II: Operation Arrowhead |
| 4 | Age of Empires III: Complete collection |
| 5 | Ghost hunters corp |
| 6 | Glorious Mission Online |
| 7 | Red Faction Guerilla: Re-Mars-tered |
| 8 | Grand Theft Auto: San Andreas |
| 9 | Rising store game of the year edition |
| 10 | Romance of the three kingdoms XIII |
| 11 | Story of seasons: Friends of mineral town |
| 12 | Halo: The master chief collection |
| 13 | Atelier Raza: Ever darkness & the secret hideout |
| 14 | Bloodstained: Ritual of the night |
| 15 | Keep talking, and nobody explodes VR |
| 16 | Stranded sails: Explorer of the cursed islands |
| 17 | Call of duty: Modern warfare remastered |
| 18 | Command and conquer: Remastered collection |
| 19 | The Elder Scrolls V: Skyrim Special Edition |
| 20 | The legend of heroes: Trails of cold steel IV |
Abgesehen von diesen Spielen ist der Geforce Experience Nvidia Game Recorder auch mit vielen anderen Spielen kompatibel, die die meisten Gamer gerne spielen. Bevor Sie die Anwendung mit dem Spiel verwenden, das Sie gerade spielen, prüfen Sie, ob es unterstützt wird oder nicht. Wenn nicht, können Sie sich nach anderen Alternativen umsehen, die ebenfalls das gleiche Maß an Benutzerfreundlichkeit und Leistungsbereitschaft bieten.
Teil 3: Wie nimmt man Spiele mit Nvidia GeForce auf?
Nicht alle Anwendungen können Ihnen helfen, Spiele mit Genauigkeit, hoher Qualität und klarem Ton aufzunehmen und zu streamen. Viele Spieler haben bereits ihren Schmerz darüber geäußert, dass sie keine solch fantastische Software finden konnten. Vielleicht ist das der Grund, warum Nvidia die Nvidia Geforce Aufnahme Anwendung eingeführt hat.
Sie verfügt über eine Reihe von Funktionen, die sicherstellen, dass Spieler mit ihren Gruppen oder Freunden in den sozialen Medien ohne Hürden maximalen Spaß haben können. Erstens hilft sie bei der Aufzeichnung des Spielgeschehens auf dem Bildschirm, bei der Aufnahme von Standbildern und sogar bei der Erstellung animierter Videos von detaillierten Bewegungen und Handlungen. Außerdem können die Spieler die Videos mit anderen teilen.
Die Nvidia Bildschirmaufnahme-Software wird von KI unterstützt, die für maximale Qualität und Präzision der Aufnahmen im Zusammenhang mit Audio/Visuals sorgt. Sie werden sich also nicht über die Effizienz dieser App oder ihre Leistung beschweren können. Wenn Sie alle Anforderungen von Nvidia erfüllt und die GPU-Konfigurationen bestätigt haben, ist es an der Zeit, mit der Nvidia-Aufnahmesoftware zu beginnen.
Schritt 1
Besuchen Sie zunächst die offizielle Webseite und laden Sie den Nvidia Geforce Bildschirmrecorder herunter. Sobald Sie die Anwendung heruntergeladen haben, führen Sie sie aus, um den Installationsvorgang abzuschließen. Stellen Sie sicher, dass das Treiberprogramm zuerst installiert wird, da die Aufnahmeanwendung sonst nicht funktioniert.
Schritt 2
Öffnen Sie nun die Nvidia Geforce Experience Software. Sie sehen die Einstellungen Schaltfläche in der oberen rechten Ecke der Anwendung. Klicken Sie darauf, um sicherzustellen, dass die In-Game Overlay Option aktiviert ist. Wenn nicht, sollten Sie sie manuell aktivieren, da die Anwendung in deaktivierter Form nicht ausgeführt werden kann.
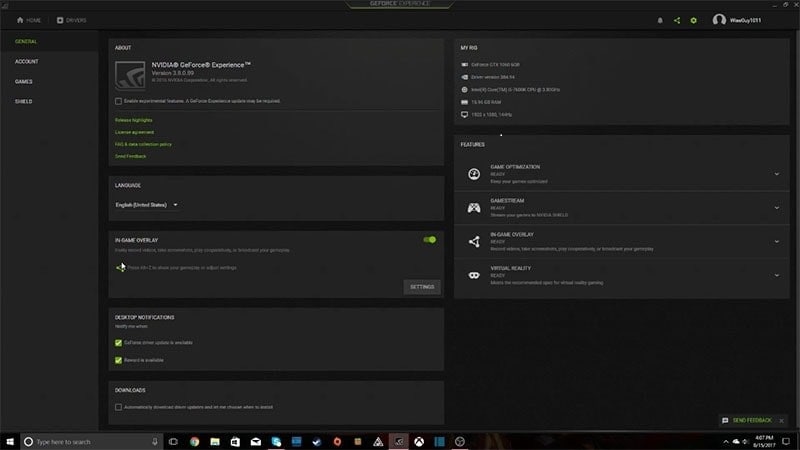
Schritt 3
Klicken Sie auf In-Game Overlay und gehen Sie auf die Registerkarte Einstellungen. Sobald Sie dort sind, klicken Sie auf Aufzeichnungen. Hier werden Sie aufgefordert, einen geeigneten Speicherort auszuwählen, an dem die Videos gespeichert werden können, sobald Sie mit der Aufnahme fertig sind. Sie haben mehrere Möglichkeiten, von lokalen Laufwerken bis hin zu Cloud-Speicherplätzen.
Schritt 4
Der nächste Schritt ist das Öffnen der Nvidia Game Aufnahme Software. Sie können die Tastenkombination Alt+Z verwenden. Das spart Zeit. Wenn Sie die App versehentlich schließen, können Sie sie im Handumdrehen wieder öffnen, ohne sich anstrengen zu müssen.
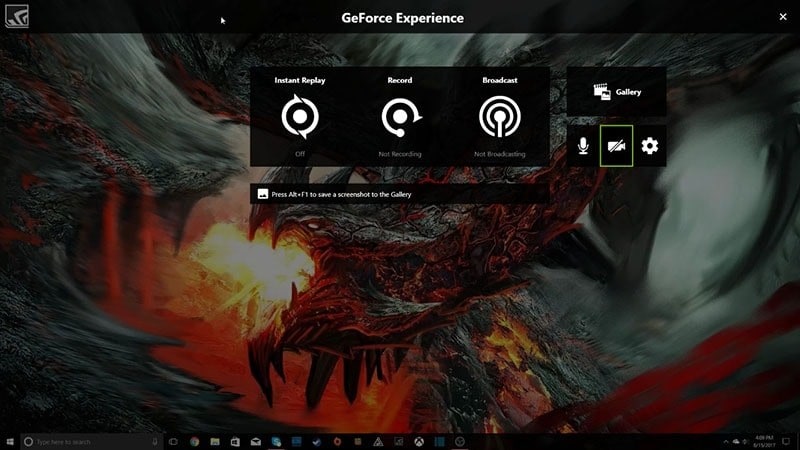
Schritt 5
Klicken Sie auf die Schaltfläche der Aufzeichnung, um die Nvidia-Funktion zur Aufzeichnung des Spiels zu starten. Sobald Sie auf die große Option klicken, wird ein Dropdown-Menü angezeigt. Sie können die Aufnahme sofort starten oder die Einstellungen anpassen, um einen Zeitplan festzulegen. Abgesehen davon können Sie Audio- und Videoaufnahmen auch über die Mini-Symbolleiste an der Seite des Bildschirms steuern. Mit der Anpassen Schaltfläche können Sie auch die Qualität und Auflösung der Aufnahme auswählen.
Mit der Nvidia Spieleaufnahme-Software können Sie die Videos in Auflösungen von 360p bis 4K aufnehmen. Außerdem können Sie die Bildrate auf 30 fps oder 60 fps ändern, je nach den Anforderungen des Videos. Die Bitratenoptionen für die Anpassung sind 10 bps bis 130 bps. Klicken Sie nach der Anpassung auf die Speichern Schaltfläche und beginnen Sie mit der Aufnahme des Videos.
Wenn Sie Kommentare, Anweisungen und Feedback gleichzeitig mit dem Video aufnehmen möchten, klicken Sie auf die Audio Schaltfläche, um sicherzustellen, dass das Mikrofon aktiviert ist. Mit der Kamera-Schaltfläche können Sie gleichzeitig das Spielgeschehen live übertragen und mit Ihrer Gruppe oder Ihren Followern chatten.
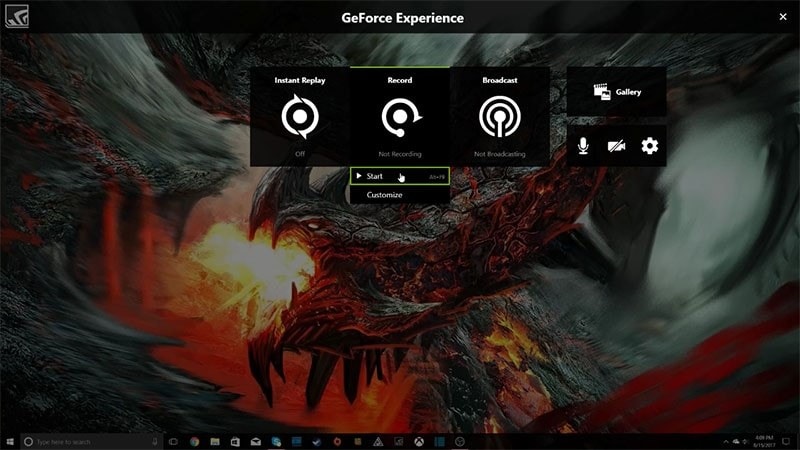
Schritt 6
Wenn Sie genug vom aufgenommenen Video haben, klicken Sie auf Stopp und Speichern. Dadurch wird das Video automatisch an dem von Ihnen gewählten Ort gespeichert. Besuchen Sie den genauen Standort und finden Sie alle Aufnahmen, die Sie auf YouTube oder einer anderen Plattform für soziale Medien teilen können.
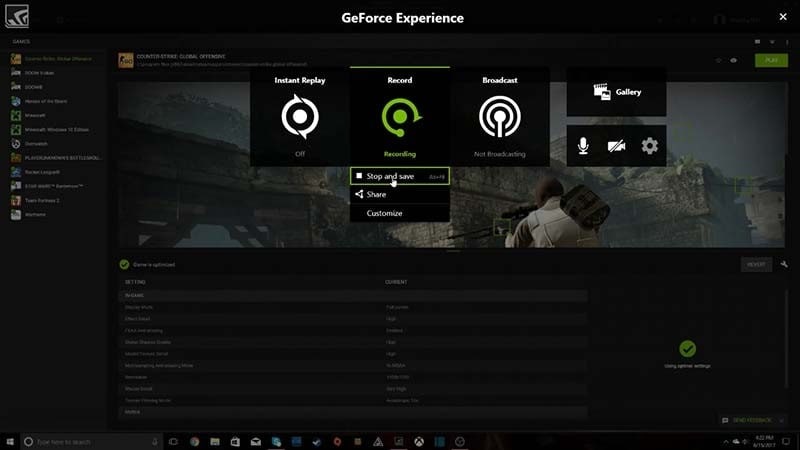
Teil 4: Vergleich mit einem anderen leistungsstarken Bildschirmrecorder: Wondershare UniConverter
Dank der intuitiven Benutzeroberfläche und der benutzerfreundlichen Funktionen können Sie mit Nvidia Experience problemlos Bildschirme aufzeichnen. Aber es bietet nicht allzu viel Flexibilität bei der Navigation zwischen mehreren Seiten. Es gibt noch ein paar andere Aspekte, in denen die Anwendung den Anforderungen der Spieler nicht gerecht wird. Wenn Sie also eine andere Alternative ausprobieren möchten, können Sie sich für den Wondershare UniConverter entscheiden.
Wondershare UniConverter - All-in-one Video Toolbox für Windows und Mac.
Bearbeiten Sie Videos auf dem Mac durch Trimmen, Zuschneiden, Hinzufügen von Effekten und Untertiteln.
Konvertiert Videos in jedes Format mit 90-facher Geschwindigkeit.
Komprimieren Sie Ihre Video- oder Audiodateien ohne Qualitätsverlust.
Ausgezeichneter intelligenter Trimmer zum automatischen Schneiden und Teilen von Videos.
Schöner KI-fähiger Untertitel-Editor zum automatischen Hinzufügen von Untertiteln zu Ihren Lernvideos.
Laden Sie beliebige Online-Videos für den Unterricht von mehr als 10.000 Plattformen und Webseiten herunter.
Der UniConverter ist als eine der leistungsfähigsten Alternativen zur Bildschirmaufzeichnung mit Nvidia Experience bekannt und bietet eine Menge Vorteile. Einige der wichtigsten Funktionen dieser Anwendung sind:
- Der Wondershare UniConverter sorgt für maximale Qualität der aufgenommenen Video- und Audioaufnahmen des Spiels, so dass Ihre Anhänger ein Spielerlebnis der nächsten Stufe genießen können.
- Sie können die Videos aufnehmen und die Einstellungen ganz einfach anpassen. So können Sie die Spiele ganz einfach mit den von Ihnen gewünschten Einstellungen aufzeichnen.
Nvidia Geforce Experience VS Wondershare UniConverter
| Funktionen | Nvidia Geforce Experience | Wondershare UniConverter |
| Bewertung | 3 von 5 Sternen | 4,6 von 5 Sternen |
| Benutzererfahrung | Ausgezeichnet | Optimal |
| Benutzerfreundlichkeit | Etwas schwer für Anfänger, aber einfacher für Fortgeschrittene und Profis | Einfach für Anfänger und Profis |
| Aufnahme-Modus | Automatisch für Playstation und XBox | Manuelle Aufnahme |
Fazit
Nachdem wir nun festgestellt haben, dass der Bildschirmrecorder von Nvidia ein hervorragendes und überragendes Spielerlebnis bieten kann, müssen Sie die Softwareanforderungen genau beachten und die Software herunterladen. Vergewissern Sie sich, dass Sie alle Details gesammelt haben, bevor Sie weitermachen, um weiteren Ärger zu vermeiden.
Sie könnten auch mögen
Die 12 beliebtesten olympischen Videospiele 2021
Die Olympischen Sommerspiele stehen vor der Tür und es ist an der Zeit, die Olympischen Spiele Tokio 2020, das offizielle Videospiel, und andere unterhaltsame Spiele zu spielen.
Die 13 besten Webcam Recorder für alle Plattformen
Suchen Sie nach dem Besten und einfachsten Webcam Recorder? In diesem Artikel haben wir die 13 besten Cam Videorecorder für Sie getestet. Verpassen Sie diesen Artikel nicht.
Wie man Spiele auf alle mögliche Arten aufnimmt
Hier sehen Sie unterschiedliche Möglichkeiten, um Spiele auf PC und Xbox One aufzunehmen. Wenn Sie ein Minecraft Fan sind, dann sind Sie hier genau richtig.
Wie man mit einfachen Schritten Videos auf Steam aufnimmt
Lesen Sie diesen Artikel, um zu erfahren, wie Sie mit einfachen Schritten Videos auf Stream aufnehmen.


