Wie nimmt man ein Spiel in OBS Studio auf?
Streaming und die Erstellung von Videos sind bei den Menschen heutzutage sehr beliebt und sie verwenden mehrere Tools und Software für ihre Arbeit. Ein zuverlässiges Programm ist OBS oder Open Broadcast Software, das Sie für die Erstellung von Inhalten verwenden können. Sie können damit den Bildschirm für die Aufnahme oder das Live-Uploaden erfassen.
Der schwarze Bildschirm von OBS ist jedoch ein potenzielles Problem, das viele Benutzer aufgrund von Problemen mit der Netzwerkverbindung, dem Spiel, etc. haben. Lesen Sie diese Anleitung, wenn Sie sich fragen, wie Sie OBS aufzeichnen und das Problem des schwarzen Bildschirms beheben können. Wir behandeln beide Aspekte, indem wir die Ursachen und Lösungen zusammenhängend darstellen.
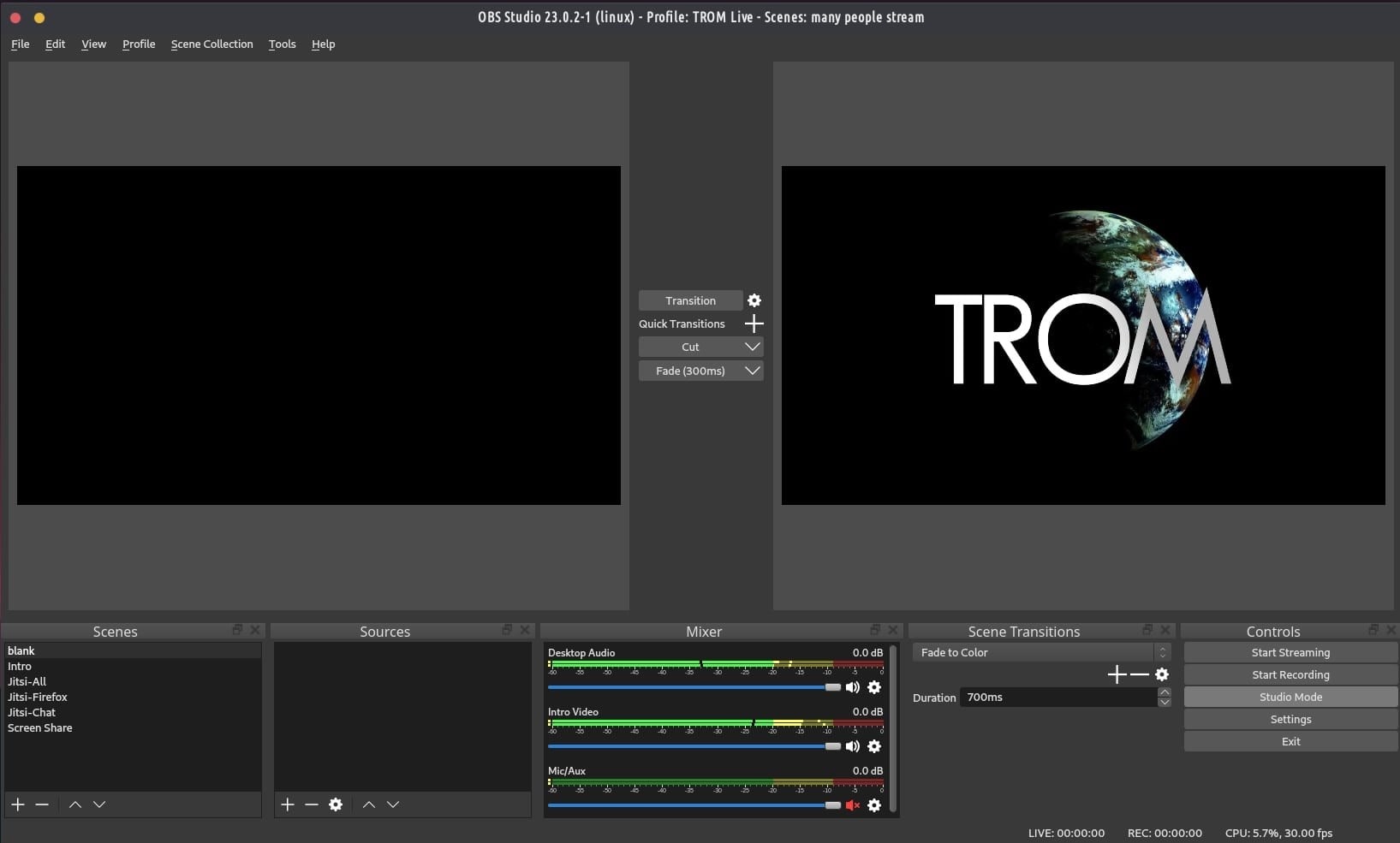
Wie nimmt man ein Spiel in OBS Studio auf?
OBS ist eine der beliebtesten desktopbasierten Softwares, die für das Streaming und die Aufnahme von Videos auf verschiedenen Plattformen wie Twitch, YouTube, etc. nützlich ist.
Während Gamer lernen möchten, wie man OBS dazu bringt, nur Audio- und Videoaufnahmen von Spielen zu machen, ist es möglich, hier zusätzliche Quellen wie Bildschirme, Bilder, Text, Aufnahme-Geräte, etc. einzufügen. Außerdem ist es möglich, Szenen hinzuzufügen und schnell zwischen ihnen zu wechseln.
Wenn Sie wissen möchten, wie Sie nur OBS Spiel-Audio aufnehmen können, finden Sie die entsprechenden Einstellungen im Einstellungsfenster.
Neueste Version: 27.2.4 (Veröffentlicht am 29. März 2022)
Kompatibilität: Windows 11/10/8.1, Linux/Unix Wayland/X Window System, macOS 10.13 High Sierra und höher.
Wichtigste USPs von OBS:
- Fügen Sie während des Streamings und der Aufnahme Szenen mit komplizierten Übergängen im Greenscreen-Modus hinzu.
- Erstellen Sie einzigartige Livestream-Szenen für Ende, Anfang, Facecam und Unterbrechungen.
- Geben Sie Widgets und Benachrichtigungen in Live-Streams ein.
- Fügen Sie grafische Overlays in den Videoinhalt ein.
- Spielen Sie einen beliebigen Medientyp ab und nehmen Sie das Fenster, den Bildschirm oder das Spielgeschehen auf.
Wie verwendet man OBS Studio für die Spieleerfassung?
Schritt 1
Aktivieren Sie den Auto-Konfigurationsassistenten im OBS, der Ihr System automatisch analysiert und testet. Um ihn erneut zu bedienen, klicken Sie auf Tools > Auto-Konfigurations-Assistent.
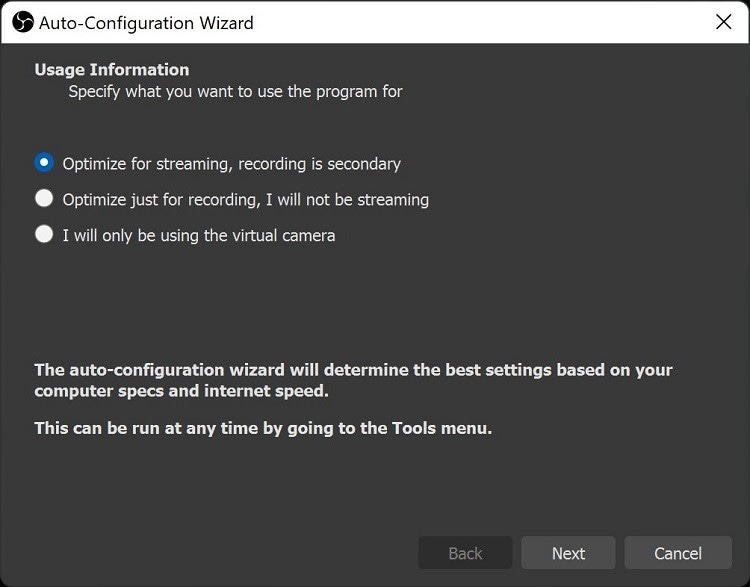
Schritt 2
Gehen Sie zu OBS-Einstellungen > klicken Sie auf Audio. Wählen Sie die Audiogeräte, die Sie hinzufügen möchten. Die Software kann automatisch das eingebaute Mikrofon und die Desktop-Audioaufzeichnung aktivieren.
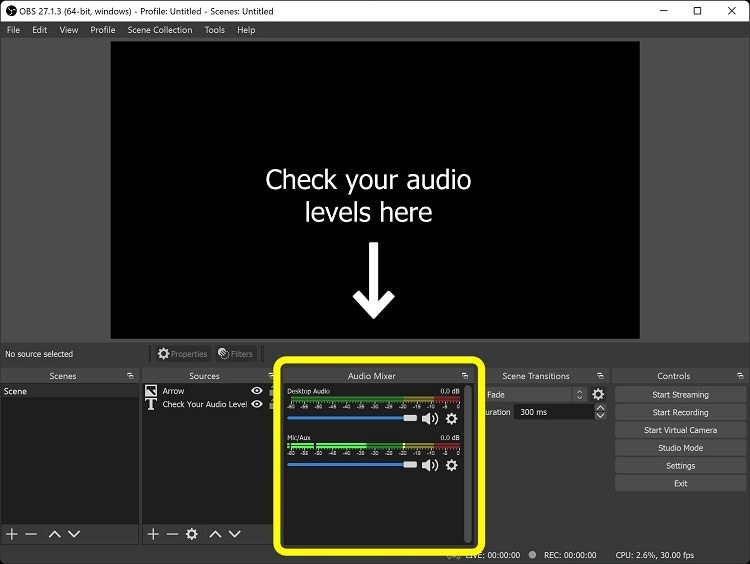
Schritt 3
Nehmen Sie Änderungen an den Audioeinstellungen vor und klicken Sie auf OK.
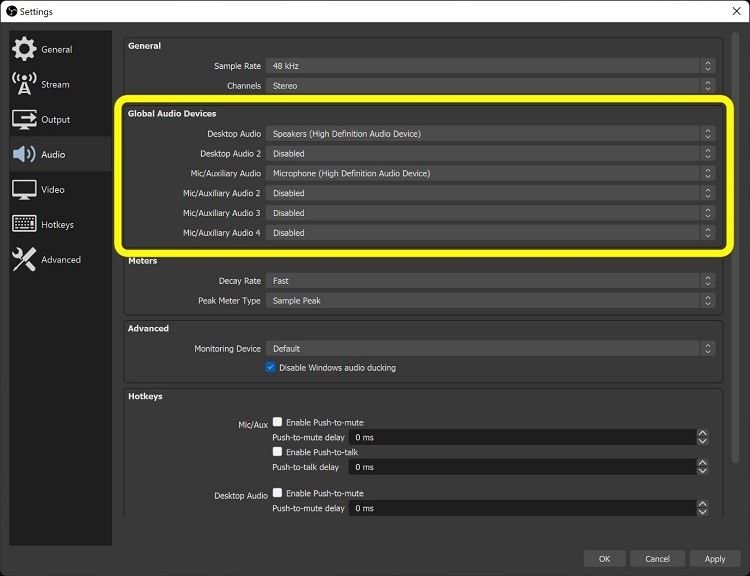
Schritt 4
Auf Laptops klicken Sie auf "GPU Selection Guide" oder "Game Capture Troubleshooting", um Videoquellen zu finden.
Suchen Sie auf dem PC-Desktop im unteren Teil des Fensters nach der Option "Quellen". Klicken Sie auf das Pluszeichen (+), um eine Quelle auszuwählen.
Schritt 5
Gehen Sie zu Einstellungen > Ausgabe. Überprüfen Sie, ob alle Einstellungen Ihren Anforderungen entsprechen. Führen Sie einen Test für ein paar Minuten durch, um die besten Ergebnisse zu erzielen.
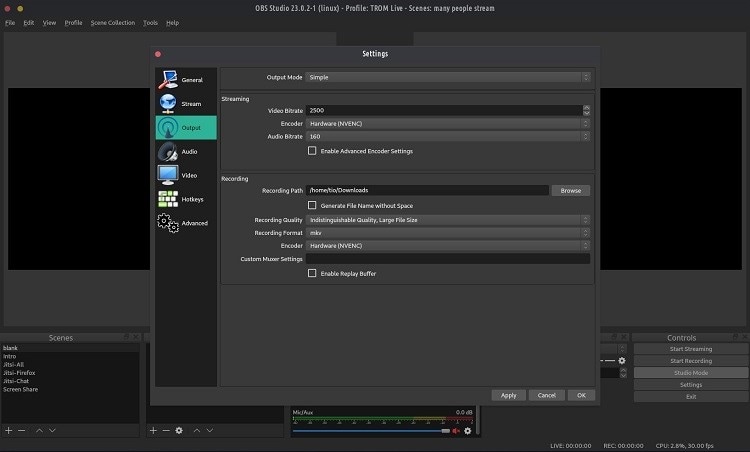
Schritt 6
Drücken Sie "Streaming starten" oder "Aufnahme starten".
Wie löst man das OBS Problem mit dem schwarzen Bildschirm?
Während OBS Studio viele Vorteile für die Benutzer verspricht, ist der schwarze Bildschirm der StreamLabs OBS Game Capture das Problem. Dieses Problem kann durch verschiedene Software- oder Netzwerkprobleme verursacht werden. Hier sind einige Beispiele.
Unzureichende Systemberechtigungen
Einer der häufigsten Gründe, warum OBS einen schwarzen Bildschirm zeigt, sind unzureichende Software-Berechtigungen. Um dieses Problem zu lösen, führen Entwickler das StreamLabs OBS Studio in der Regel als Administrator aus. So kann das Programm die richtigen Berechtigungen erfassen und gut funktionieren.
Der Konflikt zwischen Softwaretypen
Das Game Capture OBS kann bei zwei Softwaretypen, die zusammen aktiv sind, nicht funktionieren. Während Anwendungen im Allgemeinen gleichzeitig funktionieren können, können sich Anwendungen mit ähnlichen Verwendungszwecken gegenseitig blockieren und einen schwarzen Bildschirm verursachen.
GPU-Konflikt
Die meisten Spiele und Softwaretypen verfügen über GPU-Beschleunigungsfunktionen. Im Falle von Bedingungen wie einer integrierten GPU sind jedoch Kompatibilitätsprobleme möglich. Wenn die GPU-Einstellungen zweier Programme kollidieren, kann dies zu einer fehlerhaften Softwarefunktion oder einem schwarzen Bildschirm führen.
Lösungen für das Problem der nicht funktionierenden OBS-Spielerfassung
In Anbetracht der möglichen Probleme gibt es bestimmte Methoden, die Sie anwenden können, um das Problem des nicht funktionierenden Game Capture StreamLabs OBS zu lösen. Ausgehend von der Hauptursache des Problems in Ihrem System finden Sie hier die 10 besten Lösungen, die Sie anwenden können.
Lösung 1: Update/Neuinstallation von OBS Studio
Wenn das Problem mit dem schwarzen Bildschirm der OBS Studio Game Capture softwarebedingt ist, sollten Sie ein Update von OBS Studio in Betracht ziehen. Oder löschen Sie die App und installieren Sie sie neu, um die Funktionen wie neu zu aktivieren. Diese Lösung eignet sich, wenn einige Pakete bei der Erstinstallation nicht richtig installiert wurden, was zu Systemfehlern führt.
Wie macht man das?
Schritt 1
Nachdem Sie das bereits aktive OBS Studio von Ihrem System gelöscht haben, öffnen Sie Ihren bevorzugten Browser, z.B. Google Chrome.
Schritt 2
Rufen Sie die Webseite auf - OBSproject.com.
Schritt 3
Es werden drei Registerkarten für den Betriebssystemtyp angezeigt. Wählen Sie die, die Sie gerade verwenden. Die kompatible OBS-Software wird nun heruntergeladen.
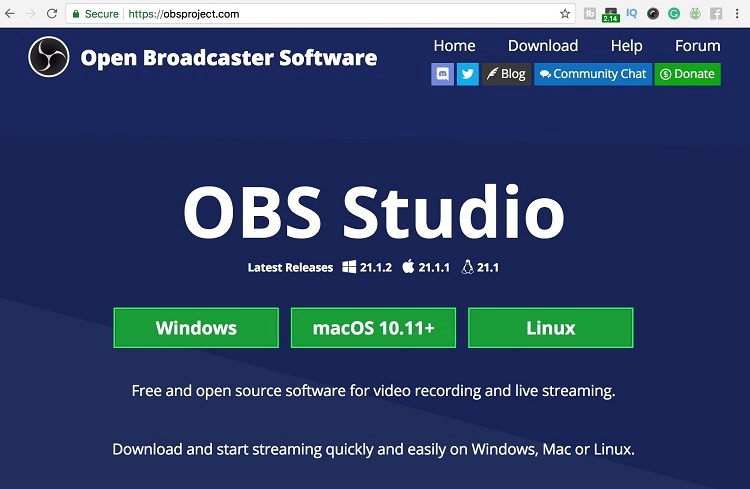
Schritt 4
Öffnen Sie die heruntergeladene Datei und befolgen Sie alle Anweisungen zur Installation. Akzeptieren Sie alle Berechtigungen.
Schritt 5
Die Software fordert Sie auf, die Installation des Plugins zu überprüfen. Aktivieren Sie keines der Kästchen, wenn Sie keine zusätzlichen Plugins hinzufügen möchten.
Schritt 6
Drücken Sie die Beenden Schaltfläche.
Lösung 2: Führen Sie OBS als Administrator aus
Viele systembedingte Einstellungen können das ständige Funktionieren von OBS Studio blockieren und dazu führen, dass der Benutzer einen schwarzen Bildschirm sieht, während er versucht, aufzunehmen oder zu streamen. Sie können OBS als Administrator ausführen, um die geltenden Berechtigungsbeschränkungen zu umgehen und das Programm entsprechend zu nutzen.
Wie kann man das machen?
Schritt 1
Unter Windows klicken Sie auf Start > Task-Manager.
Schritt 2
Gehen Sie zu Apps. Suchen Sie die OBS Studio Option und klicken Sie darauf > Wählen Sie die Eigenschaften Option.
Schritt 3
Kopieren Sie den Speicherort der Datei und öffnen Sie den Datei-Explorer. Fügen Sie ihn zur Adresse hinzu und drücken Sie Enter.
Schritt 4
Suchen Sie nach der OBS-App-Datei im OBS-Ordner.
Schritt 5
Klicken Sie mit der rechten Maustaste auf die Datei, um ein Dropdown-Menü zu öffnen. Klicken Sie auf die Option "Als Administrator ausführen".
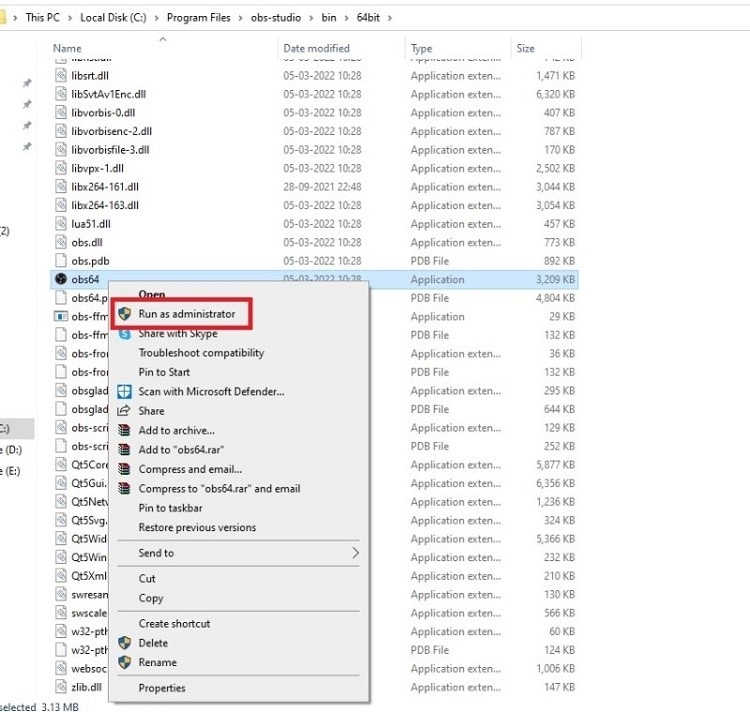
Schritt 6
Wenn die Bestätigungsmeldung angezeigt wird, drücken Sie auf "Trotzdem starten".
Lösung 3: Verwenden Sie einen alternativen Bildschirmrecorder
Wenn OBS Studio nicht funktioniert, können Sie stattdessen ein anderes Programm eines Wettbewerbers mit fortgeschritteneren Funktionen ausprobieren. In diesem Sinne ist der Wondershare UniConverter eine erstklassige Wahl mit hochwertigem Videoausgabepotenzial, verschiedenen Einstellungen und Unterstützung für mehrere Formate.
Mit dieser Software können Sie verschiedene Arten von Bildschirmaufnahmen durchführen. Zu den gängigen Typen gehören benutzerdefinierte Bildschirm-, Vollbild-, Webcam- und Bild-in-Bild-Aufnahmen. Sie können auch separat Audio aufnehmen und in das Video einspeisen, ohne dass die Qualität leidet.
Wie kann man das machen?
Wondershare UniConverter - All-in-one Video Toolbox für Windows und Mac.
Bearbeiten Sie Videos auf dem Mac durch Trimmen, Zuschneiden, Hinzufügen von Effekten und Untertiteln.
Konvertieren Sie Videos in jedes beliebige Format mit 90-facher Geschwindigkeit.
Komprimieren Sie Ihre Video- oder Audiodateien ohne Qualitätsverlust.
Ausgezeichneter intelligenter Trimmer zum automatischen Schneiden und Teilen von Videos.
Schöner KI-fähiger Untertitel-Editor zum automatischen Hinzufügen von Untertiteln zu Ihren Lernvideos.
Laden Sie beliebige Online-Videos für den Unterricht von mehr als 10.000 Plattformen und Webseiten herunter.
Schritt 1
Installieren und starten Sie das UniConverter Programm. Öffnen Sie die Software.
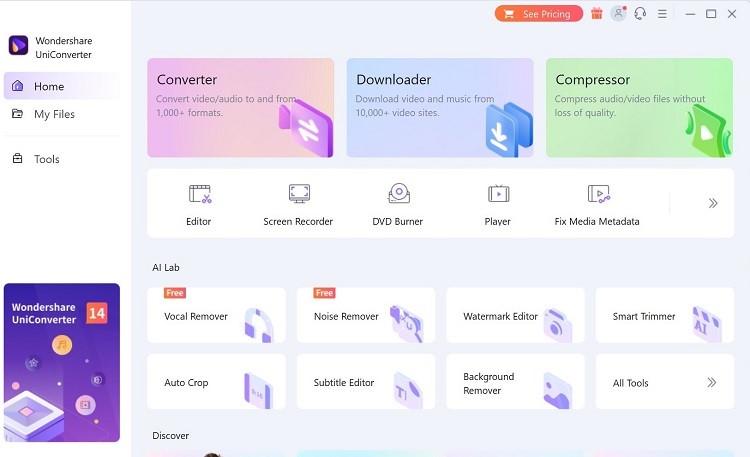
Schritt 2
Klicken Sie auf Tools > Bildschirmrecorder.
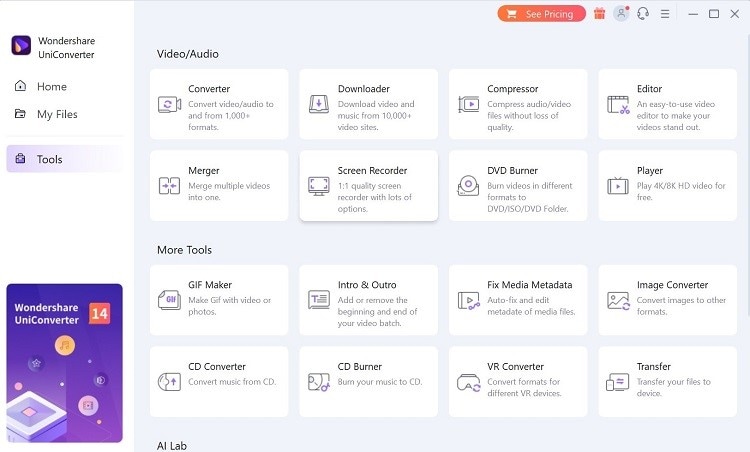
Schritt 3
Wählen Sie die Art der Bildschirmaufnahmefunktion, z.B. Bildschirmrecorder.
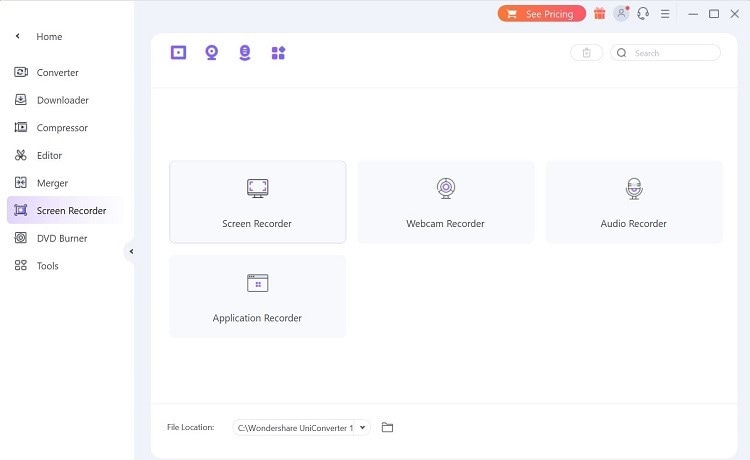
Schritt 4
Der Recorder wird angezeigt. Nehmen Sie benutzerdefinierte Einstellungen wie Audioeinstellungen, Fokusposition, Bildschirmauflösung, etc. vor.
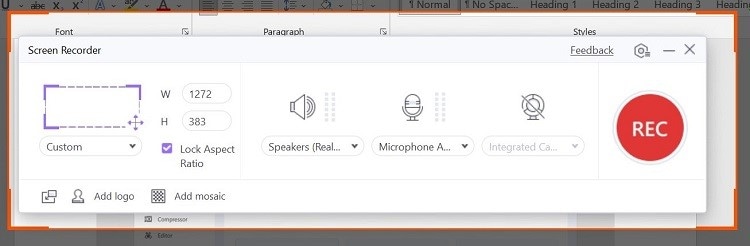
Schritt 5
Klicken Sie auf die rote Aufnehmen Schaltfläche.
Schritt 6
Nachdem Sie das Spiel für die erforderliche Zeit aufgezeichnet haben, drücken Sie die Stopp-Schaltfläche. Die Datei wird in der Software gespeichert.
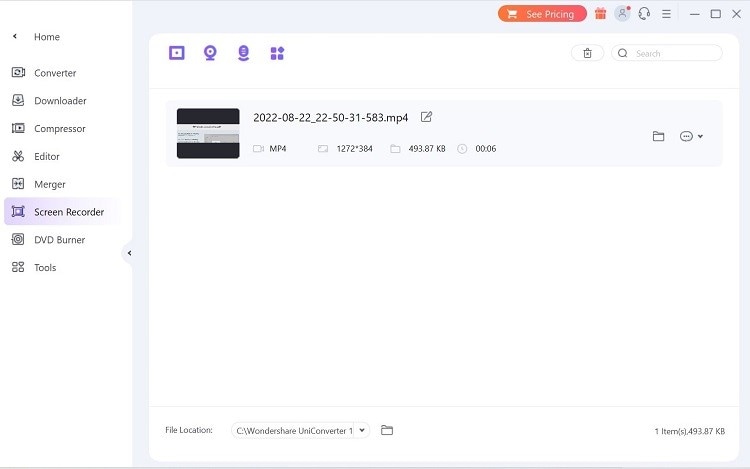
Schritt 7
Klicken Sie auf das Drei-Punkte-Symbol neben der Aufnahme und fügen Sie sie der Bearbeiten Liste hinzu, um weitere Anpassungen vorzunehmen.
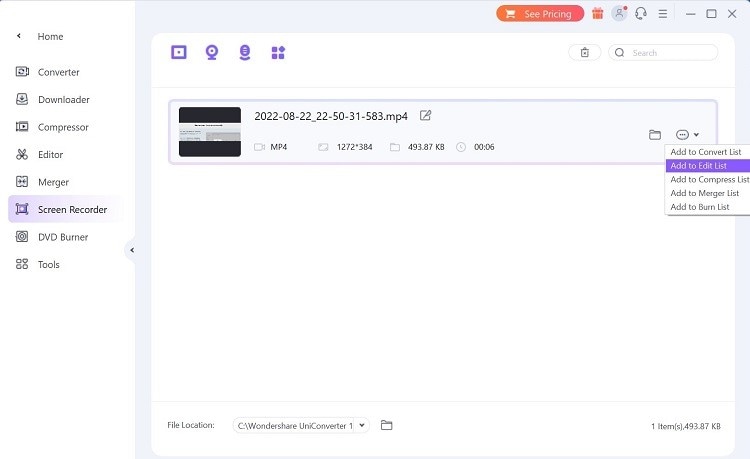
Lösung 4: Starten Sie das System neu
Ein Neustart sollte das Problem beheben, wenn es nach dem Einschalten Fehler im PC-System gibt, die mit dem Programm kollidieren. Schließen Sie also das aktive Fenster und starten Sie Ihr System neu. Aktivieren Sie es dann und versuchen Sie erneut, den Bildschirm aufzunehmen.
Lösung 5: Tauschen Sie die GPUs aus
Viele Systeme laufen mit mehreren GPUs gleichzeitig, einschließlich externer und interner GPUs. Im Allgemeinen arbeitet das OBS Studio mit der internen GPU, um seine Leistung zu erhalten. Viele Spiele, Software und Anwendungen von Drittanbietern funktionieren jedoch mit externen GPUs.
Diese Abhängigkeit von verschiedenen GPU-Typen kann dazu führen, dass die Verbindung zwischen ihnen unterbrochen wird und das Problem des nicht funktionierenden OBS Game Capture auftaucht. Um dem entgegenzuwirken, sollten Sie versuchen, Ihre GPUs zu wechseln, damit beide Seiten gleichzeitig laufen.
Wie kann man das machen?
Schritt 1
Klicken Sie mit der rechten Maustaste auf den Desktop und wählen Sie die Option "NVIDIA Control Center".
Schritt 2
Rufen Sie den Bereich "3D-Einstellungen verwalten" auf und öffnen Sie die Programmeinstellungen.
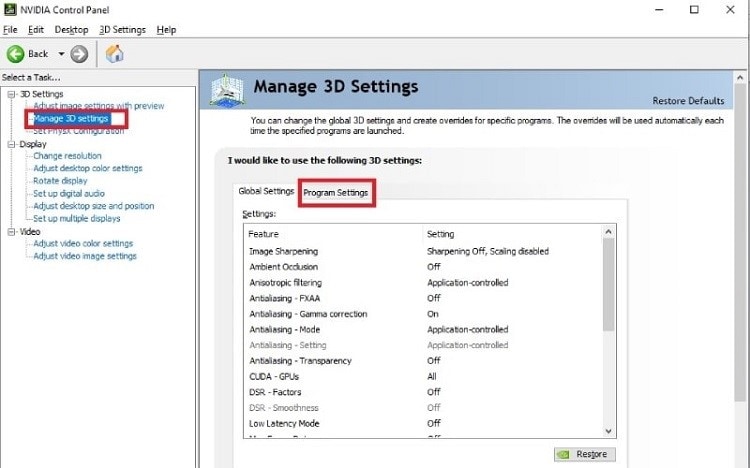
Schritt 3
Drücken Sie auf die Schaltfläche Hinzufügen (+) > wählen Sie OBS aus dem Dropdown-Menü.
Schritt 4
Wählen Sie das Symbol "Ausgewähltes Programm hinzufügen".
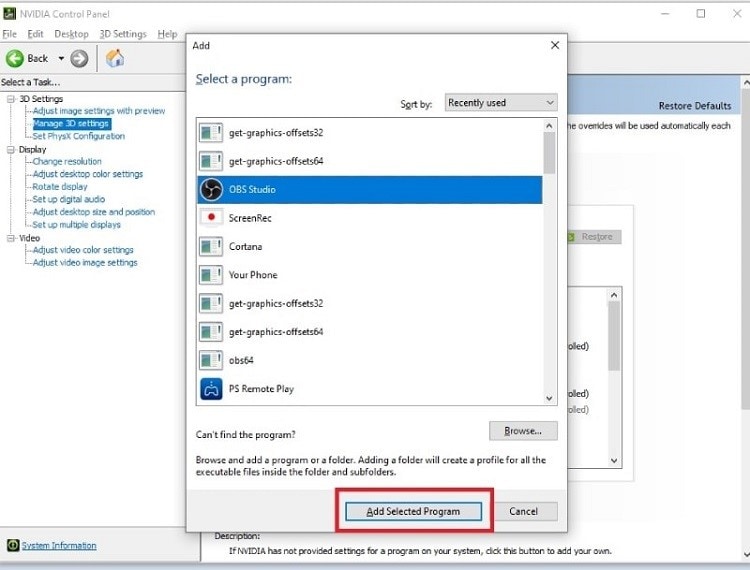
Schritt 5
Öffnen Sie "Einstellungen festlegen" und wählen Sie die aktuelle externe GPU aus der GPU-Liste.
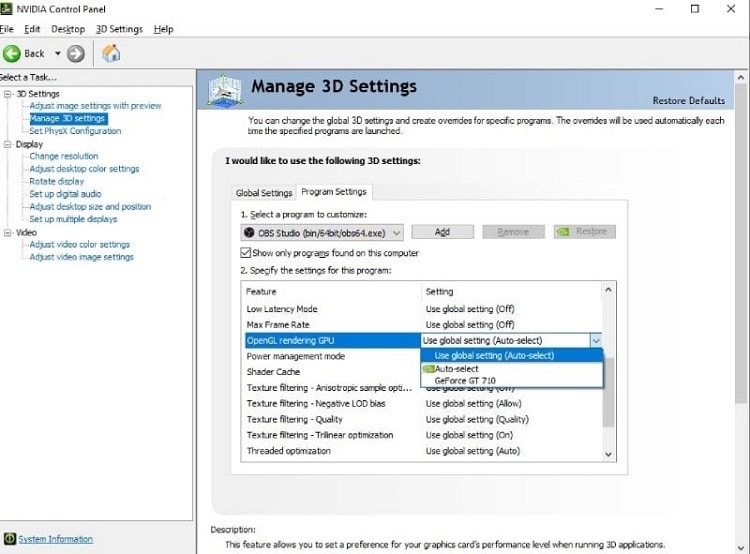
Schritt 6
Starten Sie das Gerät neu und starten Sie das OBS-Programm erneut.
Schritt 7
Wenn es sich öffnet, wählen Sie Einstellungen > Ausgabe.
Schritt 8
Ändern Sie den Ausgabemodus auf Erweitert, die GPU auf 1 (wenn die Zahl ursprünglich 0 ist) und den Encoder auf NVIDIA.
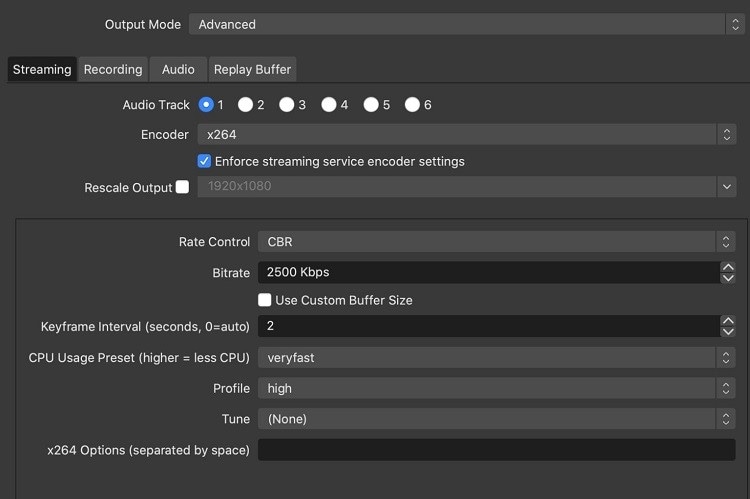
Schritt 9
Drücken Sie Übernehmen > OK.
Lösung 6: Aktualisierung Systemsoftwaretypen und Treiber
Viele Apps und Softwares funktionieren auf dem System möglicherweise nicht gut und weisen Störungen auf. Einer der Hauptgründe dafür ist, dass das System über defekte oder veraltete Treiber verfügt. Das ist ein mögliches Problem, wenn OBS Studio Game Capture nicht funktioniert. Um dies zu beheben, sollten Sie Ihre Systemtreiber aktualisieren.
Manchmal arbeitet das System nicht automatisch. Aber im besten Fall sollten Sie die manuellen Schritte für die Treiberaktualisierung kennen und üben.
Wie kann man das tun?
Schritt 1
Klicken Sie auf das Start Symbol und geben Sie Geräte-Manager ein. Auswählen und öffnen.
Schritt 2
Es wird eine Liste der verfügbaren Anwendungen und E/A-Daten angezeigt. Suchen Sie die Treiber, die möglicherweise aktualisiert werden müssen und wählen Sie das Symbol neben ihnen.
Schritt 3
Klicken Sie mit der rechten Maustaste auf den Namen des Treibers > Treiber aktualisieren aus dem Dropdown-Menü.
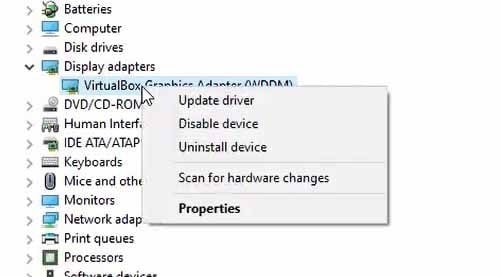
Schritt 4
Ein weiteres Dialogfeld wird angezeigt. Wählen Sie die Standardoption "Automatisches Update" oder die Option "Manuelles Update".
Lösung 7: Aktivieren Sie den Kompatibilitätsmodus
Sie können einen schwarzen Bildschirm sehen, wenn Sie lernen, wie man Gameplay mit OBS aufnimmt oder mit Online-Streaming umgeht. In einigen Fällen kann die Aktivierung des Kompatibilitätsmodus im System das Problem beheben. Dies funktioniert, wenn Sie nicht wissen, welches Software-Problem den Fehler verursacht. Die Aktivierung dieser Funktion kann hier als effiziente Fehlersuche dienen.
Wie kann man das tun?
Schritt 1
Suchen Sie die installierte OBS Studio-Software auf Ihrem Desktop und klicken Sie mit der rechten Maustaste darauf. Wählen Sie Eigenschaften aus der Dropdown-Liste.
Schritt 2
Suchen Sie im folgenden Dialogfenster die Registerkarte Kompatibilität und wählen Sie sie aus.
Schritt 3
Klicken Sie auf das Häkchen neben dem Kompatibilitätsmodus und führen Sie es aus. Drücken Sie Übernehmen > OK.
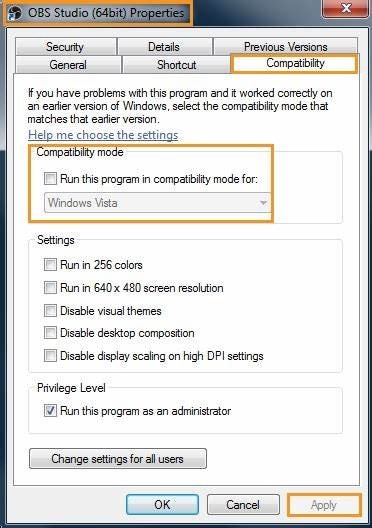
Schritt 4
Starten Sie das System neu und öffnen Sie OBS Studio, um zu sehen, ob es funktioniert.
Lösung 8: Starten Sie die laufende Spielesoftware neu und spielen Sie im Vollbildschirmmodus
Das Problem mit dem schwarzen Bildschirm bei der OBS-Spielerfassung kann auftreten, wenn Sie ein Spiel im Vollbildmodus spielen. Dieses Problem kann auftreten, wenn die Software nicht mit dem aktuellen Spiel funktioniert. Sie sollten also Ihr Spiel auf dem Bildschirm schließen und das System direkt neu starten. Aktivieren Sie dann das Spiel erneut in einem Vollbildschirm.
In diesem Modus können Sie nicht nur Inhalte streamen, sondern auch das Live-Spiel im Vollbildmodus aufnehmen. Rufen Sie die Einstellungen oder das Spiel auf und überprüfen Sie, ob die Videoauflösung korrekt mit der Bildschirmauflösung Ihres Geräts übereinstimmt.
Wie kann man das tun?
Schritt 1
Zugriff auf OBS Studio. Gehen Sie zu Quellen > Display Capture.
Schritt 2
Klicken Sie mit der rechten Maustaste oben auf die Option "Display Capture". Wählen Sie Vollbildprojekt und wählen Sie den zu verwendenden Monitor.
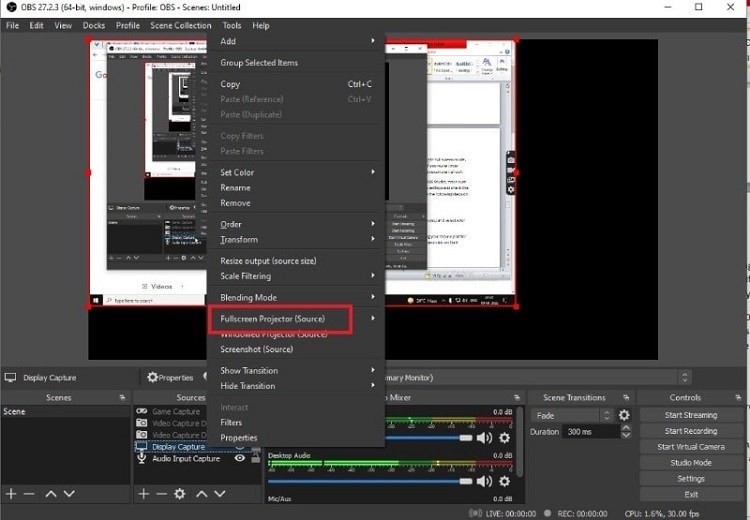
Schritt 3
Bewegen Sie den Mauszeiger auf dem Bildschirm, um zu sehen, ob er eine Vollbildaufnahme aufnimmt.
Schritt 4
Drücken Sie die ESC-Taste und dann die Schaltfläche "Aufnahme starten".
Lösung 9: Schließen Sie alle Apps von Drittanbietern
Manchmal können andere Anwendungen oder Programme von Drittanbietern, die auf dem System laufen, Funktionsprobleme in OBS verursachen. Letzteres funktioniert also nicht richtig und die Benutzer sehen möglicherweise einen leeren Bildschirm. Wenn Sie diese Art von Problem sehen, sollten Sie alle anderen aktiven Programme auf Ihrem PC schließen, um eine Unterbrechung des OBS Studio Screen Capture-Prozesses zu vermeiden.
Manchmal kann eine andere Schutz-App wie Avast Antivirus die Funktion externer Apps blockieren. Das kann auch der Fall sein für den schwarzen Bildschirm während der OBS-Spielaufnahme. In diesem Fall sollten Sie das Antivirenprogramm während der Verwendung des Programms schließen, um es richtig zu nutzen.
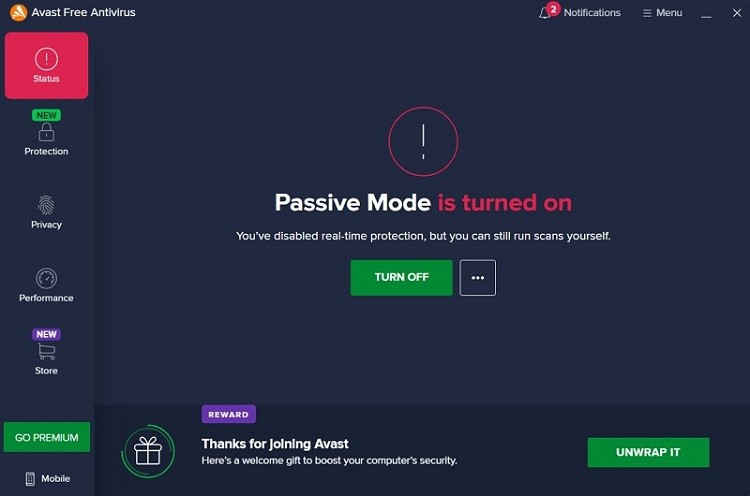
Lösung 10: Deaktivieren Sie den Spielmodus
Dies ist vor allem für Benutzer von Windows 11 geeignet. Da der Spielmodus vor allem in Windows 11 verfügbar ist. Diese Funktion ermöglicht ein optimiertes Spielerlebnis auf dem PC für die Benutzer. Das Programm kann jedoch mit StreamLabs OBS Studio kollidieren.
Es wäre also am besten, wenn Sie zu Einstellungen > System > Spiele gehen. Öffnen Sie den Spielmodus und deaktivieren Sie ihn dann vorübergehend.
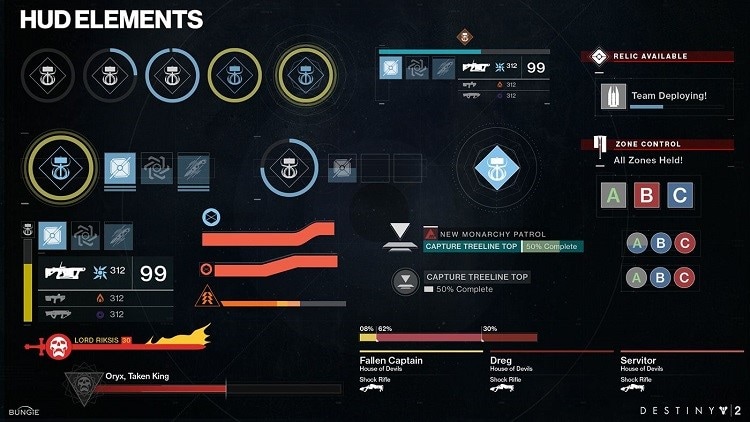
Bonustipps zur Behebung des Problems, dass OBS bei beliebten Spielen nicht funktioniert
Da Sie nun wissen, wie Sie App-basierte Probleme beheben können, lassen Sie uns nun die spielspezifischen Probleme besprechen, die in bestimmten Spielen auftreten können.
1. Counter-Strike
Bei einigen Systemen funktioniert die Aufnahme im Vollbildmodus möglicherweise nicht gut. Es ist besser, Fensteraufnahme und randlosen Vollbildmodus zu verwenden.
2. Destiny 2
Es könnte mit der Spielaufnahmefunktion kollidieren. Es ist besser, Fensteraufnahmen und den Vollbildmodus ohne Rahmen/Fenster zu verwenden, um ein besseres Seherlebnis zu erhalten.

3. League of Legends
Um das Problem der Einzelbildaufnahme zu lösen, sollten Sie zwei Szenen für die Aufnahme vorbereiten. Eine mit dem LoL Launcher/Lobby-basierten Fensteraufnahme und die andere mit Spielaufnahme; verwenden Sie den Szenenwechsler, um schnell zwischen den Szenen zu wechseln.
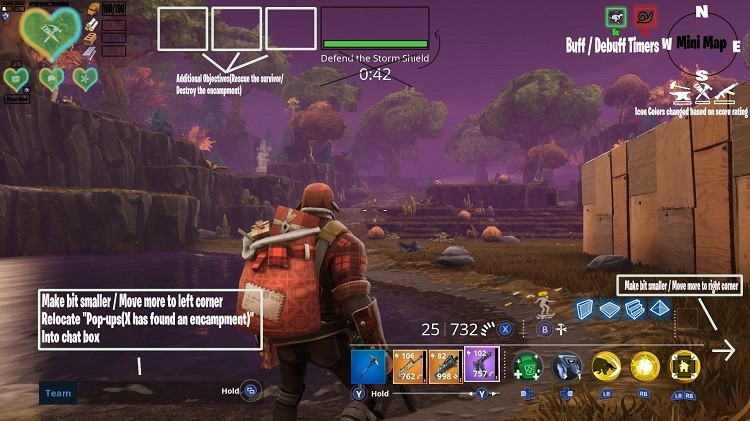
4. Fortnite
Benutzer könnten Framerate-Probleme oder Abstürze im DX12-Modus feststellen. In diesem Fall ist es besser, den DX11-Modus zu verwenden.
Fazit
Das OBS Studio ist in der Tat sehr effizient für die Aufnahme und das Streaming von Spielen, aber es gibt auch funktionelle Anwendungen. Nehmen Sie Anpassungen vor, indem Sie das Programm oder die Treiber aktualisieren, inkompatible Software entfernen oder eine andere Softwarealternative verwenden. Treffen Sie Ihre Wahl auf der Grundlage des Fehlers, der in Ihrem System auftritt.
Sie könnten auch mögen
Die 12 beliebtesten olympischen Videospiele 2021
Die Olympischen Sommerspiele stehen vor der Tür und es ist an der Zeit, die Olympischen Spiele Tokio 2020, das offizielle Videospiel, und andere unterhaltsame Spiele zu spielen.
Die 13 besten Webcam Recorder für alle Plattformen
Suchen Sie nach dem Besten und einfachsten Webcam Recorder? In diesem Artikel haben wir die 13 besten Cam Videorecorder für Sie getestet. Verpassen Sie diesen Artikel nicht.
Wie man Spiele auf alle mögliche Arten aufnimmt
Hier sehen Sie unterschiedliche Möglichkeiten, um Spiele auf PC und Xbox One aufzunehmen. Wenn Sie ein Minecraft Fan sind, dann sind Sie hier genau richtig.
Wie man mit einfachen Schritten Videos auf Steam aufnimmt
Lesen Sie diesen Artikel, um zu erfahren, wie Sie mit einfachen Schritten Videos auf Stream aufnehmen.


