Mac
- 1. Video/Audio konvertieren Mac+
-
- 1.1 VOB zu MP4 Mac
- 1.2 AVI zu MP4 Mac
- 1.3 AVCHD auf Mac konvertieren
- 1.4 MOV zu MP4 Mac
- 1.5 Audio auf Mac konvertieren
- 1.6 Kostenlose DVD Brenner Mac
- 1.7 10 Free Video Converter für Mac
- 1.8 CD auf Mac kopieren
- 1.9 Audio auf CD brennen Mac
- 1.10 Beste GIF Maker für Mac
- 1.11 PPT zu Video Mac
- 1.12 Top 8 Datei-Converter für Mac
- 2. Bildschirmaufnahme Tipps Mac+
- 3. Foto-/Video bearbeiten Mac+
-
- 3.1 MP4 bearbeiten Mac
- 3.4 Top 10 Videokomprimierer Mac
- 3.5 Photo Viewer für Mac
- 3.6 Bild schneiden auf Mac
- 3.7 Top 10 Image Editor Mac
- 3.8 JVC Camcorder Videos konvertieren
- 3.9 Screenshot machen Mac
- 3.10 Snipping Tool verwenden Mac
- 3.11 Kamera Video Converter Mac
- 3.12 HEIC in JPG umwandeln Mac
- 3.13 Beste Zeichenprogramme für Mac
- 3.14 Photo Organizer für Mac
- 3.15 Fotogröße ändern auf Mac
- 3.16 Beste Photo Editor für Mac
- 3.17 PNG zu JPG Mac
- 3.18 TIFF zu JPEG Mac
- 3.19 3 Wege zum Umwandeln von AI in SVG
- 3.20 Die 3 besten Methoden zum Umwandeln von Bildern in SVG
- 3.21 Top 10 SVG-Converter empfohlen
- 4. Andere Tipps & Tricks+
-
- 4.1 Download Youtube Video Mac
- 4.2 Filme auf DVD brennen Mac
- 4.3 An Intel Mac VS ARM
- 4.6 Top 15 Mac Apps 2021
- 4.7 Alles über macOS 11 Big Sur
- 4.8 How-to: Daten zwischen Macs übertragen
- 4.9 Tipps zur Verwendung der Mac Magic
- 4.11 15 Tipps für neue Mac-Nutzer
- 4.12 Beste Spiele für Mac 2021
- 4.13 Toast Titanium Alternativen Mac
- 4.14 Beste 12 Alternativen zu CleanMyMac
- 4.15 Collage erstellen Mac
- 4.16 Beste Stimmverzerrer App für Mac
- 4.17 Instagram-Post vom Mac aus
- 4.18 Wie man Mac-Bildschirm teilt
- 4.19 iMesages ausschalten
- 4.20 Wie man Airplay Video zu Mac
- 4.21 Wie man SF2-Datei öffnet
- 4.22 Wie man MD-Datei öffnet
- 5. Video-Abspielen Mac+
Was ist eine OGA Datei und wie öffnet und konvertiert man OGA?
Von Lukas Schneider • 2025-08-12 19:18:34 • Bewährte Lösungen
Das OGA-Format ist eines der seltenen Formate, auf die Sie stoßen werden, wenn Sie sich intensiv mit Audiodateien beschäftigen. Daher ist es wichtig, dass Sie sich damit vertraut machen, wissen, wie man sie öffnet und auch eine Vorstellung davon haben, wie man sie in die gängigen Audioformate wie MP3 konvertiert.
Trotz ihrer Unbeliebtheit arbeiten die OGA-Ersteller daran, dass mehrere Anwendungen ihre Dateien öffnen können. Die besten Programme, die OGA-Dateien auf Mac und Windows öffnen, sind der VideoLAN VLC Media Player und der Apple QuickTime Player. Wenn Sie diesen Formattyp nicht weiter verwenden möchten, können Sie ihn jederzeit mit FreeConvert.com in MP3 konvertieren. Die Details sind im weiteren näher beschrieben.
- Teil 1. Was ist eine OGA Datei
- Teil 2. Wie öffnet man eine OGA Datei
- Teil 3. Wie konvertiert man OGA online zu MP3
Teil 1. Was ist eine OGA Datei
OGA, was Ogg Vorbis Audio bedeutet, bezieht sich auf ein Kompressionsdateiformat und einen Multimediacontainer für Audiodateien. Ogg Vorbis, das von der Xiph.Org Foundation entwickelt wurde, stellt die Grundfunktionalität der Datei dar; 'Ogg' ist das standardisierte und offene Bitstream-Containerformat, das für Manipulation und Streaming entwickelt wurde, während 'Vorbis' der Name des Kompressionsmechanismus ist. Zusätzlich ist OGA unpatentiert, kostenlos und open-Source.
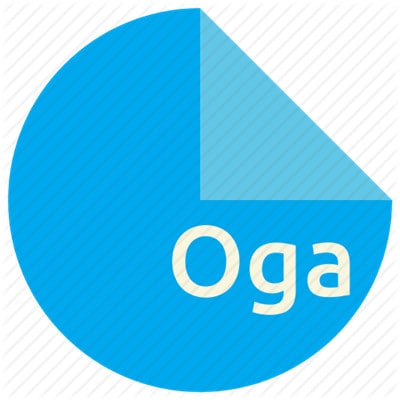
OGA-Dateien können verschiedene Audio-Codecs verwenden, darunter Ghost, Ogg FLAC und OggPCM, unabhängige Open-Source-CODECs für Text und Video. Es gibt andere, weniger empfehlenswerte Codes, Speex und Ogg Vorbis, die weniger kompatibel mit dem OGA-Format zu sein scheinen. Wenn Sie diese verwenden müssen, empfiehlt Xiph.Org, stattdessen das OGG-Dateiformat zu verwenden, da es von beiden kodiert werden kann.
Das OGA-Format ist nicht so populär wie OGG, da die Ogg Vorbis-Audiodateien häufiger die Dateierweiterung OGG verwenden. Daher arbeiten die Entwickler des OGA-Formats, Xiph.Org, daran, den Bekanntheitsgrad des Formats zu erhöhen, indem sie ein DirectShow-Codec-Paket veröffentlichen. Dies ermöglicht es den Entwicklern, die OGA-Unterstützung in kommerzielle und Open-Source-Windows-Anwendungen zu integrieren.
Teil 2. Wie öffnet man eine OGA Datei
Nachdem wir gelernt haben, was OGA ist, möchten Sie bestimmt die Dateien öffnen, um noch mehr darüber zu erfahren. Der Vorgang ist ganz einfach; klicken Sie einfach mit Rechts auf die Datei, wählen Sie "Öffnen" und dann die entsprechende Anwendung.
Das bedeutet, dass Sie eine passende Software benötigen, um eine OGA Datei zu öffnen. Wenn keine geeignete Software zur Verfügung steht, ist das Öffnen von OGA-Dateien nicht möglich und Sie könnten eine Benachrichtigung erhalten. Wenn Sie z.B. einen Windows 10 PC verwenden, könnte die Meldung lauten "Wie möchten Sie diese Datei öffnen?" Wenn es Windows 7 ist, könnte die Meldung lauten "Windows kann diese Datei nicht öffnen". Ein Mac Computer oder Linux System gibt eine ähnliche Nachricht aus.
Es gibt zahlreiche Windows und Mac Programme, welche Sie verwenden können, um OGA Dateien zu öffnen. Die Besten sind die Folgenden:
VideoLAN VLC Media Player
Der VideoLAN VLC-Medienplayer ist sehr beliebt, da es sich um einen Open-Source-Medienplayer handelt, der u.a. mit Windows- und Mac-Betriebssystemen kompatibel ist. Viele Benutzer empfehlen ihn, da er ein einfaches Interface besitzt und Mediendateien auch konvertieren kann. Er spielt viele Medienformate ab, wie etwa Audio-/Videodateien und Inhalte auf Disks. Er kann OGA Dateien ohne Probleme öffnen und andere wie etwa AAC, 3GP, M4A, MKA und MP3 Formate. Der einfachste Weg, OGA-Dateien abzuspielen, ist das Ziehen und Ablegen in der Software. Er ermöglicht Ihnen, Wiedergabelisten zu erstellen, um den Inhalt zu kategorisieren.

Apple QuickTime Player
Der Apple Quick Time Player ist ein weiteres Programm, welches Mac Benutzer gerne verwenden, da dieser im macOS bereits installiert ist. Da er kostenlos ist, können Windows-Benutzer ihn sich holen und OGA-Dateien öffnen, neben anderen, wie etw 3GP, 3GA, AC3, AIF, AU, CAF und WAV. Wenn Sie OGA-Dateien öffnen, werden Sie die übersichtliche Benutzeroberfläche bemerken, die in einfach zu bedienende Wiedergabesteuerungen eingebettet ist. Er kann auch Audio über den Computer oder das persönliche Mikrofon aufnehmen.

Teil 3. Wie konvertiert man OGA online zu MP3
Wenn Sie ein anderes Audioformat als OGA verwenden möchten, können Sie das OGA-Format einfach in ein anderes wie MP3 umwandeln. Jedoch benötigen Sie ein empfehlenswertes Tool wie FreeConvert.com, was ein kostenloses online Tool ist. Es konvertiert Ihre OGA-Datei einfach und schnell in MP3, da MP3 eines der meistgenutzten Audioformate ist. Es ermöglicht das Hochladen von Dateien per URL, von Ihrem Computer oder durch Drag & Drop im Upload-Bereich. Beim Hochladen müssen Sie beachten, dass die Webseite eine Stapelkonvertierung erlaubt, so dass Sie 20 Dateien auf einmal hochladen können. Jedoch sollte die gesamte Größe 1GB nicht überschreiten.
FreeConvert.com verfügt auch über optionale erweiterte Funktionen, mit denen Sie grundlegende Dateiparameter wie Audio-Sample- und -Bitraten und Kanäle ändern können. Außerdem können Sie Ihr Audio schneiden, um es kürzer zu machen, während Sie den wichtigsten Teil erfassen. Sie können die OGA-Audiodatei auch ein- oder ausblenden oder umkehren. Neben OGA und MP3 unterstützt die Webseite auch andere Formate wie FLAC, WMA, AMR, OGG, WAV, AAC und M4A. FreeConvert.com wird auch für die Konvertierung von Videodateien zu Audio empfohlen. Es akzeptiert die Videoformate wie MKV, MP4, AVI, FLV, VOB und andere.
Nachfolgend finden Sie die Vorgehensweise zur Umwandlung des OGA-Formats in MP3 mit FreeConvert.com
Schritt 1: OGA Dateien hochladen.
Es gibt mehrere Möglichkeiten, Ihre OGA Dateien hochzuladen. Sie können sie einfach per Drag & Drop in die Hochladezone ziehen, mit der Funktion OGA-Dateien auswählen vom Computer laden oder die URL eingeben.
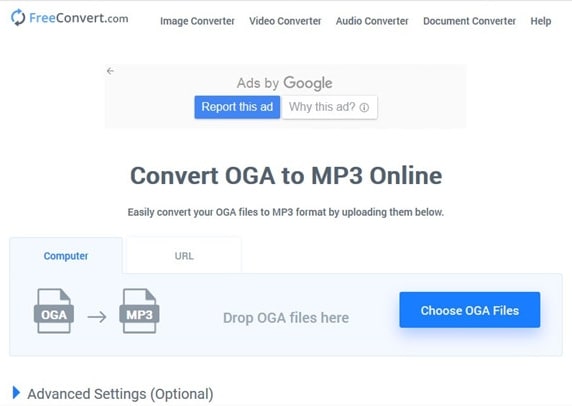
Schritt 2: Zu MP3 konvertieren.
Vor der Konvertierung können Sie im Abschnitt Erweiterte Einstellungen verschiedene Aspekte ändern. Hier können Sie die Audio-Bitrate, die Samplerate und den Audiokanal ändern und Audio schneiden. Sie können auch angeben, ob Sie ein- oder ausblenden möchten. Wenn das erledigt ist, klicken Sie auf Konvertieren.

Schritt 3: Konvertierte Datei herunterladen.
Sobald die Konvertierung abgeschlossen ist, klicken Sie auf den Download Button, um die neue MP3-Datei zu erhalten.
Conclusion
Man lernt nie aus und so sollten Sie sich weiterhin mit verschiedenen Audiodateien wie OGA vertraut machen. Wenn Sie daran nicht interessiert sind, konvertieren Sie in das gängige MP3-Format und verwenden Sie die Audiodateien wie gewünscht weiter.
 Wondershare UniConverter - Bester Video Converter für Mac/Windows (Catalina inklusive)
Wondershare UniConverter - Bester Video Converter für Mac/Windows (Catalina inklusive)

- Konvertieren Sie Videodateien in MP4, AVI, WMV, FLV, MKV und 1.000 weitere Formate mit einigen einfachen Schritten.
- Konvertieren Sie mehrere Videodateien in MP4 im Stapel ohne Qualitätsverlust.
- Konvertieren Sie Videodateien in optimierte Voreinstellungen für fast alle Geräte, wie iPhone, iPad, Huawei-Telefon, etc.
- 30x schnellere Konvertierungsgeschwindigkeit als herkömmliche Converter mit der einzigartigen APEXTRANS-Technologie.
- Leistungsstarke Bearbeitungstools helfen bei der Anpassung Ihrer Videos, wie z.B. Trimmen, Zuschneiden, Hinzufügen von Wasserzeichen, Untertiteln, etc.
- Brennen Sie Videos auf Ihre DVD oder Blu-ray-Disc und passen Sie sie mit kostenlosen DVD-Menüvorlagen an.
- Laden Sie Videos von YouTube und mehr als 10.000 weiteren Video-Sharing-Seiten herunter oder nehmen Sie sie auf.
- Übertragen Sie Videos direkt vom Computer auf iPhone, iPad und andere Geräte und umgekehrt.
- Vielseitige Toolbox: Video-Metadaten-Editor, GIF-Maker, Video-Kompressor und Bildschirm-Recorder.
- Unterstützte OS: Windows 7 64-bit oder neuer (32-bit Nutzer? Hier klicken) und MacOS 10.10 oder neuer (10.7 - 10.9? Hier klicken)
Lukas Schneider
staff Editor