MP4 Tipps & Tricks
- 1. MP4 brennen+
- 2. MP4 zu andere gängigen Formaten konvertieren +
- 3. MP4 auf Unterschiedliche Geräte abspielen +
- 4. Beste MP4 Konverter/Editor +
- 5. Andere MP4 Tips +
-
- 5.1 Kein Ton bei MP4
- 5.2 MP4 von Smartphone auf PC/Mac drehen
- 5.3 AVCHD VS MP4
- 5.4 MP4 zu iMovie importieren
- 5.5 Audacity, MP4 importieren und exportieren
- 5.6 Metadaten in MP4 hinzufügen
- 5.7 MP4 ohne Ton
- 5.8 iPhone zu MP4 konvertieren
- 5.9 Untertitel bearbeiten
- 5.10 DVD von MP4 schaffen
- 5.11 Chromecast streamen
- 5.12 Handbrake erstellen
- 5.13 Videobildrate ändern
- 5.14 Freemake Alternative
- Laden Sie UniConverter herunter, um Videos zu konvertieren:
Audacity ist ein bekannter Open-Source-Audio-Editor, der Audiodateien durch Funktionen wie Aufnahme, Bearbeitung, Mischen von Audiospuren und anderen Funktionen bearbeitet. Da Audacity nur mit Audioformaten arbeiten kann, müssen Sie, wenn Sie eine Videodatei haben, zuerst deren Audio extrahieren. Das extrahierte Audio kann dann in Audacity importiert werden, um die gewünschten Funktionen auszuführen. Um den Audioeditor zu bearbeiten, benötigen Sie Audacity MP3 oder andere kompatible Dateien. Unten im Teil des Artikels diskutieren die Wege und Lösungen.
- Teil 1. Was ist Audacity
- Teil 2. Wie man Dateien als MP3 exportiert und importiert
- Teil 3. Wie man MP4 / AVI Videodateien in Audacity Audio Editor
Teil 1. Was ist Audacity
Audacity hat als eine populäre Open-Source-Software für mehrsprachige Audio-Editoren und -Rekorder eine enorme Resonanz gefunden. Zum Aufnehmen und Bearbeiten von Sounds, die für professionelle Zwecke verwendet werden. Es hat auch eine grosse Benutzerbasis gewonnen, da es unter Windows, Mac OS X, GNU / Linux und zahlreichen anderen Betriebssystemen kostenlos läuft.
Audacity spricht aufgrund der Möglichkeiten, die es bietet, eine grosse Anzahl von Benutzern an. Mit verschiedenen Audio-Editing- und Recording-Funktionen, die Benutzern bei ihren routinemässigen und professionellen Aufgaben helfen. Benutzer können online leicht Lernprogramme finden, die ihnen helfen können, das Programm auf eine innovative Weise zu verwenden. Das Erstellen von Klingeltönen, das Mischen von Stereospuren, das übertragen von Bändern oder Schallplatten auf einen Desktop oder ein Peripheriegerät oder sogar das Teilen eines Tracks in verschiedene Segmente wird mit Audacity einfach gemacht. Anbieter haben den Luxus, Audacity mit ihren Produkten zu bündeln oder Audacity über die General Public License zu verkaufen oder zu vertreiben.
Funktionen von Audacity:
- Bietet Multi-Track-Musikaufnahmen.
- Podcasting- und Radio-Funktionen sind auch in der Benutzeroberfläche verfügbar.
- Es wird verwendet, um Reden, Voice-Overs und Audition-Notizen aufzunehmen.
- Kann verwendet werden, um Audio von Anwendungen aufzunehmen.
- Benutzer können auch Fremdsprachen lernen.
- Eine perfekte Schnittstelle zum Erstellen von Hörbüchern.
- Mit Karaoke Breaking Tracks nutzen.
- Kindern kann mit verbesserten Lesetechniken geholfen werden.

Teil 2. Wie man Dateien als MP3 exportiert und importiert
Audacity ist hauptsächlich eine Audio-Editing-Software, mit der man MP4-Dateien importieren und exportieren kann, sie unterstützt allerdings keine MP3-Dateien. Diejenigen, die ihre Videos bearbeiten möchten, benötigen daher ein anderes Programm, um ihre MP4-Dateien in das Interface zu importieren oder zu exportieren. Benutzer können aus einem breiten Angebot von Programmen online auswählen, aber es wird empfohlen, dass Sie sich für Wondershare UniConverter entscheiden, um eine MP4-Datei in das MP3-Format zu konvertieren, das dann zum Importieren und Exportieren der Datei verwendet werden kann. Wondershare UniConverter ist eine renommierte Software, die oft für Konvertierungen von MP4 zu MP3 oder MP3 zu MP4 Konvertierungen verwendet wird. Sobald eine Datei als MP3 über Audacity exportiert wurde, kann sie mit Wondershare UniConverter in MP4 konvertiert werden. Schritte für dasselbe werden später besprochen.
MP3 ist eines der vielen unterstützten Formate von Audacity. Aufgrund seiner kompakten Grösse und der Kompatibilität mit einer Vielzahl von Geräten und Playern ist MP3 immer einfach zu bedienen. Also, wenn Sie Ihre Lieblings-MP3-Dateien haben, können Sie sie in den Audio-Editor importieren, eine Reihe von benötigten Funktionen ausführen und sie dann wieder auf Ihren PC exportieren. Im Folgenden finden Sie detaillierte Schritte zum Exportieren und Importieren von Dateien als MP3 zu Audacity.
Schritte zum Exportieren und Importieren von Dateien als MP3:
1. Exportieren von MP3-Dateien über Audacity:
Schritt 1: Sobald der Soundtrack-Prozess abgeschlossen ist, müssen Sie auf die gelbe Schaltfläche oben auf der Oberfläche klicken. Dies stellt Arbeitsoptionen für Sie bereit.
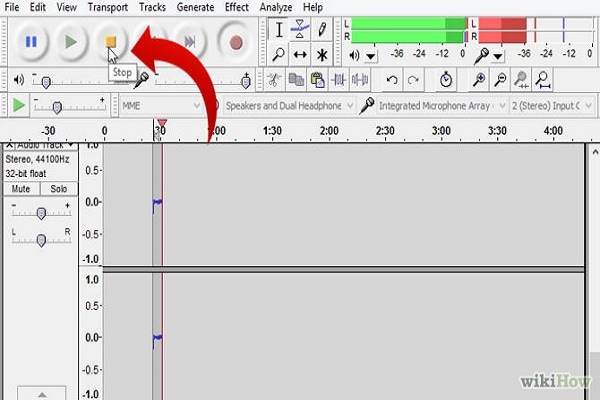
Schritt 2: Klicken Sie auf Datei, wählen Sie aus dem Dropdown-Menü "Export". Andernfalls können Sie auch Strg + Umschalt + E drücken und den Exportvorgang starten.

Schritt 3: Ein "Speichern unter" Feld erscheint, in dem Sie Ihre Datei mit dem gewünschten Namen speichern können. Unten wäre eine Liste von Formaten zur Auswahl.
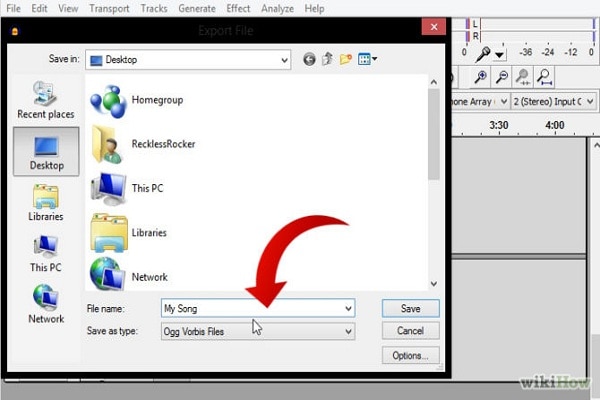
Schritt 4: Wählen Sie MP3 aus der Liste der Formate, die Ihnen zur Verfügung gestellt werden. Klicken Sie auf Speichern
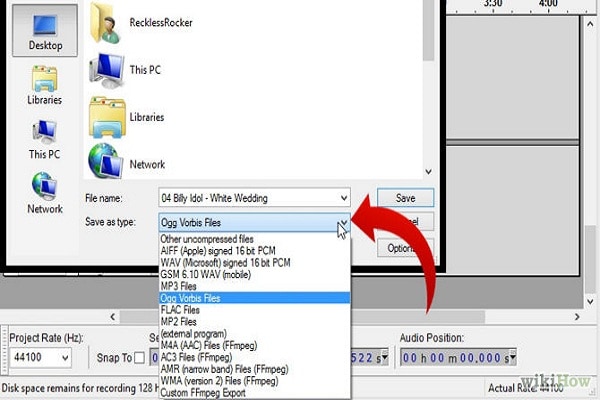
2. Importieren von Dateien als MP3 über Audacity:
MP3-Dateien sind komprimierte Dateien und Audacity-Software hat verschiedene Methoden, um komprimierte und unkomprimierte Dateien zu importieren. Während das Importieren unkomprimierter Dateien für Anfänger ein umfangreicher Prozess sein kann, ist das Importieren von MP3 relativ einfach, da es sich um eine komprimierte Datei handelt.
Wenn wir eine komprimierte Audiodatei in unser Projekt importieren (in diesem Fall MP3), haben wir normalerweise keine Wahl zwischen "sicherer" und "schneller" - die Daten der Datei werden immer in das Projekt kopiert.
Zu Informationszwecken haben wir die Importmethode für unkomprimierte Dateien angezeigt.
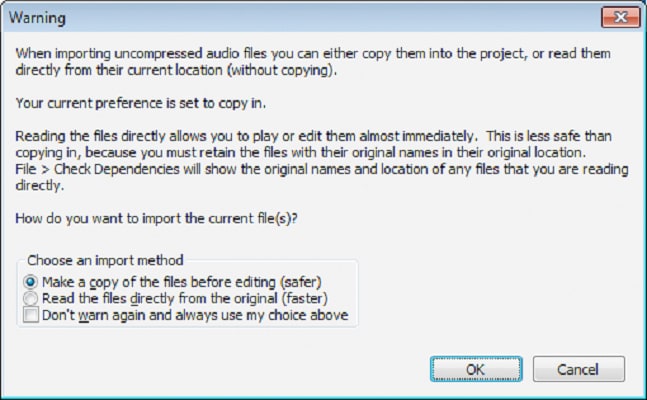
Teil 3. Wie man MP4 / AVI Videodateien in Audacity Audio Editor
Wir haben bereits oben besprochen, dass Audacity ein Audio-Editor ist und nur mit Audio-Dateiformaten arbeiten kann. Wenn Sie also versuchen, MP4, AVI oder andere Videoformate in den Editor zu importieren, wird ein Fehler ausgegeben. Wenn Sie also mit Videoformaten arbeiten, müssen Sie zunächst die Audiodaten extrahieren und dann in Audacity importieren.
Darüber hinaus gibt es eine Liste von Audioformaten, die von Audacity unterstützt werden. Daher müssen Sie Ihre Videos nur in diesen unterstützten Formaten extrahieren. Von Audacity unterstützte Audioformate sind WAV, WMA, AC3, MP3, AIFF, FLAC, AC3, AAC und AMR.
Schritte zum Umwandeln von AVI / MKV / FLV / MP4 in Audacity-Support-Formate:
Wenn wir nun wissen, dass Videoformate in Audacity importiert werden können, indem sie in Audioformate umgewandelt werden, stellt sich die nächste Frage, wie sie konvertiert werden können. Es gibt eine Reihe von Software zur Konvertierung von Video in Audio-Formate und eine der besten in dieser Kategorie ist Wondershare UniConverter. Mit dieser professionellen Software können Sie Ihre AVI, MKV, FLV, MP4 und andere Videodateien in von Audacity unterstützte Formate konvertieren. Einige Hauptmerkmale der Software sind wie folgt:
 Wondershare UniConverter --- Der beste Video Converter für Windows / Mac
Wondershare UniConverter --- Der beste Video Converter für Windows / Mac

- Ermöglicht das Konvertieren von Videos in von Audacity unterstützte Formate mit superschneller Geschwindigkeit (30x schneller als die Konkurrenz).
- Unterstützt eine breite Palette von Videoformaten zur Konvertierung in von Audacity unterstützte Formate.
- Brennen Sie MP4 auf DVD, um mit Ihrem DVD-Player zu spielen.
- Enthält In-Programm-Bearbeitungswerkzeuge wie Zuschneiden, Zuschneiden und andere.
- Unterstützung einer Sammelverarbeitung mehrerer Dateien gleichzeitig
- Ermöglicht das Herunterladen von Videos von mehr als 10.000 Videoportalen.
- Unterstützte Betriebssysteme: Windows NT4 / 2000/2003 / XP / Vista / 7/8 und Windows 10 (32 Bit und 64 Bit), mac OS 10.15 (Catalina), 10.14, 10.13, 10.12, 10.11 (El Capitan), 10.10, 10.9, 10.8, 10.7, 10.6
Schritte zum Konvertieren von AVI / MKV / FLV / MP4 in Audacity unterstützte Formate mit Wondershare UniConverter:
Schritt 1 öffnen Sie Wondershare UniConverter und laden Sie die Videodatei(en).
Führen Sie die Wondershare-Software auf Ihrem PC / Mac aus. Klicken Sie auf +Dateien hinzufügen im Video konvertieren Tab, um die gewünschte Videodatei in der Softwareoberfläche zu durchsuchen und hinzuzufügen.
![]()
Schritt 2 Wählen Sie das von Audacity unterstützte Ausgabeformat.
Klicken Sie auf das Drop-down Icon neben der Alle Dateien konvertieren zu: Option und wählen Sie MP3( oder ein anderes, von Audacity unterstütztes Format) aus dem Audio Tab.
Wählen Sie das von Audacity unterstützte Ausgabeformat
![]()
Schritt 3 Beginnen Sie mit der Konvertierung von Video zu Audio.
Wählen Sie auf Ihrem Computer den Speicherort aus, an dem Sie die konvertierten Dateien speichern möchten, indem Sie auf tippen Konvertiert Icon. Dann klicken Sie auf Alle konvertieren, um das Video in das von Audacity unterstützte Format zu konvertieren.
![]()
 sicherer Download
sicherer Download sicherer Download
sicherer Download