MP3
- 1. Anderes Format zu MP3 konvertieren+
-
- 1.1 WAV zu MP3
- 1.2 MP4 zu MP3
- 1.3 Youtube Playlist zu MP3
- 1.5 MOV zu MP3 auf Mac
- 1.6 QuickTime zu MP3
- 1.7 M4P zu MP3
- 1.8 MIDI zu MP3
- 1.9 Spotify Playlist zu MP3
- 1.11 MKV zu MP3
- 1.12 Facebook Video zu MP3
- 1.13 M4R zu MP3
- 1.14 AVI zu MP3
- 1.15 Voice zu MP3
- 1.16 Free MP4 zu MP3 Konverter
- 1.17 Opus zu MP3
- 1.18 WMA zu MP3 auf Mac
- 1.20 DTS zu MP3
- 1.21 VOB in MP3
- 1.22 M4A zu MP3 auf Mac
- 1.23 DVD zu MP3
- 1.24 WMA zu MP3
- 1.25 M4A zu MP3
- 1.26 FLAC zu MP3 mit VLC
- 2. MP3 zu anderem Format konvertieren+
- 3. MP3 Tools & Tipps+
-
- 3.1 MP3 Konverter
- 3.2 MP3 Player
- 3.3 MP3 auf YouTube Hochladen
- 3.4 Vocals von MP3 Entfernen
- 3.5 Audacity zu MP3 Exportieren
- 3.6 MP3 in Windows Media Player
- 3.7 iTunes zu MP3 konvertieren
- 3.8 Kostenloser Youtube zu MP3 Converter
- 3.9 Online Video zu MP3 Converter
- 3.10 Top MP3 zu Text Converter
- 3.11 MP3 zu AVI konvertieren
- 3.13 AAC zu MP3 in iTunes
- 3.14 MP4 zu MP3 in iTunes
- 3.15 Youtube MP3 Downloader für iPhone
- 3.16 Top 5 MP3 Cutter
- 4. Andere Audio-Formate+
- Laden Sie UniConverter herunter, um Videos zu konvertieren:
Der beste MP3 in MP4-Konverter: Wie Du MP3 in MP4 kostenlos und einfach konvertierst
Wie kann ich MP3 in MP4 konvertieren (Audio in Video/YouTube konvertieren)? --- Eine Frage von Quora
Du hast eine Reihe von MP3-Dateien, die Du auf den neuesten Playern und Geräten abspielen möchtest? Dann kannst Du sie in ein kompatibles Format wie MP4 konvertieren. Obwohl MP3 als Audioformat Einsatz findet, ist es nur mit der Wiedergabe auf einer begrenzten Anzahl von Playern kompatibel. Wenn Du also Deine Lieblingswiedergabeliste auf allen Arten von Geräten und Playern abspielen möchtest, so ist die MP3 in MP4 Konvertierung die richtige Wahl. Du brauchst dafür einen guten MP3 in MP4-Konverter.
- Teil 1. Wie man MP3 in MP4 im Stapelmodus mit dem besten MP3 in MP4-Konverter konvertiert
- Teil 2. Der beste MP3 in MP4-Online-Konverter: Wie Du MP3 in MP4 kostenlos konvertierst
- Teil 3. Kostenlose MP3 in MP4 Software: Wie man MP3 in MP4 in iTunes konvertiert
- Teil 4. Wie man MP3 in MP4 mit Bild konvertiert
- Teil 5. Wie man MP3 in MP4 mit dem Windows Media Player konvertiert
Teil 1. Wie man MP3 in MP4 im Stapelmodus mit dem besten MP3 in MP4-Konverter konvertiert
Es gibt eine ganze Reihe von Konvertierungstools, doch die Auswahl des richtigen Tools ist besonders wichtig für eine hochwertige Konvertierung bei hoher Geschwindigkeit und mit zusätzlichen Funktionen. Eine MP3 in MP4-Konverter-App, die all diese und weitere Funktionen bietet, ist Wondershare UniConverter. Es ist das beste Programm in dieser Kategorie, und bietet über 1000 Formate für die Konvertierung sowie die verlustfreie Qualitätskonvertierung mit superhoher Geschwindigkeit. Der kostenlose Download des MP3 in MP4-Konverters ist auf der offiziellen Software-Seite verfügbar.
Die wichtigsten Funktionen von MP3 in MP4:
 Wondershare UniConverter – Der beste Video zu DVD Konverter für Windows/Mac (inklusive Catalina)
Wondershare UniConverter – Der beste Video zu DVD Konverter für Windows/Mac (inklusive Catalina)

- MP3 in MP4 per Stapelverarbeitung mit mehreren Dateien auf einmal konvertieren.
- Erleichtert die Bearbeitung von Ausgabedateien durch Änderung der Dateiparameter wie Bitrate, Bildrate und andere.
- Die APEXTRANS-Technologie des Programms garantiert die verlustfreie Konvertierung von MP3 in MP4.
- Superhohe Konvertierungsgeschwindigkeit (30x schneller).
- Ermöglicht das direkte Herunterladen von MP3-Dateien von YouTube mit anschließender Konvertierung in MP4 oder in das gewünschte Format.
- Der Wondershare MP3 in MP4-Konverter ist für Windows- und Mac-Systeme verfügbar.
Schritte zum Konvertieren von MP3 in MP4 mit Wondershare UniConverter
Schritt 1 Starte den Wondershare MP3 in MP3 Konverter und lade MP3-Dateien.
Lade UniConverter herunter, installiere und starte es auf Deinem PC/Mac. Klicke auf dem Konvertieren-Tab auf + Dateien hinzufügen, um nach MP3-Dateien auf Deinem System zu suchen und sie hinzuzufügen. Du kannst Deine Dateien auch einfach hineinziehen. Mehrere Dateien für die Stapelverarbeitung lassen sich hierbei hinzufügen.
![]()
Schritt 2 Wähle MP4 als Ausgabeformat.
Die im MP3-Format hinzugefügten Dateien werden nun als Vorschaubilder mit Informationen zu Größe, Format und weiteren Details dargestellt. Öffne das Aufklappmenü oben rechts neben der Alle Dateien konvertieren in: -Option und wähle MP4 auf dem Video -Tab. Wähle außerdem die Auflösung der Ausgabedatei.
![]()
Schritt 3 MP3 in MP4 im Stapelmodus konvertieren.
Wähle auf dem Ausgabe -Tab den Speicherort auf Deinem PC, an dem die konvertierte Datei gespeichert werden soll. Klicke auf Alle konvertieren , um mit dem Konvertierungsvorgang von MP3 in MP4 zu beginnen.
![]()
 sicherer Download
sicherer Download sicherer Download
sicherer DownloadTeil 2. Der beste MP3 in MP4-Online-Konverter: Wie Du MP3 in MP4 kostenlos konvertierst
Für die günstige Dateikonvertierung erweisen sich Online-Programme als gute Wahl, denn diese sind kostenlos und einfach zu bedienen. Ein solcher kostenloser MP3 in MP4-Konverter ist Online UniConverter , der die Konvertierung Deiner Dateien in wenigen einfachen Schritten ermöglicht. Das Programm funktioniert im Browser Deines Windows- oder Mac-Systems und benötigt keinen Download oder Installation. Bei der Konvertierung unterstützt es eine Reihe von Video- und Audiodateiformaten. Für die Konvertierung kannst Du 2 Dateien mit einer maximalen Größe von 100 MB gleichzeitig hinzufügen. Leicht zu bedienende Benutzeroberfläche, gute Konvertierungsgeschwindigkeit und hochwertige Ausgabedateien machen es zu einer beliebten MP3 in MP4-Konverter-Freeware.
Schritte zum Konvertieren von MP3 in MP4 mit Online UniConverter:
Schritt 1: Öffne Online UniConverter in Deinem PC/Mac-Browser. Klicke auf +Datei hinzufügen , um MP3-Dateien von Deinem PC zu importieren.
Schritt 2: Wähle auf dem Konvertieren in -Tab MP4 als Ausgabeformat aus der Video-Kategorie.
Schritt 3: Klicke auf Konvertieren, um mit dem Hochladen von MP3-Dateien zu beginnen und diese dann in das MP4-Format zu konvertieren.
Danach kannst Du die konvertierte Datei einfach von der Programmoberfläche herunterladen werden.
![]()
Teil 3. Kostenlose MP3 in MP4 Software: Wie man MP3 in MP4 in iTunes konvertiert
Viele Menschen möchten iTunes als Lösung nutzen, um MP3 in MP4 zu konvertieren. Die Konvertierung von MP3 in MP4 ist in iTunes jedoch nicht möglich. Mit iTunes kannst Du MP4 in das MP3-Format konvertieren, nicht jedoch nicht umgekehrt. iTunes ist ein Medienverwaltungs-Tool für iOS-Geräte. Es ermöglicht eine Reihe anderer Funktionen, z.B. die Konvertierung von Dateien in das MP3-Format. Mit iTunes kannst Du MP4 in MP3 unter Windows oder auf dem Mac konvertieren.
Schritte zum Konvertieren von MP4 in MP3 in iTunes:
Schritt 1: Öffne die iTunes-Einstellungen auf Deinem PC/Mac. Wähle unter Windows Bearbeiten > Einstellungen und auf dem Mac iTunes > Einstellungen.

Schritt 2: Nun öffnet sich ein neues Fenster mit den Allgemeinen Einstellungen , in denen Du Allgemein -Tab auswählen musst. Klicke auf den Importeinstellungen -Knopf, um ein neues Fenster zu öffnen.

Schritt 3: Wähle im Importeinstellungen -Fenster MP3 Encoder auf dem Import mit: -Tab und klicke zur Bestätigung auf OK .

Schritt 4: Wähle danach die zu konvertierende MP4-Dateien aus Deiner iTunes-Mediathek. Klicke auf Datei > Konvertieren > MP3-Version erstellen
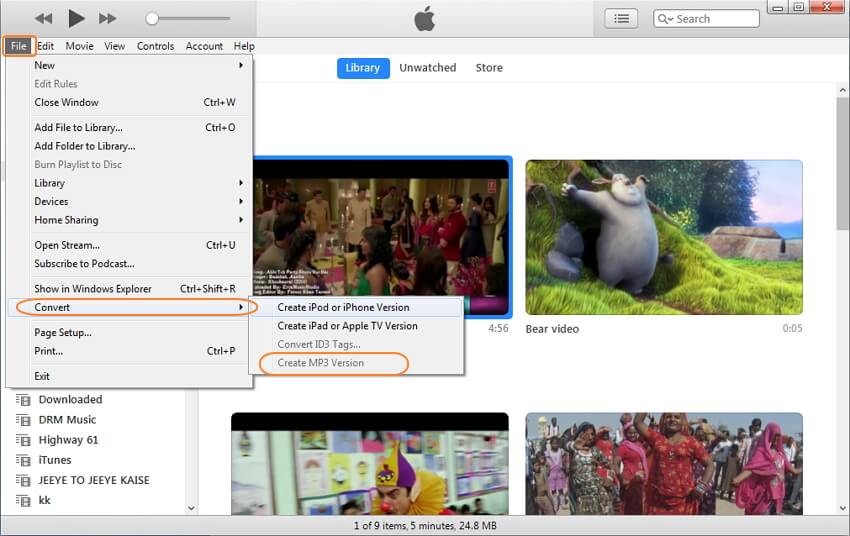
Falls Du nach Wegen suchst, um MP3 in MP4 in iTunes zu konvertieren, solltest Du zu einer professionellen Software wie Wondershare UniConverter greifen.
Teil 4. Wie man MP3 in MP4 mit Bild konvertiert
Um Musikdateien interessanter und attraktiver zu gestalten, kannst Du Albumcover, Bandfotos oder weitere Bilder hinzufügen. Beim Konvertieren von MP3-Dateien in das MP4-Format kannst Du also beliebige Bilder hinzufügen. Im Folgenden findest Du die wichtigsten Online-Tools, um MP3 in MP4 mit Bild zu konvertieren.
1. Tovid
Dieses Online-Programm dient zur Konvertierung von MP3 in MP4 mit Bildern. Du kannst MP3-Dateien mit einem Bild zusammenführen und in MP4 mit Titelbild konvertieren, um sie dann auf YouTube hochzuladen, oder zu anderen Zwecken. Das Programm ist kostenlos verwendbar und ermöglicht außerdem das Zoomen und Zuschneiden von Bildern. Das zusammengeführte MP4-Video wird dann direkt auf YouTube hochgeladen.
Schritte zur Konvertierung von MP3 in MP4 mit Bild über Tovid:
Schritt 1: Öffne Tovid in Deinem PC-Browser. Ziehe Bild- und MP3-Dateien in das Programm auf den entsprechenden Tab oder suche sie.
Schritt 2: Aktiviere das Kontrollkästchen vor Ich stimme den Allgemeinen Geschäftsbedingungen zu. Klicke auf den MIT YOUTUBE VERBINDEN-Knopf.
Schritt 3: Nun öffnet sich ein neues Fenster, in dem Du zur Auswahl eines YouTube-Kontos aufgefordert wirst, auf dem Du die zusammengeführte MP4-Datei veröffentlichen möchtest.
Schritt 4: Nachdem Du Dein Passwort eingegeben und TOVID Zugriff auf Dein YouTube-Konto ermöglicht hast, wird die MP4-Datei nach der Authentifizierung hochgeladen.

2. EZ-Converter
Hierbei handelt es sich um ein weiteres kostenloses Online-Tool, das die Konvertierung von MP3 in MP4 mit Bild ermöglicht. Das Tool kann direkt aus dem Browser verwendet werden, ohne dass Du Software herunterladen, installieren oder registrieren musst. Das Programm ermöglicht die Auswahl eines Cover-Bildes für MP3-Dateien und das Konvertieren in das MP4-Format. Das Tool bietet eine leicht zu bedienende Oberfläche.
Schritte zur Konvertierung von MP3 in MP4 mit Bild über den EZ-Konverter:
Schritt 1: Öffne den EZ-Konverter in Deinem PC-Browser.
Schritt 2: Klicke auf Datei auswählen , um ein Titelbild und eine MP3-Datei von Deinem PC auszuwählen.
Schritt 3: Klicke auf Audio in Video konvertieren , um mit dem Vorgang zu beginnen.
Die konvertierte MP4-Datei mit dem Bild kann nun von der Programmoberfläche heruntergeladen werden.

Teil 5. Wie man MP3 in MP4 mit dem Windows Media Player konvertiert
Windows Media Player ist der Standard-Media-Player auf Windows-Systemen. Du kannst zahlreiche Dateien mit dem Player abspielen und viele weitere Funktionen nutzen, z.B.die Dateikonvertierung. Mit dem Programm kannst Du Deine MP4-Dateien in MP3 konvertieren, nicht jedoch umgekehrt. Wenn Du also den Windows Media Player zum Konvertieren von MP3 in MP4 nutzen möchtest, wirst Du enttäuscht sein. Stattdessen solltest Du auf eine gute, leistungsfähige Konvertierungssoftware wie Wondershare UniConverter setzen.
Schritte zum Konvertieren von MP4 in MP3 mit dem Windows Media Player:
Schritt 1: Öffne die Windows Media Player App auf Deinem PC. Wenn das Programm noch nicht auf Deinem System installiert ist, kannst Du es herunterladen und installieren. Öffne die Software und wähle und öffne dann die zu konvertierende MP4-Datei.
Schritt 2: Öffne als nächstes das Aufklappmenü auf dem Organisieren -Tab in der linken oberen Ecke und wähle Optionen.
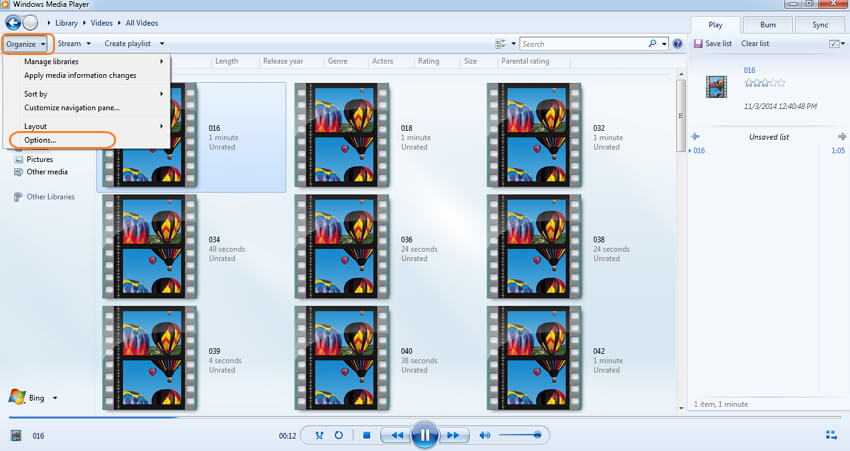
Nun öffnet sich ein neues Optionen -Fenster, in dem Du den Musik rippen -Tab auswählen musst. Wähle unter KopiereinstellungenMP3 als Format aus und klicke auf Ändern.

Ein neues Fenster öffnet sich und fragt nach dem Speicherort auf Deinem PC, an dem die konvertierte Datei gespeichert werden soll. Wähle den Standort und klicke auf OK. Nun beginnt der Konversationsvorgang von MP4 in MP3.
Wenn Du alle oben genannten Wege und Lösungen berücksichtigt, wirst Du zu dem Schluss kommen, dass Wondershare UniConverter der beste Weg ist, um MP3-Dateien ohne Qualitätsverlust und in kurzen und einfachen Schritten in MP4 zu konvertieren. Lade die Software jetzt herunter und probieren sie kostenlos aus.
 sicherer Download
sicherer Download sicherer Download
sicherer Download


