MP4 Tipps & Tricks
- 1. MP4 brennen+
- 2. MP4 zu andere gängigen Formaten konvertieren +
- 3. MP4 auf Unterschiedliche Geräte abspielen +
- 4. Beste MP4 Konverter/Editor +
- 5. Andere MP4 Tips +
-
- 5.1 Kein Ton bei MP4
- 5.2 MP4 von Smartphone auf PC/Mac drehen
- 5.3 AVCHD VS MP4
- 5.4 MP4 zu iMovie importieren
- 5.5 Audacity, MP4 importieren und exportieren
- 5.6 Metadaten in MP4 hinzufügen
- 5.7 MP4 ohne Ton
- 5.8 iPhone zu MP4 konvertieren
- 5.9 Untertitel bearbeiten
- 5.10 DVD von MP4 schaffen
- 5.11 Chromecast streamen
- 5.12 Handbrake erstellen
- 5.13 Videobildrate ändern
- 5.14 Freemake Alternative
- Laden Sie UniConverter herunter, um Videos zu konvertieren:
Sie möchten Ihre 2D-Filme in 3D genießen? Dieser Artikel stellt Ihnen ein großartiges Video-Konverter-Tool vor, mit dem Sie heruntergeladene oder selbst erstellte 2D-Filme in 3D MP4 konvertieren können. So genießen Sie 3D MP4-Filme zu Hause wie im Kino und erleben lebendige, täuschend echte visuelle Unterhaltung. Das empfohlene Tool bietet eine überragende Konvertierungsgeschwindigkeit, verlustfreie Ausgabequalität und ist dabei sehr einfach zu bedienen. Laden Sie es einfach hier herunter.
 Wondershare UniConverter - Konvertieren Sie 2D einfach in 3D MP4
Wondershare UniConverter - Konvertieren Sie 2D einfach in 3D MP4
- Video direkt in MP4, AVI, MKV, MOV und weitere 1000 Formate konvertieren.
- Brennen Sie Videos mit 30-facher Geschwindigkeit auf DVD, um sie anschließend mit Ihrem DVD-Player abzuspielen.
- Konvertieren Sie 2D in 3D als MP4, MOV, MKV, AVI.
- Bearbeiten Sie Videos mit erweiterten Videobearbeitungsfunktionen wie Trimmen, Zuschneiden, Hinzufügen von Wasserzeichen, Untertiteln usw.
- Laden Sie Videos von YouTube und 10.000 weiteren Videoportalen herunter.
- Unterstützte Betriebssysteme: Windows NT4/2000/2003/XP/Vista/7/8 und Windows 10 (32-bit & 64-bit), mac OS 10.15 (Catalina), 10.14, 10.13, 10.12, 10.11 (El Capitan), 10.10, 10.9, 10.8, 10.7, 10.6
Teil 1. Wie Sie mit Wondershare UniConverter 2D in 3D MP4 konvertieren
Im Folgenden erfahren Sie, wie Sie 2D in 3D MP4 unter Windows konvertieren (Windows 10 eingeschlossen). Mac-Benutzer erfahren hier, wie Sie 2D in 3D MP4 auf dem Mac konvertieren.
Schritt 1 2D-Dateien in den 2D zu 3D MP4 Konverter importieren
Ziehen Sie Ihre 2D-Videos direkt in den 3D-MP4-Konverter oder klicken Sie auf das Menü Dateien hinzufügen, um Videoordner hinzuzufügen und so alle Videodateien im gesamten Ordner auf einmal hinzuzufügen. Das Programm unterstützt die Stapelkonvertierung, wodurch Sie mehrere 2D-Videos in 3D MP4-Dateien auf einmal konvertieren können.

Schritt 2 3D MP4 als Ausgabeformat einstellen
Wenn Sie 3D MP4-Dateien benötigen, können Sie an dieser Stelle Rot-Blau 3D MP4 auswählen, falls Sie eine anaglyphe Rot-Cyan 3D-Brille besitzen, da diese keine speziellen Geräte oder Media-Player benötigt. Wählen Sie nun Links-Rechts 3D MP4, wenn Ihr 3D-Bildschirm die Eclipse-Technik oder eine andere 3D-Technologien verwendet.
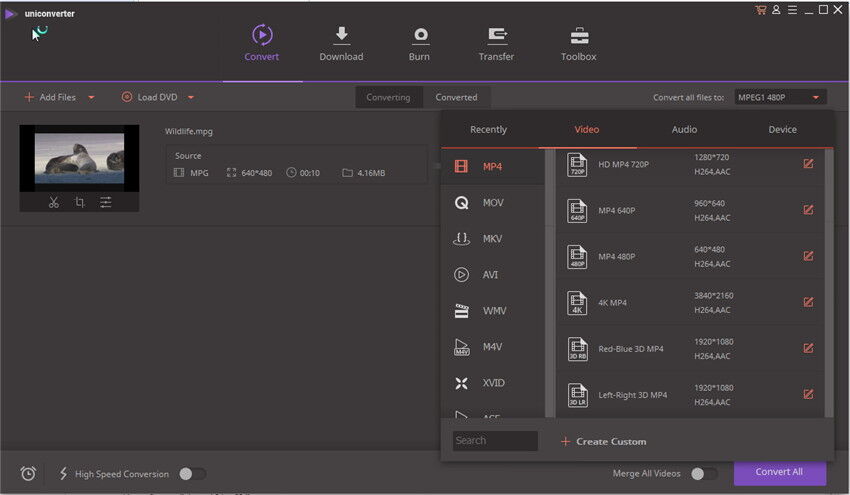
Schritt 3 Mit der Konvertierung des 2D-Videos in 3D MP4 beginnen
Klicken Sie auf Konvertieren und lassen Sie UniConverter (originally Wondershare Video Converter Ultimate) automatisch den Rest erledigen. Schnappen Sie sich jetzt Ihre 3D-Brille und importieren Sie die konvertierten 3D-MP4-Dateien in Ihren Player. Jetzt können mit Ihrer 3D-Kino-Erfahrung zu Hause loslegen! Übrigens, Sie können die Dateien auch auf Ihre YouTube 3D-Seite hochladen, um sie dort mit anderen zu teilen.
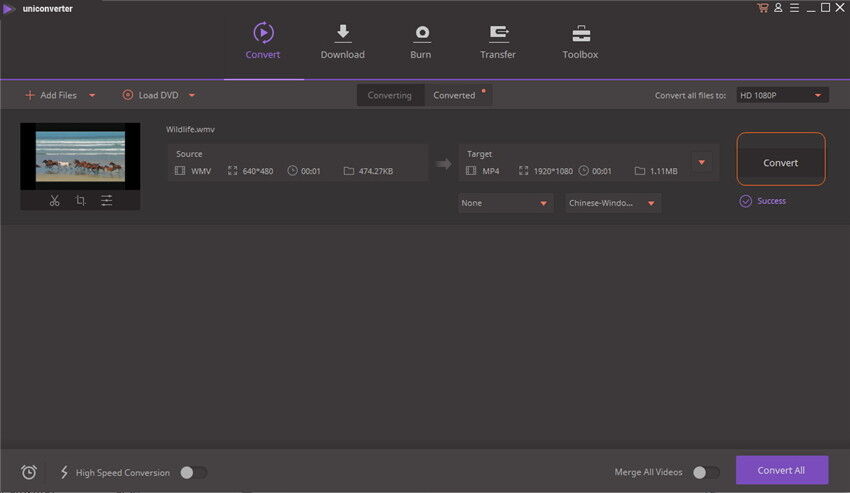
Hinweis: 1. Um Ihr Medienerlebnnis noch besser zu gestalten, bietet Ihnen der 2D zu 3D MP4-Konverter zusätzlich praktische Bearbeitungsmöglichkeiten wie Zuschneiden, Hinzufügen von coolen Effekten usw. Um mehr darüber zu erfahren, können Sie das Benutzerhandbuch von UniConverter (originally Wondershare Video Converter Ultimate) lesen.
2. Klicken Sie auf den Link, um mehr über die Unterschiede zwischen anaglyphem Rot/Cyan 3D-Video und Side-by-Side 3D-Video zu erfahren.
