Andere Formate zu MP4
- 1. Gängige Formate zu MP4+
-
- 1.1 MKV zu MP4
- 1.3 MOV zu MP4
- 1.4 VOB zu MP4
- 1.5 Video_TS zu MP4
- 1.6 VHS zu MP4
- 1.8 M4V zu MP4
- 1.9 IFO zu MP4
- 1.10 FLV zu MP4
- 1.11 AVCHD zu MP4
- 1.12 MTS zu MP4
- 1.13 Windows Movie Maker zu MP4
- 1.14 Xvid zu MP4
- 1.15 WMV zu MP4
- 1.16 WLMP zu MP4
- 1.17 VRO zu MP4
- 1.18 VLC zu MP4
- 1.19 TS zu MP4
- 1.20 MSWMM zu MP4
- 1.21 MPG zu MP4
- 1.22 MPEG/MPEG-1/MPEG-2 zu MP4
- 1.23 iPhone zu MP4
- 1.24 iOS zu MP4
- 2. Web Videos zu MP4+
- 3. MP4 Converter Mac+
- 4. MP4 Converter Online+
- Laden Sie UniConverter herunter, um Videos zu konvertieren:
H264 ist ein effizienter Komprimierungsstandard, der für qualitativ hochwertige Videos bei niedriger Bitrate und geringem Speicherplatz beliebt ist. Da es sich um einen neuen Standard handelt, sind die Unterstützung und die Kompatibilität des Formats begrenzt, so dass eine Umwandlung in ein kompatibleres Format wie MP4 erforderlich ist.
Wenn Sie also auch Videos in H264 haben, die Sie nicht auf Ihren tragbaren Geräten und anderen Playern abspielen können, ist das Konvertieren in MP4 eine gute Lösung. Um H264 in MP4 problemlos konvertieren zu können, braucht man die richtigen Tools und Programme und genau dabei wird Ihnen dieser Artikel eine große Hilfe sein.
Erfahren Sie mehr über die Formate und die besten kostenlosen Tools, mit denen Sie die Konvertierung durchführen können, in den folgenden Abschnitten.
Teil 1. Was ist das Format h264? Ist H264 das Gleiche wie MP4?
H264, allgemein bekannt als Advanced Video Coding (AVC) oder MPEG-4 Part 10, ist einer der neuesten Komprimierungsstandards für Videos. Dabei handelt es sich um ein blockorientiertes Verfahren, das Videos in hoher Qualität liefern kann, während der Speicherplatz bis zur Hälfte reduziert und die Bitrate niedrig gehalten wird. H264 ist ein praktisches und relativ kostengünstiges Verfahren und kann auch Videos in 4K und 8K UHD unterstützen.
Obwohl H264 und MP4 von vielen als sehr ähnlich angesehen werden, sind sie technisch gesehen unterschiedlich. Gleichzeitig ist H264 ein Kodierungsformat, das für die Komprimierung, Aufnahme und Verteilung verwendet wird. MP4 hingegen ist ein Video-Container-Format, das Video-, Audio- und andere Multimedia-Daten speichern kann. So benötigt H264 einen Videocontainer, um das kodierte Video aufzunehmen, während MP4 ein eigenständiges Containerformat ist. Obwohl H264 hauptsächlich AVC zum Kodieren der Dateien verwendet, kann es auch in anderen Formaten wie AVI, MOV und MKV kodiert werden.
Mit H264 sind mehrere Vor- und Nachteile verbunden, von denen die wichtigsten im Folgenden aufgeführt sind.
Vorteile
Der Kompressionscodec ist im Vergleich zu anderen effizient, da er die Dateigröße um das Dreifache reduziert.
Er bietet eine niedrige Bitrate und eine höhere Bildqualität im Vergleich zu MPEG-2, MPEG-4, H263 und anderen Codecs.
Geeignet für Zeitlupenvideos.
Bietet Video- und Bildkomprimierung in Echtzeit.
Geringere Bandbreite dank kleinerer komprimierter Dateien.
Nachteile
Da es sich um einen relativ neuen Komprimierungsstandard handelt, ergeben sich Kompatibilitätsprobleme mit verschiedenen Playern und Geräten.
Die für die Komprimierung der Dateien benötigte CPU-Zeit ist hoch und hat daher einen hohen Rechenaufwand.
Der Standard verwendet im Vergleich zu anderen mehr Hardware-Overhead.
Komplizierte Lizenzvereinbarungen.
Teil 2. 7 empfohlene kostenlose Methoden zur Konvertierung von H264 in MP4 [PC/Online/Android]
Um die H264-Dateien in MP4 zu konvertieren, gibt es verschiedene Online-, Android- und PC-basierte Programme. Da es mehrere Tools gibt, kann die Wahl eines davon schwierig sein. Um Ihnen dabei zu helfen, haben wir 8 empfohlene H264 zu MP4 Converter-Programme in die engere Auswahl genommen.
1. VLC
Der weit verbreitete Multimediaplayer VLC unterstützt eine Reihe zusätzlicher Funktionen, darunter auch die Videokonvertierung. Dieser kostenlose Open-Source-Player unterstützt mehrere Plattformen, darunter Windows, Mac, Android, Linux und andere. Mit dem Player können Sie in wenigen Schritten H264-Dateien in MP4 und andere unterstützte Formate sowie Geräte konvertieren. Sie können die Dateien weiter optimieren, indem Sie wichtige Parameter ändern. Da auf den meisten PCs bereits VLC für die Multimedia-Wiedergabe installiert ist, ist dies die beste Option für die Dateikonvertierung, ohne dass ein zusätzliches Tool heruntergeladen werden muss.
VLC ist mit fast allen Plattformen kompatibel und unterstützt alle wichtigen Formate, so dass das Tool auch für PCs geeignet ist.
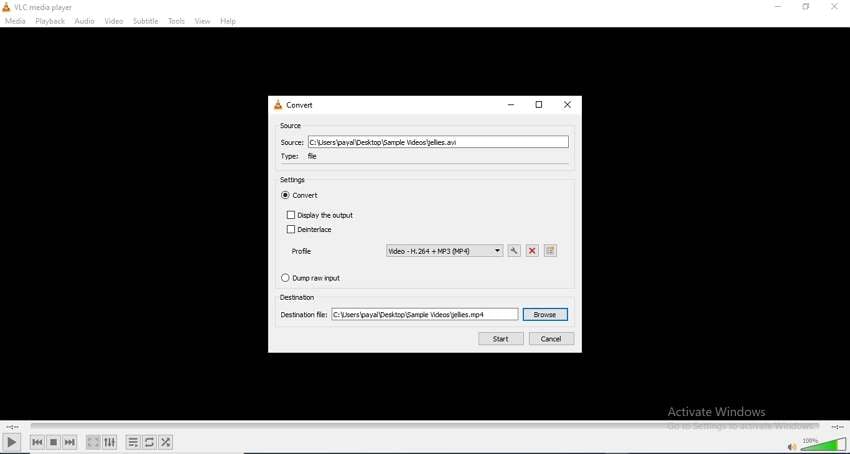
Schritte zum Konvertieren von 264 in MP4 VLC:
schritt 1. Öffnen Sie den VLC Media Player und wählen Sie Media> Konvertieren/Speichern...
Schritt 2. Es öffnet sich ein Pop-up-Fenster "Medien öffnen", in dem Sie auf der Registerkarte "Datei" auf "+Hinzufügen" klicken, um die zu konvertierende Datei im Format H264 zu suchen und zu importieren.
Schritt 3. Klicken Sie auf Konvertieren/Speichern in der unteren Ecke, nachdem die Datei erfolgreich hinzugefügt wurde.
Schritt 4. Ein neues Pop-up-Fenster zum Konvertieren wird geöffnet. Aktivieren Sie unter dem Abschnitt der Einstellungen die Konvertieren Option. Wählen Sie MP4 aus dem Bereich der Profilvoreinstellung. Klicken Sie anschließend auf die Durchsuchen Schaltfläche im Ziel Bereich, um den Systemordner zu wählen, in dem die konvertierte Datei gespeichert werden soll.
Klicken Sie abschließend auf die Start Schaltfläche.
Vergleich mit dem UniConverter
VLC ist ein kostenloser Open Source Media Player, der eine Vielzahl von Videoformaten unterstützt, darunter H264 und MP4. Seine Funktionen zur Konvertierung sind jedoch begrenzt und bieten möglicherweise nicht so viele Optionen wie der UniConverter.
2. Handbrake
Es handelt sich um ein zuverlässiges Tool, mit dem Sie fast alle Multimediadateien sowie Dateien auf einer DVD oder einer Blu-ray-Disc in das MP4- und MKV-Format konvertieren können, da es schon lange im Einsatz ist. Voreingestellte Geräteprofile werden ebenfalls von dem Tool unterstützt, das kostenlos ist und mit mehreren Plattformen kompatibel ist, darunter Windows, Mac und Linux. Mit diesem Open-Source-Tool können Sie sogar mehrere Parameter anpassen und auch den Titel, das Kapitel und den Bereich auswählen.
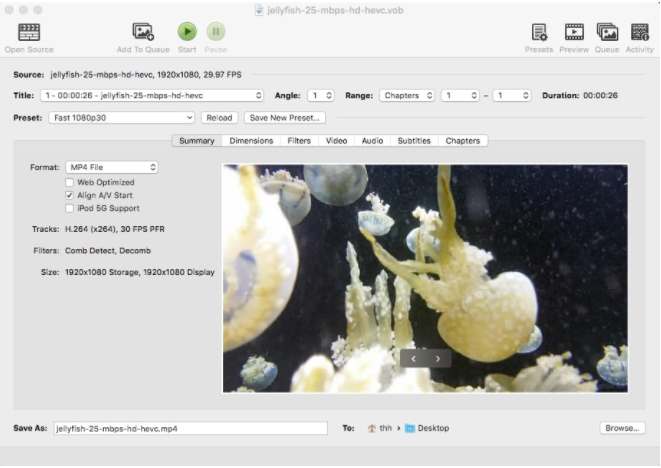
Da es das Tool schon seit Jahren gibt, ist es zuverlässig und sicher in der Anwendung auf Ihren Windows- und Mac-Systemen.
Schritte zum Konvertieren von 264 in MP4:
Schritt 1. Laden Sie das Handbrake Tool herunter, installieren und öffnen Sie es auf Ihrem PC.
Schritt 2. Tippen Sie auf die "Quelle öffnen" Schaltfläche, um die zu konvertierende H264-Datei hinzuzufügen. Alternativ können Sie die Datei auch per Drag & Drop auf die Oberfläche ziehen.
Schritt 3. Im Bereich Format wählen Sie MP4 als gewünschtes Zielformat. Weitere Einstellungen können nach Bedarf ausgewählt werden.
Schritt 4. Wählen Sie den Speicherort für die konvertierte Datei und klicken Sie dann auf Start in der oberen Symbolleiste, um den Konvertierungsprozess zu starten.
Vergleich mit dem UniConverter
Handbrake ist ein kostenloser Open-Source-Videotranscoder, der H264 und MP4 unterstützt. Allerdings fehlen ihm einige der erweiterten Funktionen des UniConverters, wie z.B. die Stapelverarbeitung und das Rippen von DVDs.
3. AnyConv
Dieses browserbasierte Tool ist einfach und schnell zu bedienen und ermöglicht die Konvertierung von Dateien zwischen einer Reihe von Formaten, darunter H264 und MP4. Das Tool erfordert keine Anmeldung oder Registrierung und nachdem die Dateien verarbeitet wurden, können Sie sie herunterladen und auf Ihrem System speichern. Das Tool ist sicher in der Anwendung, und die hinzugefügten Dateien werden nach dem Hochladen gelöscht und die konvertierten Dateien werden ebenfalls nach einer Stunde gelöscht.
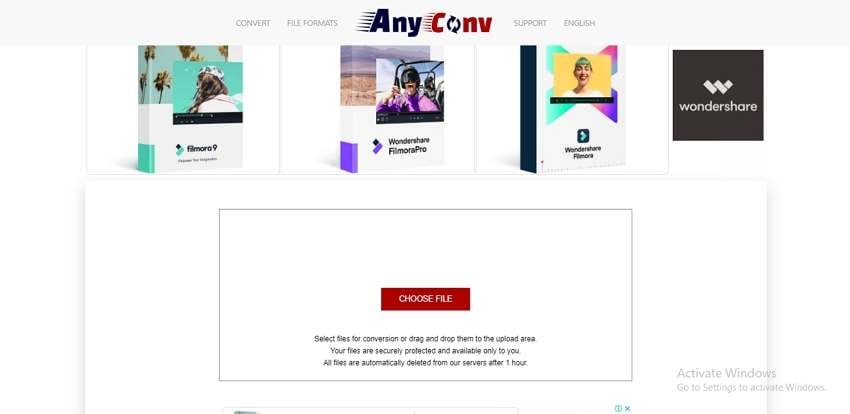
Schritt 1. Starten Sie den AnyConv H264 to MP4 Converter und klicken Sie auf "DATEI WÄHLEN", um die H264-Datei von Ihrem System hinzuzufügen.
Schritt 2. Nachdem die Datei hinzugefügt wurde, wählen Sie MP4 aus der Dropdown-Liste der unterstützten Formate.
Schritt 3. Klicken Sie auf die KONVERTIEREN Schaltfläche, um die Konvertierung zu starten.
Vergleich mit dem UniConverter
AnyConv ist ein Online Video Converter, der die Konvertierung von H264 in MP4 unterstützt. Allerdings kann die Konvertierungsgeschwindigkeit im Vergleich zum UniConverter langsamer sein und er ist möglicherweise nicht für größere Dateien geeignet.
4. FFmpeg
FFmpeg bietet Unterstützung für mehrere Plattformen, darunter Windows, Mac, Linux und andere und ist ein gutes Tool für die Wiedergabe und Konvertierung. Es handelt sich um ein Kommandozeilen-Tool, mit dem Sie alle gängigen Multimediadateien abspielen und eine Vielzahl zusätzlicher Funktionen wie Konvertierung, Bearbeitung und andere ausführen können. Mit nur einem einzigen Befehl können Sie Ihre H264-Dateien schnell in MP4 konvertieren.
Wenn Sie sich mit den Befehlen von FFmpeg auskennen, können Sie Ihre Dateien am schnellsten konvertieren.
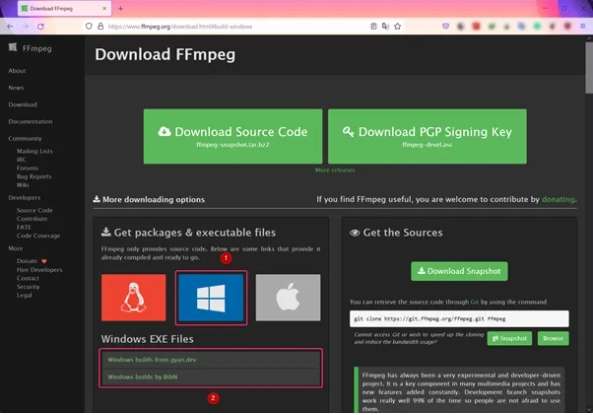
Schritte zum Konvertieren von h264 in MP4 mit FFmpeg
Schritt 1. Holen Sie sich auf Ihrem PC die ausführbaren Dateien von FFmpeg.
Schritt 2. Als Nächstes müssen Sie in dem Ordner, in dem sich die ausführbaren Dateien befinden, ein Befehlszeilenfenster oder die Eingabeaufforderung öffnen. Es öffnet sich ein Terminalfenster.
Schritt 3. In dem Ordner mit den ausführbaren Dateien von FFmpeg müssen Sie die H264-Datei hinzufügen, die konvertiert werden soll.
Schritt 4. Um den Konvertierungsprozess zu starten, müssen Sie den folgenden Befehl in das Befehlszeilenfenster eingeben.
./ffmpeg.exe -i inputfilename.mkv outputfilename.mp4
Drücken Sie abschließend die Eingabetaste auf der Tastatur. Sobald die Konvertierung abgeschlossen ist, können Sie die konvertierte Datei in demselben Verzeichnis finden, in dem sich auch die Quelldatei befindet.
Vergleich mit dem UniConverter
Ffmpeg ist ein Kommandozeilen-Tool für die Konvertierung von Video und Audio. Es handelt sich um ein leistungsfähiges Tool, für dessen effektive Nutzung jedoch technische Kenntnisse erforderlich sind. Der UniConverter bietet eine benutzerfreundlichere Oberfläche und ist möglicherweise die bessere Wahl für diejenigen, die über keine technischen Kenntnisse verfügen.
5. Wondershare Free Video Converter
Mit dieser kostenlosen Software von Wondershare können Sie Ihre H264-Dateien schnell und einfach in MP4 und andere Formate konvertieren. Dieses Windows- und Mac-gestützte Tool unterstützt eine breite Palette von Formaten und verarbeitet die Dateien mit einem Wasserzeichen und verfügt über Anzeigen. Weitere unterstützte Funktionen sind das Zusammenführen von Videos, das Hinzufügen von Dateien zu iTunes nach der Konvertierung, die VR-Konvertierung, das Herunterladen von Videos von YouTube und vieles mehr.
Dank der einfachen und schnellen Verarbeitung und der Unterstützung zusätzlicher Funktionen ist der Wondershare Free Video Converter eine gute Wahl für das Konvertieren von Dateien auf Ihrem Windows und Mac.
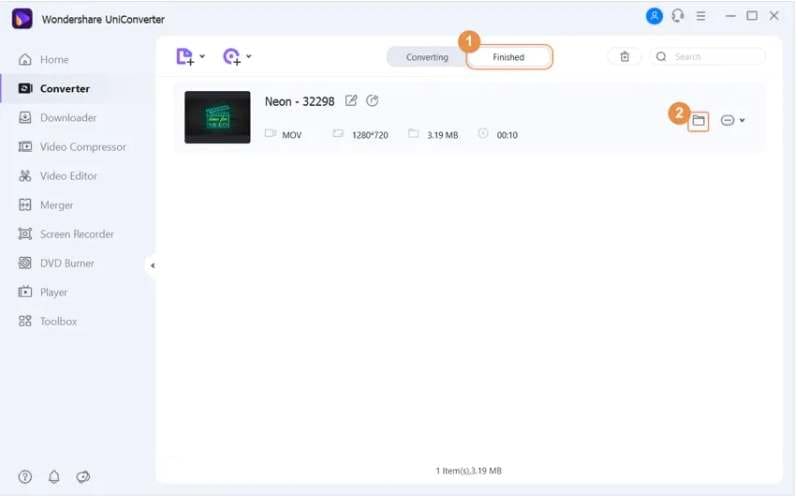
Schritte zur Konvertierung
Schritt 1. Starten Sie die installierte Software auf Ihrem System und wählen Sie die Registerkarte Converter auf der linken Seite der Oberfläche. Klicken Sie auf das Symbol "+ Dateien hinzufügen" oder auf das + Zeichen in der Mitte, um die H264-Videos zu durchsuchen und zu importieren.
Schritt 2. Klicken Sie auf die Registerkarte Ausgabeformat am unteren Rand der Oberfläche und ein Popup-Fenster wird geöffnet. Wählen Sie das Mp4-Format und die Auflösung auf der Registerkarte Video.
Schritt 3. Klicken Sie auf die Schaltfläche "Alle starten" in der unteren rechten Ecke, um die Konvertierung zu starten. Auf verarbeitete Dateien kann über die Registerkarte "Fertig" zugegriffen werden.
6. MICONV
Dies ist ein weiteres einfach zu bedienendes Online-Tool, das direkt im Browserfenster funktioniert. Sie müssen die Datei nur durch Durchsuchen oder durch einfaches Ziehen und Ablegen hinzufügen. Wählen Sie das Zielformat und die Dateien werden hochgeladen und konvertiert. Die konvertierte Datei ist nur für Ihren Zugriff verfügbar und wird nach 2 Stunden automatisch gelöscht.
Schritte zur Konvertierung:
Schritt 1. Öffnen Sie den MICONV H264 to MP4 Converter und klicken Sie auf die Schaltfläche "Dateien auswählen", um die lokale Datei zu durchsuchen und zu importieren.
Schritt 2. Wählen Sie MP4 als Zielformat.
Schritt 3. Klicken Sie auf die Konvertieren Schaltfläche, woraufhin die hinzugefügte Datei hochgeladen wird und der Konvertierungsprozess beginnt.
Vergleich mit dem UniConverter
MICONV ist ein kostenloser Video Converter für Mac, der H264 und MP4 unterstützt. Er kann jedoch Einschränkungen in Bezug auf die Formatunterstützung und Funktionen im Vergleich zum UniConverter aufweisen.
7. Video Converter Android
Um Ihre H26-Dateien in MP4 auf Ihren Android-Geräten zu konvertieren, ist dies eine gute App. Die App, die kostenlos im Google Play Store heruntergeladen werden kann, unterstützt auch andere Funktionen, wie das Extrahieren von Audio aus Videos, das Anpassen von Dateiparametern wie Auflösung, Bitrate und anderen, das Verringern der Dateigröße, das Schneiden eines Teils des Videos nach Bedarf und vieles mehr.
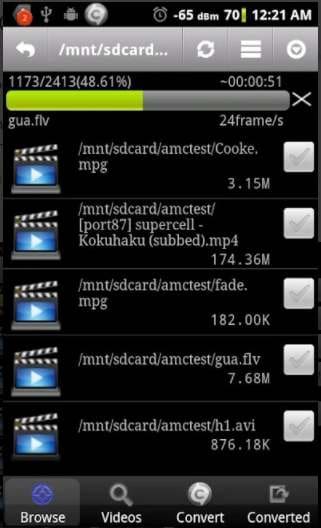
Schritte zur Konvertierung:
Schritt 1. Laden Sie die App herunter, installieren Sie sie und führen Sie sie auf Ihrem Android-Telefon aus.
Schritt 2. Suchen Sie die H264-Datei und fügen Sie sie der Anwendung hinzu.
Schritt 3. Wählen Sie die Registerkarte Konvertieren und dann das Zielformat aus. Wählen Sie den Speicherort für die konvertierte Datei im Abschnitt "Speichern unter:".
Schritt 4. Klicken Sie abschließend auf die Start Schaltfläche, um den Konvertierungsprozess zu starten.
Vergleich mit dem UniConverter
Der Video Converter Android ist eine mobile Anwendung, die die Konvertierung von Videos unterstützt, einschließlich H264 zu MP4. Er kann jedoch Einschränkungen in Bezug auf die Dateigröße haben und bietet möglicherweise nicht so viele Optionen wie der UniConverter.
Teil 3. Bester H264 zu MP4 Converter, den Sie nicht verpassen dürfen
Wenn Sie nach einem Video-Konvertierungstool suchen, das nicht nur einfach ist, sondern auch Dateien in verlustfreier Qualität mit zusätzlichen Funktionen bietet, ist der Wondershare UniConverter die beste Wahl. Die Software kann schnell auf alle aktuellen Windows- und Mac-Systeme heruntergeladen werden und unterstützt die Videokonvertierung in hoher Qualität mit Stapelverarbeitung.
Wondershare UniConverter - All-in-one Video Toolbox für Windows und Mac.
Unterstützt eine breite Palette von Formaten für die Konvertierung.
Für die Stapelverarbeitung können mehrere Dateien hinzugefügt werden.
Der integrierte Editor unterstützt die Anpassung von Dateien mit Änderungen verschiedener Parameter.
Dateikonvertierung in verlustfreier Qualität.
Unterstützung für eine Vielzahl zusätzlicher Funktionen wie Video-Download, Zusammenführung, Aufnahme, Komprimierung und vieles mehr.
Unterstützung für Windows und Mac.
Schritte für die Konvertierung von H264 in MP4:
Schritt 1 Starten Sie den Wondershare UniConverter und fügen Sie H264-Dateien hinzu.
Laden Sie die Software herunter, installieren Sie sie und führen Sie sie aus. Wählen Sie die Registerkarte Converter und klicken Sie dann auf das Symbol "Dateien hinzufügen", um die H264-Dateien in Ihrem System zu suchen und hinzuzufügen. Alternativ können Sie auf das + Zeichen klicken oder die Dateien einfach per Drag & Drop auf die Oberfläche ziehen.
Es können mehrere Dateien zur Stapelverarbeitung hinzugefügt werden.
Schritt 2 Wählen Sie MP4 als Zielformat.
Nachdem die Dateien hinzugefügt wurden, klicken Sie auf die Registerkarte Ausgabeformat und wählen Sie im Popup-Menü MP4 als gewünschtes Zielformat aus dem Video Bereich. Behalten Sie die Auflösung der Quelldatei bei oder wählen Sie eine der verfügbaren Optionen.
Schritt 3 Konvertieren von H264 in MP4
Auf der Registerkarte Dateispeicherort: kann der Speicherort der konvertierten Dateien auf dem Desktop ausgewählt werden. Klicken Sie abschließend auf die Schaltfläche "Alle starten", um den Konvertierungsprozess zu starten.
Die konvertierten Dateien können auf der Oberfläche der Software auf der Registerkarte "Fertig" überprüft werden.
Fazit
Die Wahl des Konvertierungstools aus der obigen Liste kann auf der Grundlage der zu konvertierenden Dateien und der zusätzlich benötigten Funktionen getroffen werden. Für eine professionelle Konvertierung mit zusätzlichen Funktionen und Stapelverarbeitung ist der Wondershare UniConverter das beste Tool.
