MP4 zu andere Formaten konvertieren
- 1. MP4 konvertieren für Windows+
-
- 1.1 MP4 zu WMV Konverter
- 1.2 Kostenlos MP4 zu MP3 Konverter
- 1.3 Kostenlos MP4 zu AVI Konverter
- 1.4 MP4 zu YouTube konvertieren
- 1.5 MP4 zu Xvid konvertieren
- 1.6 MP4 zu Windows Movie Maker konvertieren
- 1.7 MP4 zu WEBM konvertieren
- 1.8 MP4 zu WAV konvertieren
- 1.9 MP4 zu VOB konvertieren
- 1.11 MP4 zu MPEG/MPEG-1/MPEG-2 konvertieren
- 1.12 MP4 zu MOV konvertieren
- 1.13 MP4 zu MKV konvertieren
- 1.14 MP4 zu M4V konvertieren
- 1.15 MP4 zu iTunes konvertieren
- 1.16 MP4 zu ISO konvertieren
- 1.17 MP4 zu iPod konvertieren
- 1.18 MP4 zu iPhone konvertieren
- 1.20 MP4 zu JPG konvertieren
- 1.22 Top 15 MP4 zu DVD Brenner
- 1.24 MP4 zu Divx konvertieren
- 1.25 MP4 zu AVI konvertieren
- 1.26 MP4 zu Adobe Premiere konvertieren
- 1.27 MP4 zu MPG konvertieren
- 1.28 MP4 zu Final Cut Pro konvertieren
- 3. MP4 konvertieren online+
Wie Sie MP4 in Windows Movie Maker-kompatible Dateien konvertieren
Sie sind beim Importieren von MP4-Dateien in Ihren Windows Movie Maker auf das Problem gestoßen,dass dieser plötzlich nicht mehr funktioniert oder Ihre Datei wird von Windows Movie Maker einfach nicht erkannt? Sie müssen wissen, dass Sie nicht der Einzige sind, der mit diesen Problemen konfrontiert ist. Tatsächlich stoßen viele Menschen, die Windows Movie Maker verwenden, auf ähnliche Probleme.
Der Hauptgrund dafür ist, dass das MP4-Videoformat von Windows Movie Maker nicht unterstützt wird. Was Sie wissen sollten, ist dass Windows Movie Maker nur folgende Formate unterstützt: .wm, .mpe, .mpg, .mpg, .mpeg, .asf, .mp2v, .mp2, .m1v, .avi und .wmv.
Doch keine Panik! Sie können das Problem beheben! Wenn also das Video, das Sie in den Windows Movie Maker importieren möchten, im MP4-Format vorliegt, können Sie die Videodatei nur in ein beliebiges der oben genannten Formate konvertieren. Das Konvertieren von Videos oder anderen Mediendateien in ein anderes Format ist nicht wirklich schwierig. Alles, was Sie benötigen, ist einen zuverlässigen Videokonverter, um die Arbeit zu erledigen. Eine der zuverlässigsten Softwares dafür ist Wondershare UniConverter, das Sie zum Testen herunterladen können. Diese erstaunliche Software kann qualitativ hochwertige Videos in jedes Format konvertieren, das in Windows Movie Maker erkannt werden soll. Eine großartige Möglichkeit dieses Programms sind die einfachen Videobearbeitungswerkzeuge, mit denen Sie Ihre Videos bearbeiten und verbessern können.
- Teil 1. Wie Sie MP4 für Windows Movie Maker mit Wondershare UniConverter konvertieren und importieren
- Teil 2. Ein zu empfehlender optionaler Online-Videokonverter
- Teil 3. Fünf weitere zu empfehlende kostenlose Videokonverter
Teil 1. Wie Sie MP4 für Windows Movie Maker mit Wondershare UniConverter konvertieren und importieren
Im Folgenden erfahren Sie, wie Sie Ihre MP4-Datei in andere Formate konvertieren, die mit Windows Movie Maker kompatibel sind.
Wondershare UniConverter (früher Wondershare Video Converter Ultimate) - Ihre vollständige Video-Toolbox
- Konvertieren von 1000+ Formaten wie AVI, MKV, MOV, MP4 usw.
- Konvertieren zu den optimierten Voreinstellungen für fast alle Geräte.
- 30-mal höhere Konvertierungsgeschwindigkeit als konventionelle Konverter.
- Bearbeiten, verbessern & personalisieren Sie Ihre Video-Dateien.
- Laden Sie Videos von Video-Portalen herunter, bzw. nehmen Sie diese auf.
- Rufen Sie automatisch die Metadaten für Ihre iTunes-Filme ab.
- Eine vielseitige Toolbox, die das Reparieren von Metadaten, einen GIF-Maker, die Übertragung von Videos auf den TV, einen VR-Konverter und einen Bildschirm-Rekorder kombiniert.
- Mit der branchenführenden APEXTRANS-Technologie werden Videos ohne Qualitätsverlust oder Video-Komprimierung konvertiert.
- Unterstützte Betriebssysteme: Windows 10/8/7/XP/Vista, mac OS 10.15 (Catalina), 10.14, 10.13, 10.12, 10.11 (El Capitan), 10.10, 10.9, 10.8, 10.7, 10.6
Schritt 1 Hinzufügen Ihrer MP4-Datei
Als erstes müssen Sie Wondershare UniConverter auf Ihren Computer oder Laptop herunterladen und installieren. Sie können diese Software kostenlos als Testversion herunterladen oder als 1-Jahres-Abonnement kaufen. Diese Software ist sowohl für Windows- als auch für Mac-Benutzer verfügbar. Wenn der Prozess abgeschlossen ist, starten Sie die Wondershare UniConverter Software und fügen Sie die Datei hinzu, die Sie konvertieren möchten, indem Sie auf Dateien hinzufügen klicken.

Schritt 2 Das Ausgabeformat wählen
Klicken Sie auf der rechten Seite des Fensters auf die Liste der Formate und wählen Sie das Format, in das Ihre Datei konvertiert werden soll. Um sicherzustellen, dass sie mit Windows Movie Maker kompatibel ist, wählen Sie WMV. Sie können außerdem die Einstellungen Ihres Videos wie Bitrate, Auflösung und andere ändern, indem Sie auf den Knopf Anpassung erstellen im unteren Teil des Fensters klicken.
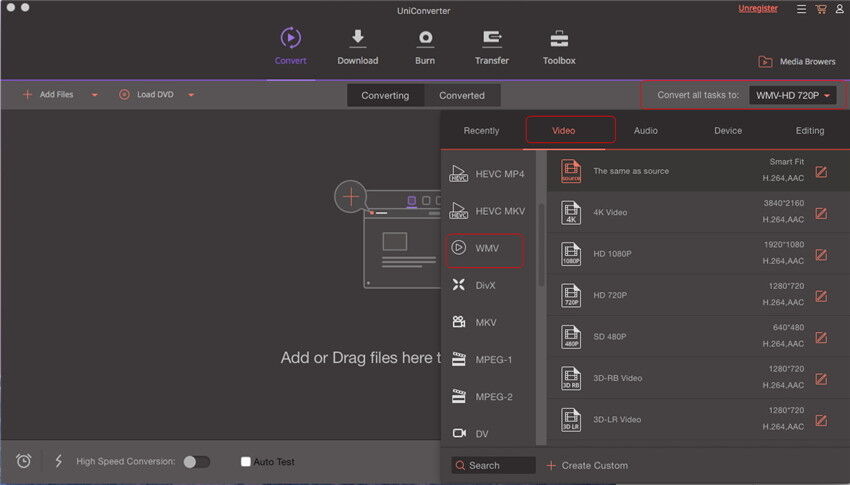
Schritt 3 Die Konvertierung abschließen
Wenn alles gut aussieht, klicken Sie einfach auf den Konvertieren-Knopf und die Konvertierung beginnt. Die Konvertierung dauert in der Regel nicht sehr lange. Die Dauer ist jedoch immer abhängig von der Größe der Datei, die Sie konvertieren möchten.
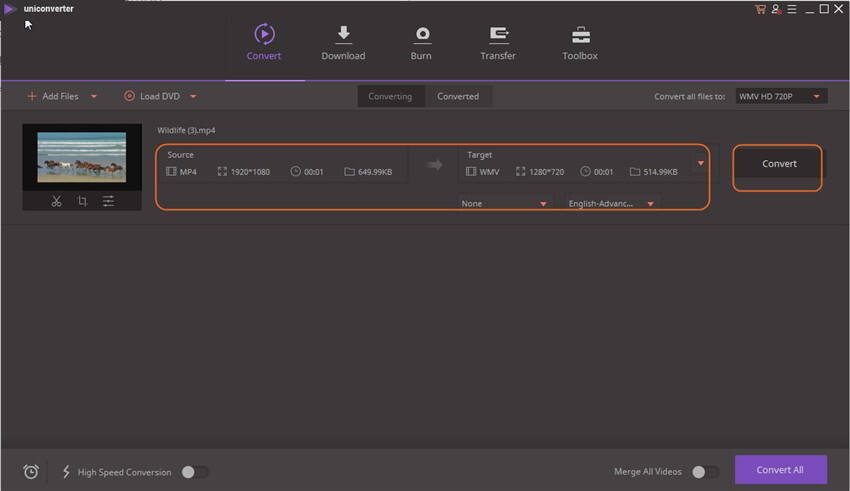
Schritt 4 Importieren der konvertierten Videodatei in Windows Movie Maker
Hinweis: Die Knöpfe für von Windows Movie Maker und Windows Live Movie Maker unterscheiden sich geringfügig!
Importieren Sie Ihr konvertiertes Video in Windows Movie Maker:
Wenn Sie Ihr Video bereits konvertiert haben, starten Sie Windows Movie Maker und klicken Sie auf den Knopf Importieren oder Video importieren im linken Teil des Bildschirms und den sich öffnenden Dateiordner. Wählen Sie die Datei, die Sie importieren möchten. Sie können die Datei außerdem aus einem geöffneten Dateiordner in die Windows Movie Maker-Software ziehen.
Importieren Sie das konvertierte Video in Windows Live Movie Maker:
Starten Sie den Windows Live Movie Maker. Gehen Sie dann auf den Tab Start in der Multifunktionsleiste und wählen Sie Video hinzufügen in der Hinzufügen-Leiste. Suchen und wählen Sie dann die Datei oder das Video, die/das Sie importieren möchten.

Teil 2. Ein zu empfehlender optionaler Online-Videokonverter
Alternativ können Sie außerdem den kostenlosen Online-Videokonverter verwenden, um die Datei auf die gleiche Weise zu konvertieren. Er ist einfach zu bedienen und sorgt für das beste Ergebnis.
![]()
Teil 3. Fünf weitere zu empfehlende kostenlose Videokonverter
1. Wondershare Video Converter Free (Windows & Mac)
Dies ist eines der zuverlässigsten heute verfügbaren Videokonverterprogramme. Sie können diese Software kostenlos als Testversion herunterladen oder als 1-Jahres-Abonnement kaufen. Diese Software ist sowohl für Windows- als auch für Mac-Benutzer verfügbar.
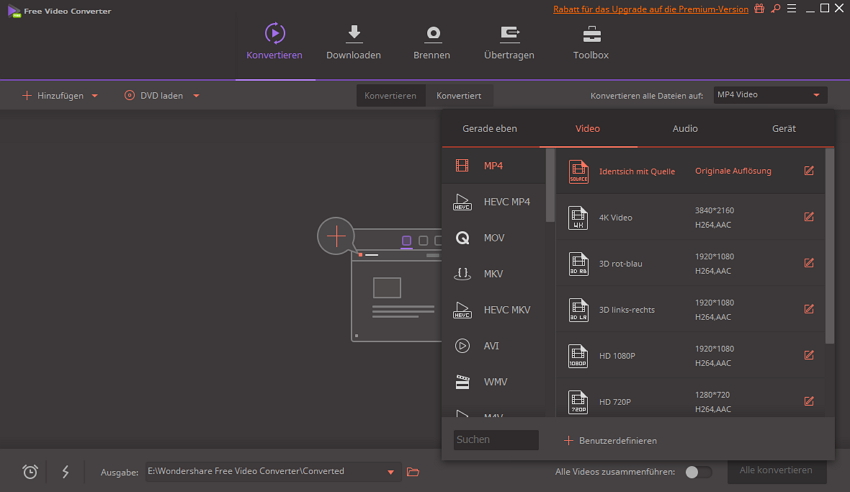
2. Koyote Free Video Converter (Windows)
Dies ist ein weiterer Videokonverter, den Sie kostenlos herunterladen können. Er sehr einfach zu bedienen, Sie müssen für die zu konvertierende Datei einfach Ausgabeformat, Größe und Codec festlegen, und schon können Sie loslegen!
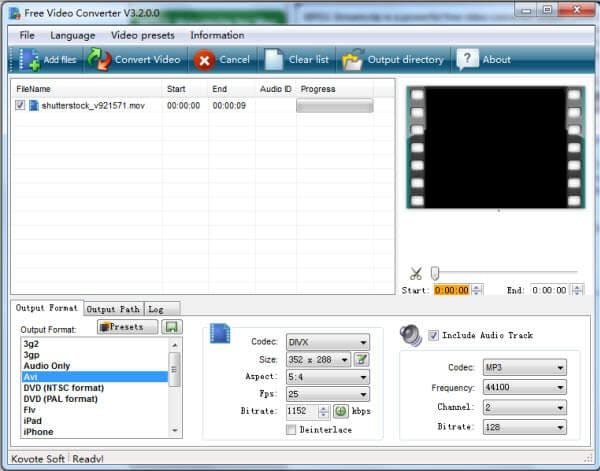
3. Freemake Video Converter (Windows)
Dieser Videokonverter ist nur für Windows-Computer verfügbar. Er ist für seine ausgezeichnete Leistung bekannt. Er unterstützt eine Menge unterschiedlicher Formate und legt keine störenden Wasserzeichen über Ihre Videos.

4. Ffmeg (Mac)
Dieser einzigartige Videokonverter ist nur für Mac-Benutzer verfügbar. Damit können Sie jede beliebige Videodatei in ein beliebiges Dateiformat konvertieren. Seine einfache Benutzeroberfläche ermöglicht es Ihnen, dieses Programm ohne die Verwendung von Leitfäden oder Anleitungen zu nutzen.
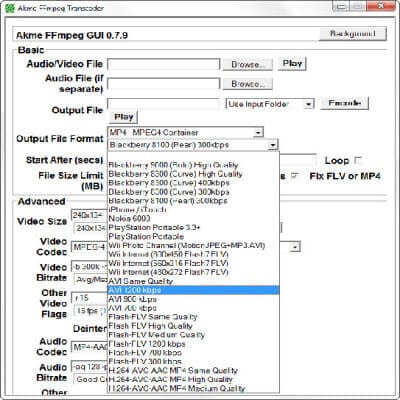
5. Clipconverter (Online Converter)
Dies ist ein Online-Videokonverter, den Sie auch verwenden können, um damit aufzunehmen, zu konvertieren und Dateien in fast allen möglichen Formaten herunterzuladen. Er ist kostenlos, schnell und einfach zu bedienen. Sie können Videos direkt von YouTube oder Vimeo herunterladen und gleichzeitig konvertieren.





