Komprimieren
- 1. Videos in verschiedene Formate komprimieren+
- 2. Video von Geräte/Apps komprimieren+
-
- 2.1 Video Compressor auf Mac
- 2.2 GoPro Video Komprimieren
- 2.3 QuickTime Video Komprimieren
- 2.4 iPhone Video Komprimieren
- 2.5 Video in iMovie komprimieren
- 2.6 Camcorder Video komprimieren
- 2.7 Lassen VLC Die Größe des Videos Ändern
- 2.8 Top 11 Video Compressor Apps für Android/iOS/PC
- 2.9 Apple Compressor
- 3. Video komprimieren für soziales Netzwerk+
- 4. Andere Tipps & Tricks +
Wie man eine Datei kleiner macht, 3 verschiedene Arten
Wie wird eine Datei durch Komprimierung kleiner?
Viele Leute suchen Lösungen für diese Frage auf Quora. Sie lernen vielleicht wie man ein .doc oder .pdf als ZIP/RAR-Datei komprimiert, jedoch ist es nicht so einfach, Video- oder Audiodateien zu komprimieren, da die Qualität so wichtig ist. Sie sollten also besser professionelle Komprimierer nutzen, um ohne Qualitätsverlust Dateigrößen zu reduzieren. Für sowohl das Windows und Mac System werden einfache und kostenlose Arten hier vorgestellt. Sie finden Details zu Wie macht man eine Datei kleiner mit dem besten Videokomprimierer, Online-Größenreduzierer, Windows Movie Maker und iMovie, indem Sie die folgenden Abschnitte lesen.
- Teil 1. Der beste Weg, um Dateigrößen ohne Qualitätsverlust zu verringern
- Teil 2. Wie man eine Videodatei online und gratis verringert
- Teil 3. Wie man Dateigrößen mit Windows Movie Maker reduziert
- Teil 4. Dateien kleiner machen mit iMovie
Teil 1. Der beste Weg, um Dateigrößen ohne Qualitätsverlust zu verringern
Unter der langen Liste von verfügbaren Programmen für die Reduzierung von Videodateigrößen, ist der empfehlenswerteste Name Wondershare UniConverter (ursprünglich Wondershare Video Converter Ultimate). Indem Sie diese professionelle Video-Toolbox verwenden, können Sie Ihre Videodateigrößen komprimieren durch Änderung ihrer Qualität, Auflösung, Bitrate, Bildrate und anderer Parameter. Alle Arten von Videodateien, einschließlich MOV, MP4, AVI und weitere werden vom Tool für die Reduzierung und andere Funktionen unterstützt. Indem Sie das Wondershare-Videodateigrößen Tool nutzen, können Sie den Komprimierungsanteil wählen, um die Videodateigröße schnell und ohne jeden Qualitätsverlust zu reduzieren. Eine Vorschau-Funktion ist auch verfügbar, die dabei hilft die Datei vor dem Vorgang anzusehen.
 Wondershare UniConverter - Ihre komplette Video-Toolbox für Windows/Mac
Wondershare UniConverter - Ihre komplette Video-Toolbox für Windows/Mac

- Komprimieren Sie Video- und Audiodateien ohne jeden Qualitätsverlust auf Windows/Mac.
- Machen Sie eine Datei kleiner, indem Sie Videoauflösung, Bitrate, Qualität, Größe und andere Parameter ändern.
- Unterstützt über 1,000 Video-/Audioformate, einschließlich MP4, AVI, MOV, WMV, MPEG, MP3, WAV, etc.
- 30 Mal höhere Komprimierungsgeschwindigkeit als jeder andere Komprimierer.
- Laden Sie Videos von YouTube und weiteren 10000 Video-Sharing-Seiten durch direktes Einfügen der URL herunter.
- Übertragen Sie komprimierte Videos von PC/Mac zu iPhone/Android Geräten via USB-Kabel.
- Unterstützt Batchverarbeitung, um mehrere Videos gleichzeitig zu komprimieren und konvertieren.
- Toolbox mit zusätzlichen Funktionen wie Bildschirmschreiber, GIF Maker, Medien-Metadaten reparieren etc.
Schritte wie man Videodateien mit Wondershare UniConverter kleiner macht
Schritt 1 Starten Sie das Wondershare-Programm und wählen Sie ein Video
Sie müssen Wondershare UniConverter (ursprünglich Wondershare Video Converter Ultimate) zuerst herunterladen und auf Ihrem PC/Mac installieren. Starten Sie es und wechseln Sie zum Toolbox Abschnitt aus dem Hauptmenü, klicken Sie auf die Videokomprimierung Option, um fortzufahren.

Ein neues Pop-up Fenster erscheint und Sie klicken das + Symbol, um ein Video, dessen Größe Sie reduzieren möchten, zu suchen und auszuwählen. Hier kann nur eine Datei auf einmal hinzugefügt werden.

Schritt 2 Wählen Sie die Komprimierungseinstellungen
Nachdem die Videodatei hinzugefügt wurde, können Sie ihre Größe durch manuelles Verändern der Parameter wie Format, Auflösung, Qualität und Bitrate reduzieren. Alternativ können Sie auch die Fortschrittleiste bewegen, um den Komprimierungsanteil zu reduzieren, welcher automatisch die Datei-Parameter für die Reduzierung ändern wird.
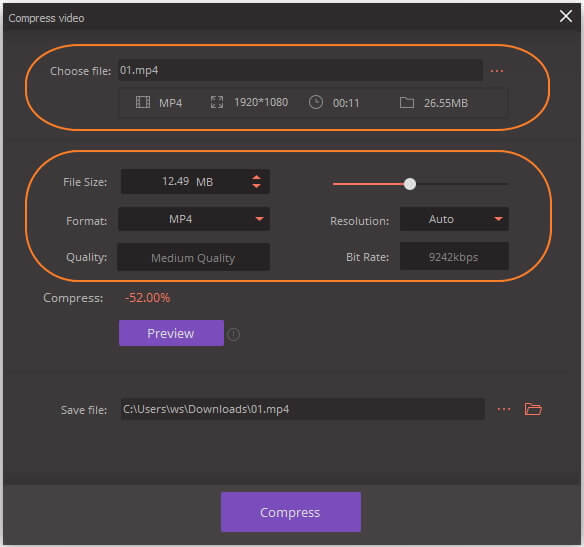
Schritt 3 Vorschau und Reduzierung der Dateigröße
Nachdem alle Einstellungen vorgenommen wurden, klicken Sie auf den Vorschau Button, um zu überprüfen wie das Video aussehen wird. Im Datei speichern: Tab wählen Sie den Speicherort für das reduzierte Video. Zuletzt klicken Sie auf den Komprimieren Button, um die Videodateigröße wie gewünscht zu reduzieren.
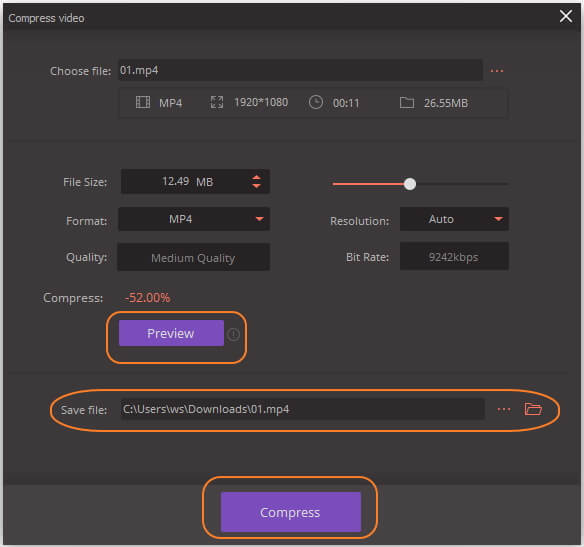

Tipps
Wenn Sie Audiodateien komprimieren oder nach Audio/Video Batchkomprimierung suchen, gehen Sie einfach zu Wie man Audio-/Videodateien in Batch mit Wondershare UniConverter komprimiert >> , um mehr Details zu erfahren.
Teil 2. Wie man eine Videodatei online und gratis verringert
Eine andere angemessene, schnelle und einfache Methode die Videogröße zu reduzieren, ist die Nutzung eines Online-Tools wie Online UniConverter (ursprünglich Media.io). Es funktioniert aus dem Browser auf Ihrem Mac oder Windows PC ohne dass eine Softwareinstallation oder -registrierung erforderlich ist. In wenigen einfachen Schritten kann Online UniConverter die Größe eines zum Programm hinzugefügten Videos in hoher Qualität reduzieren. Zudem kann das Videoformat bei Bedarf auch geändert werden. Videoauflösung und Output-Größe können geändert werden, um die Größe zu reduzieren. Das verarbeitete Video kann aus der Benutzeroberfläche auf Ihren Computer heruntergeladen oder in Ihrer Dropbox gespeichert werden.
Schritte, um online Dateien kleiner zu machen mit UniConverter:
Schritt 1: Öffnen Sie https://www.media.io/video-compressor.html in Ihrem Browser. Klicken Sie auf das + Symbol, um Videos auf Ihrem Computer zu suchen und hinzuzufügen. Sie können das Video sogar direkt per Drag and Drop auf die Benutzeroberfläche hinzufügen.

Schritt 2: Ändern Sie die Videoauflösung und Output-Größe wie benötigt. Es gibt auch die Option, das Output-Format aus den gegebenen Optionen zu wählen.

Schritt 3: Klicken Sie auf den Komprimieren Button, um online eine Videodatei kleiner zu machen. Sie können das komprimierte Video herunterladen sobald der Vorgang abgeschlossen ist.

Teil 3.Wie man Dateigrößen mit Windows Movie Maker reduziert
Von Microsoft entwickelt, ist Windows Movie Maker ein Videobearbeitungsprogramm, das eine Reihe an Funktionen wie Videokomprimierung unterstützt. Indem Sie das Programm verwenden können Sie die Größe des hinzugefügten Videos einfach und schnell reduzieren. Durch die Nutzung der Software können Sie auch Bitrate, Bildrate und andere Parameter des Videos ändern, um die Größe zu ändern. Während Sie mit Windows Movie Maker arbeiten, müssen Sie das Format berücksichtigen, da nicht alle Formate vom Programm unterstützt werden. Für nicht unterstützte Formate können Sie diese zu Unterstützten ändern und dann die Größe wie benötigt reduzieren.
Schritte, wie man mit Windows Movie Maker die Dateigröße verringert:
Schritt 1: Starten Sie die Windows Movie Maker Software auf Ihrem PC und klicken Sie auf das „Videos und Fotos hinzufügen“ Symbol, um Videos von Ihrem Computer zu suchen und hinzuzufügen.
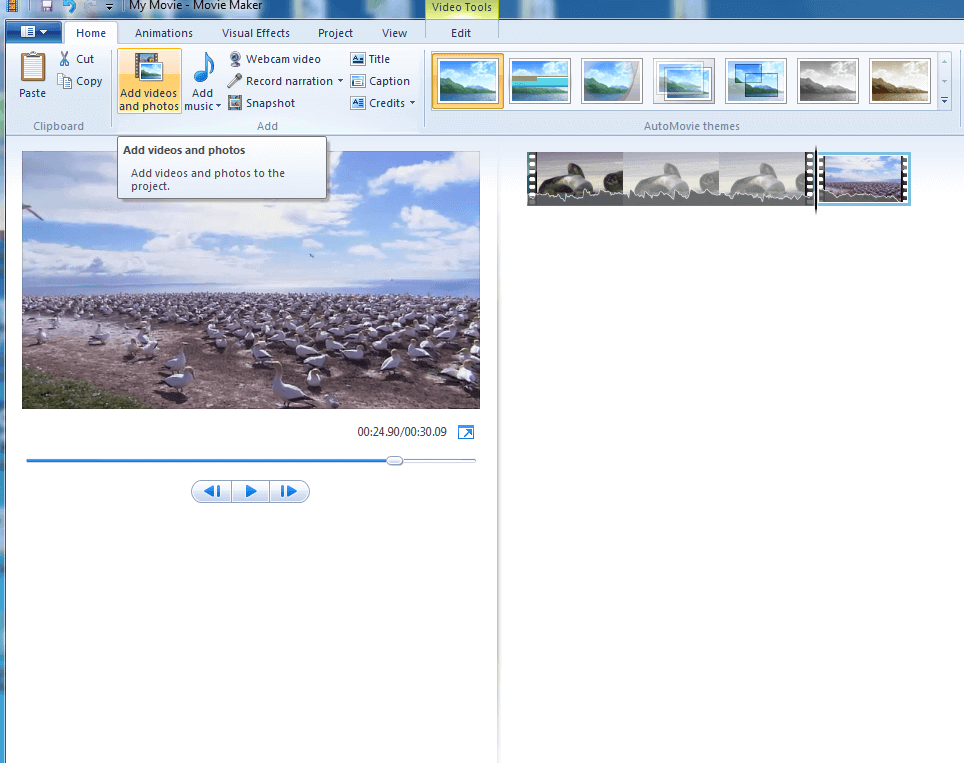
Schritt 2: Das Programm erlaubt Anpassung und Bearbeitung von Videos durch Funktionen wie Kürzen, Teilen, Übergänge hinzufügen und weitere.
Schritt 3: Nachdem die Videobearbeitung abgeschlossen ist, öffnen Sie die Datei > Filmdatei speichern > PersonaliSiert erstellen Einstellung. Ein neues Pp-up Fenster erscheint, in welchem Sie die Video- und Audioeinstellungen hinsichtlich Breite, Höhe, Bitrate, und Bildrate bearbeiten können. Im Einstellungen Tab können Sie aus den angezeigten Optionen wählen, um die Größe des Videos zu ändern. Sie können den Einstellungen einen neuen Namen geben im Name Tab. Klicken Sie auf den Speichern Button, um die Einstellungen zu bestätigen.

Schritt 4: Zuletzt gehen Sie erneut zur Option „Film speichern“ und klicken dann auf die Datei unter den PersonaliSierten Einstellungen. Klicken Sie auf den Namen der personaliSierten Einstellungen, um den Videokomprimierungsvorgang zu starten.

Teil 4. Dateien kleiner machen mit iMovie
Von Apple, Inc entwickelt, ist iMovie eine Videobearbeitungssoftware mit Unterstützung für eine Reihe an Funktionen. Das Programm funktioniert als ein ausgezeichnetes Videokomprimierungstool für das Mac System und liefert einfach und schnell hochwertige Dateien. Die Dateigröße des Videos kann durch Änderung der Qualität, Bitrate, Auflösung und anderer Parameter wie gewünscht reduziert werden.
Schritte, um die Dateigröße mit iMovie zu verringern:
Schritt 1: Starten Sie die iMovie Anwendung auf Ihrem Mac System und klicken Sie auf den nach unten gerichtetem Pfeil oder auf den Medien importieren Button, um das Video hinzuzufügen, dessen Größe Sie reduzieren möchten.

Schritt 2: Nachdem das Video hinzugefügt wurde, wählen Sie Datei > Teilen > Datei aus der Menüleiste. Danach wählen Sie die Einstellungen für Qualität und Auflösung, um die Dateigröße zu reduzieren. Klicken Sie auf den Weiter Button und geben Sie der Datei den gewünschten Namen. Sie können auch den Speicherort auf Ihrem Mac für die reduzierte Datei wählen.
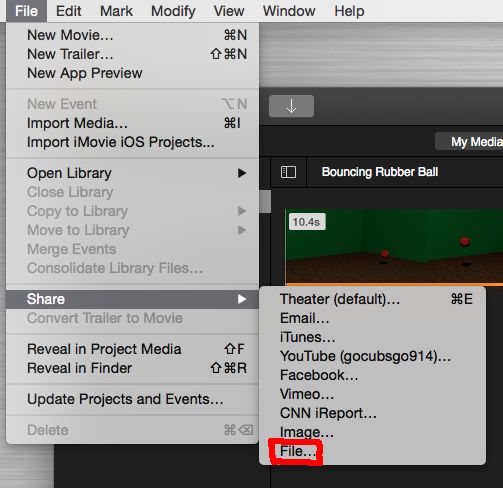
Schritt 3: Zuletzt klicken Sie auf den Speichern Button, um den Vorgang zu starten.
Sie suchen nach den besten Lösungen wie man eine Datei kleiner macht? Sehen Sie sich die obengenannten Methoden an und, abhängig von Ihrem System und Ihren Anforderungen, wählen Sie die geeignete für reibungslose Dateikomprimierung ohne Qualitätsverlust.



