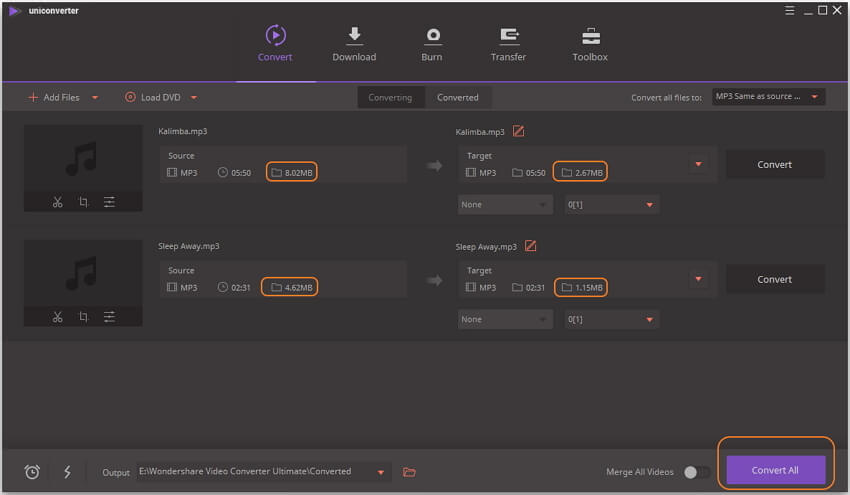Komprimieren
- 1. Videos in verschiedene Formate komprimieren+
- 2. Video von Geräte/Apps komprimieren+
-
- 2.1 Video Compressor auf Mac
- 2.2 GoPro Video Komprimieren
- 2.3 QuickTime Video Komprimieren
- 2.4 iPhone Video Komprimieren
- 2.5 Video in iMovie komprimieren
- 2.6 Camcorder Video komprimieren
- 2.7 Lassen VLC Die Größe des Videos Ändern
- 2.8 Top 11 Video Compressor Apps für Android/iOS/PC
- 2.9 Apple Compressor
- 3. Video komprimieren für soziales Netzwerk+
- 4. Andere Tipps & Tricks +
Was ist Bitrate und wie kann man die MP4/MP3 Bitrate mit einfachen Schritten ändern?
In den einfachsten Worten ist die Bitrate definiert als die Geschwindigkeit, mit der Daten übertragen oder verarbeitet werden. Wenn es um die Kodierung von Multimedia-Dateien geht, ist die Bitrate definiert als die Bits, die für jede Einheit der Wiedergabedauer verwendet werden, so dass Größe und Qualität der Multimedia-Datei oft von der Bitrate abhängig ist, die während des Kodierungsprozesses verwendet wird. In vielen Situationen müssen Sie die Video-Bitrate und Audio-Bitrate zusammen mit anderen Dateiparametern ändern. Der folgende Teil des Artikels wird auf was ist die Bitrate und die besten Wege , wie man die Video/Audio-Bitrate ändert eingehen.
- Teil 1. Was ist die Bitrate?
- Teil 2. So wählen Sie die richtige Bitrate für Ihre Video/Audio Datei aus
- Teil 3. So ändern Sie die Video-Bitrate mit einfachen Schritten
- Teil 4. MP3 Bitratenwandler zur Reduzierung der MP3 Bitrate
Teil 1. Was ist die Bitrate?
Bitrate, auch bekannt als Datenrate, wird in Sekunden gemessen und definiert die Geschwindigkeit, mit der die Daten das Kommunikationsnetzwerk passieren. Sowohl Video als auch Audio haben eine Bitrate, und das Verstehen, was sie sind, kann Ihnen helfen, besser mit Ihren Mediendateien umzugehen.
1. Was ist die Video (MP4) Bitrate?
Die Videobitrate ist definiert als die Anzahl der Bits, die verarbeitet werden, und die Einheit wird in Bits pro Sekunde gemessen. Es ist die Geschwindigkeit, mit der Video in einer bestimmten Zeit übertragen wird. Je höher die mp4-Bitrate, desto größer ist die Datenübertragung in einer bestimmten Zeit. Die passende Bitrate für ein Video kann anhand der Vorrichtung, auf der es abgespielt wird, bestimmt werden. Ein Video in guter Qualität in einem Web hat eine Bitrate von ca. 2 MB/s, während eine DVD mit Standardauflösung 6 MB/s hat.
2. Was ist die Audio (MP3) Bitrate?
Die Audio-Bitrate ist definiert als die Anzahl der Bits, die für die Wiedergabezeit pro Einheit verwendet werden, um das Audio nach der Quellcodierung darzustellen. Es ist definiert als die Kompressionsrate, die für die Kodierung der Dateien im Audioaspekt verwendet wird. Je höher die MP3-Bitrate, desto besser ist die Qualität des Sounds und auch die Dateigröße.
Teil 2. So wählen Sie die richtige Bitrate für Ihre Video/Audio Datei aus
Nachdem Sie die Definition über Video-Bitrate und Audio-Bitrate gelernt haben, müssen Sie wissen, wie Sie die richtige Bitrate für Ihre Video- oder Audiodateien wählen können. Da die Bitrate von der Qualität und Größe Ihres Videos und Audios abhängt, ist es wichtig, die Bitrate für Ihre Datei auszuwählen und zu ändern. Zwei der am häufigsten gestellten Fragen sind unten aufgeführt:
1. Was ist eine gute Bitrate für 1080p zum Hochladen auf YouTube?
Für den YouTube-Upload beträgt die empfohlene Videobitrate für 1080p-Dateien 8 Mbit/s für die Standardfrequenz (24, 25 und 30). Für hohe Bildraten (48, 50, 60) ist die empfohlene Bitrate für 1080p-Dateien 12 Mbit/s.
2. Welche Bitrate ist die beste für iTunes Audio?
Die Musikdateien im iTunes Store sind standardmäßig im AAC-Format mit 256 kbit/s Bitrate kodiert. Früher betrug die Bitrate von iTunes Songs 128 kbps, was jetzt 256 kbps entspricht. Bis zu 320 kbps werden von AAC-Codec-Dateien unterstützt.
Teil 3. So ändern Sie die Video-Bitrate mit einfachen Schritten
Es gibt viele Möglichkeiten, ein Video zu komprimieren, wie z.B. die Änderung der Videoauflösung, das Schneiden unerwünschter Teile und die Konvertierung des Videoformats. Allerdings ist auch die Änderung der Videobitrate eine gute Wahl. Wondershare UniConverter ist ein solcher Videokompressor, der Ihnen hilft, die Videogröße mit wechselnder Bitrate zu komprimieren, die Videoauflösung anzupassen, Videos zu trimmen und zu schneiden und Videoformate zu konvertieren. Sie können sogar den gesamten Prozess in 3 Schritten abschließen. Wondershare UniConverter ist kompatibel mit Windows- und Mac-Systemen, laden Sie es herunter und installieren Sie es, um die Videobitrate zu ändern und das Video zu komprimieren, ohne an Qualität zu verlieren, folgen Sie den folgenden Schritten.
 Wondershare UniConverter - Ihre komplette Video-Toolbox für Windows/Mac
Wondershare UniConverter - Ihre komplette Video-Toolbox für Windows/Mac

- Komprimieren Sie Videos durch Anpassen der Videobitrate, Ändern der Videoauflösung, Konvertieren von Formaten und Bearbeiten von Videos.
- Unterstützt mehr als 1.000 Videoformate, um ohne Qualitätsverlust zu komprimieren und zu konvertieren.
- Bearbeiten Sie Videos mit Funktionen zum Zuschneiden, Trimmen, Drehen, Hinzufügen von Wasserzeichen und anderen.
- Überprüfen Sie die komprimierte Videoqualität mit einer Echtzeit-Vorschau.
- Laden Sie Videos von YouTube und anderen mehr als 10.000 Video-Sharing-Sites herunter, indem Sie die URL einfügen.
- Unterstützt die Stapelverarbeitung, um mehrere Dateien gleichzeitig zu komprimieren und zu konvertieren.
- Toolbox mit zusätzlichen Funktionen wie Screen Recorder, VR-Konverter, GIF Maker, Fix Media Metadaten, Cast to TV und mehr.
- Unterstütztes Betriebssystem: Windows 10.8.7.2003/Vista/XP, Mac OS X 10.14 (Mojave), 10.13, 10.12, 10.11, 10.10, 10.9, 10.8, 10.7, 10.6.
Schritte zum Ändern der Videobitrate mit Wondershare UniConverter:
Schritt 1 Wondershare Video Compressor starten
Laden Sie Wondershare UniConverter herunter, installieren und starten Sie es auf Ihrem PC oder Mac. Wählen Sie Video komprimieren aus der Option Toolbox Registerkarte auf der Hauptsoftwareoberfläche.

Schritt 2 Videos zum Komprimieren hochladen
Es öffnet sich ein neues Popup-Fenster, in dem Sie auf das Symbol + klicken, um zu durchzublättern und Videos von Ihrem System hinzuzufügen. Ein Video nach dem anderen kann hinzugefügt werden.

Schritt 3 Videobitrate ändern und andere Einstellungen anpassen
Es öffnet sich ein neues Fenster Video komprimieren mit allen Details über das hinzugefügte Video wie Dateigröße, Format, Auflösung, Qualität und Bitrate. Um die Bitrate der hinzugefügten Datei zu ändern, verschieben Sie die Fortschrittsleiste und Ihre Videobitrate wird entsprechend geändert. Die Vorschau hilft, das Video vor dem Komprimieren zu überprüfen.
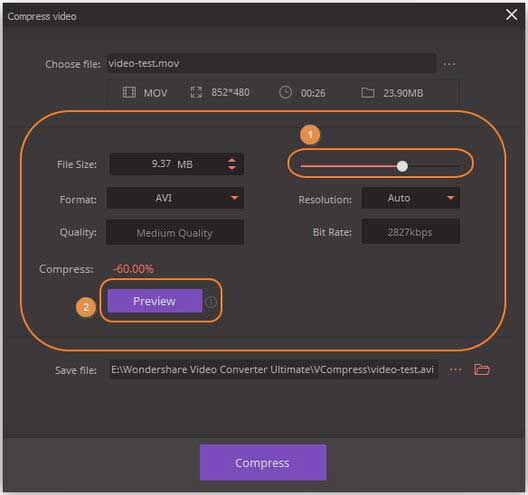
Schritt 4 Video mit geänderter Bitrate komprimieren
Wählen Sie unter Datei speichern: den Ort, an dem Sie die komprimierte Datei speichern möchten. Klicken Sie abschließend auf die Schaltfläche Komprimieren, um mit dem Komprimieren und Ändern der Bitrate des hinzugefügten Videos zu beginnen.
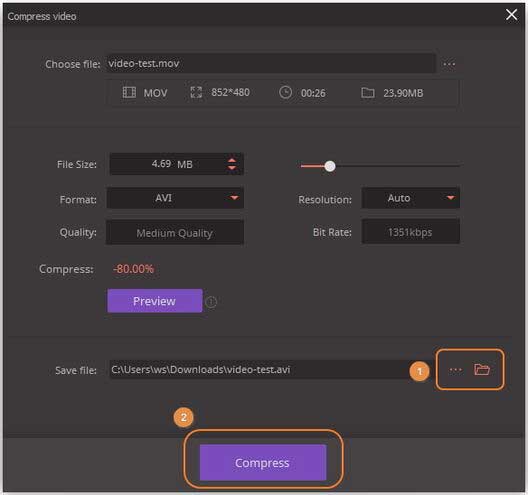
Teil 4. MP3 Bitratenwandler zur Reduzierung der MP3 Bitrate
Zusätzlich zu den Videos ermöglicht Wondershare UniConverter auch die Reduzierung der MP3-Bitrate oder anderer Audiodateien nach Bedarf. Der Prozess ist einfach und schnell. Für die Stapelverarbeitung können der Programmoberfläche mehrere Dateien hinzugefügt werden.
Schritte zum Ändern der Bitrate von MP3 mit Wondershare UniConverter
Schritt 1 Starten Sie Wondershare MP3 Bitratenwechsler und importieren Sie Audiodateien.
Öffnen Sie Ihren Wondershare UniConverter auf Ihrem PC/Mac und wechseln Sie zur Registerkarte Konvertieren. Klicken Sie auf die Schaltfläche +Dateien hinzufügen, um Audiodateien von Ihrem Computer zu durchsuchen und hinzuzufügen.
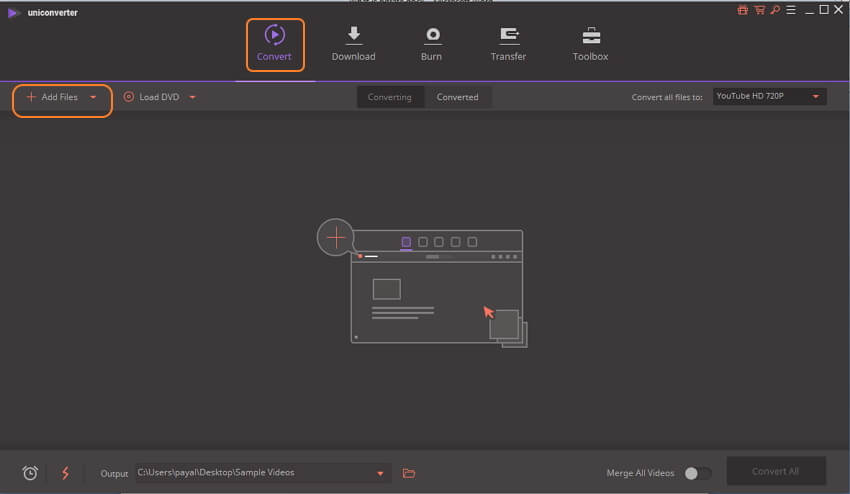
Schritt 2 Ausgabeformat auswählen
Hinzugefügte Dateien werden auf der Benutzeroberfläche als Miniaturansichten mit den Dateidetails angezeigt. Klicken Sie auf das Dropdown-Menü neben der Option Konvertieren Sie alle Dateien in: oben rechts, ein neues Fenster wird geöffnet. Wählen Sie das gewünschte Ausgabeformat auf der Registerkarte Audio aus.
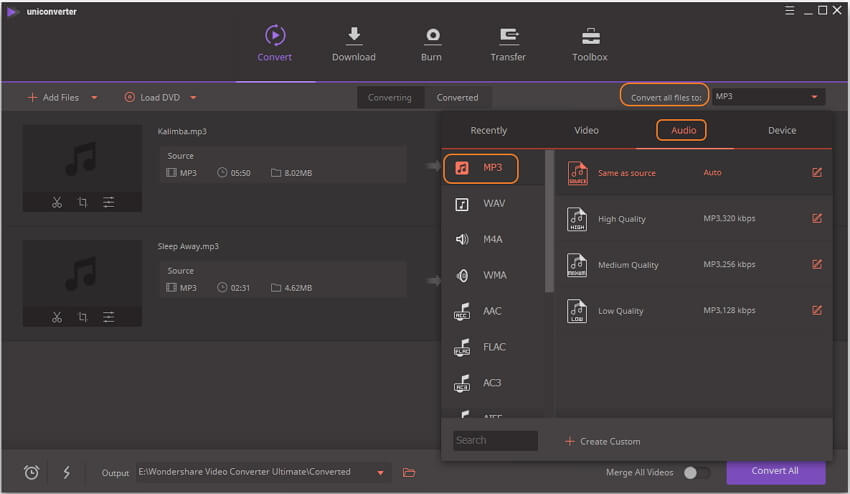
Schritt 3 MP3 Bitrate ändern
Klicken Sie auf die Schaltfläche +Anpassung hinzufügen und Sie öffnen ein neues Fenster Einstellungen. Wählen Sie im Popup-Fenster die gewünschte Bitrate, indem Sie auf das Dropdown-Menü klicken. Sie können auch andere Einstellungen, die es zur Verfügung stellt, nach Ihren Bedürfnissen ändern. Klicken Sie dann auf die Schaltfläche Erstellen, um die Änderungen zu bestätigen.
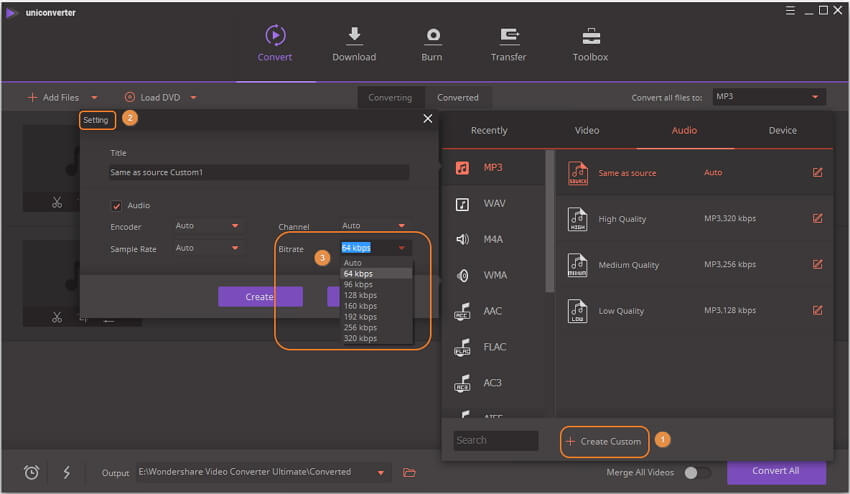
Schritt 4 Komprimieren und Ändern der MP3-Bitrate
Wenn alle Änderungen vorgenommen wurden, sehen Sie, dass die MP3-Größe auf der Oberfläche reduziert wurde. Klicken Sie auf die Schaltfläche Alle Konvertieren, um den Stapelverdichtungsprozess zu starten. Sie können auch MP3-Dateien einzeln anpassen, wenn Sie möchten. Finden Sie Ihre komprimierten MP3-Dateien auf der Registerkarte Konvertiert.