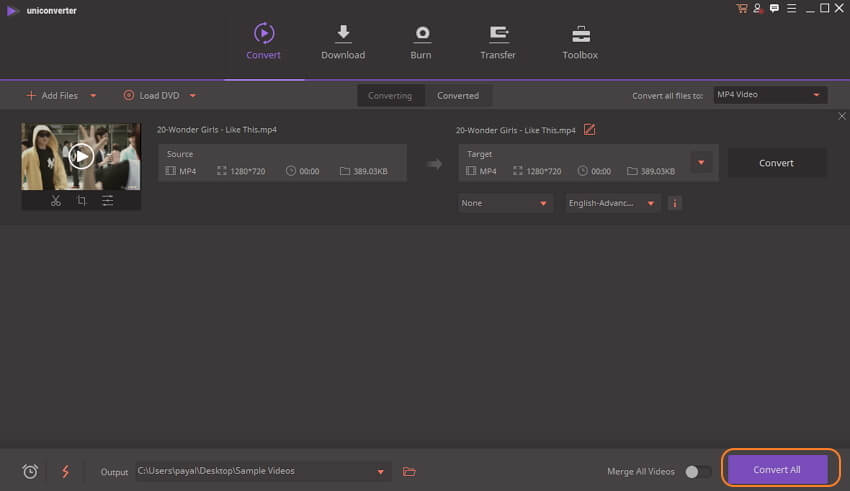MP4
- 1. Andere Formate zu MP4 konvertieren+
-
- 1.1 MOV zu MP4 konvertieren
- 1.2 FLV zu MP4 konvertieren
- 1.3 AVCHD zu MP4 konvertieren
- 1.4 AVCHD zu MP4 auf Mac konvertieren
- 1.5 WMV zu MP4 konvertieren
- 1.6 IFO zu MP4 konvertieren
- 1.8 DVD zu MP4 konvertieren
- 1.10 M4V zu MP4 konvertieren
- 1.11 VOB zu MP4 konvertieren
- 1.12 VHS zu MP4 konvertieren
- 1.13 Video_TS zu MP4 konvertieren
- 1.14 Torrent zu MP4 konvertieren
- 1.15 SRT zu MP4 konvertieren
- 1.16 Windows Movie Maker zu MP4 konvertieren
- 1.17 AVI zu MP4 konvertieren
- 1.18 Kostenlos MKV zu MP4 konvertieren
- 1.19 WWE Match Video zu MP4 konvertieren
- 1.20 WTV zu MP4 konvertieren
- 1.21 RMVB zu MP4 konvertieren
- 1.22 MPEG zu MP4 auf Mac
- 1.23 MPEG4 zu MP4 konvertieren
- 1.24 iTunes zu MP4 konvertieren
- 1.25 M4V zu MP4 auf Mac
- 2. MP4 zu anderer Formaten konvertieren+
- 3. MP4 Tipps+
-
- 3.1 Metadata für MP4 bearbeiten
- 3.2 Größe der MP4 reduzieren
- 3.3 MP4 kleiner machen
- 3.4 Top Online AVI zu MP4 Konverter
- 3.5 Untertitel machen
- 3.7 M4V Datei komprimieren
- 3.8 DIVX zu M4V konvertieren
- 3.9 M4V zu MPG konvertieren
- 3.10 MP4 zu HTML5 konvertieren
- 3.11 MPEG aufteilen
- 3.12 Kostenloser MP4 Converter
- 3.13 MP4 Encoder
- 3.15 Handbrake Alternative
- Laden Sie UniConverter herunter, um Videos zu konvertieren:
Wie extrahiert man Untertitel aus MP4?
"Wie entferne ich hartkodierte Untertitel von einem MP4 Video?"
Du hast dir diese Frage bestimmt schon beim Anschauen eines Filmes gestellt und wenn du nach einer einfachen Lösung sucht, bist du auf der richtigen Seite. Untertitel sind die Schriften die unter den Videos angezeigt werden und für das Übersetzen der Dialoge und Erzählungen benutzt werden. Es gibt zwei Arten von Video-Untertiteln - hartkodierte und weichkodierte. Die hartkodierten sind diejenigen, welche in den Videos eingebettet als Teil der Bilder, währen weichkodierte Untertitel unabhängig sind. Hartkodierte Untertitel sind schwierig zu entfernen, während die weichkodierten ganz einfach bei Bedarf abgeschaltet werden können. Obwohl Untertitel mit der Übersetzung der Videos helfen, können sie störend sein da sie den Bildschirm bedecken und die allgemeine Schau-Erfahrung beeinträchtigen.
Falls du also ein sauber aussehenden Video-Bildschirm haben möchtest, musst du die Untertitel aus den MP4 extrahieren. Erfahre mehr über den Prozess und die Werkzeuge in den nachfolgenden Abschnitten.
- Teil 1. Wie man Untertitel aus MP4 (weiche Untertitel) entfernt
- Teil 2. Wie man hartkodierte Untertitel aus MP4 extrahiert
- Teil 3. FAQ über Untertitel und MP4
Teil 1. Wie man Untertitel aus MP4 (weiche Untertitel) entfernt
Weiche Untertitel sind die externen Untertitel, welche nicht im Video eingebettet werden. Diese Art von Untertitel sind einfach zu entfernen oder zu extrahieren, aber du brauchst ein gutes Programm dafür. MacX Video Converter ist eine Desktop Software die das Entfernen der Untertitel von MP4 ermöglicht. Die Software ist verfügbar für Windows und Mac und erlaubt das Entfernen der Untertitel für eine breite Anzahl von Videoformaten, einschließlich MP4, MKV, FLV, und andere.
Schritte um Untertitel von MP4 mit MacX Video Converter zu entfernen:
Schritt 1: Downloade, installiere und starte MacX Video Converter auf deinen PC oder Mac. Klicke auf den "+Video" Button um nach einem MP4 zu suchen und es hinzuzufügen. Du kannst die Datei auch Drag and Droppen.
Schritt 2: Klick auf das Untertitel-Track Menü und du siehst die Optionen "Load Subtitle" und "Disable Subtitle". Klick auf letzteres.
Schritt 3: Klick auf "RUN" um das Entfernen der weichen Untertitel von deinem MP4 Video zu starten.
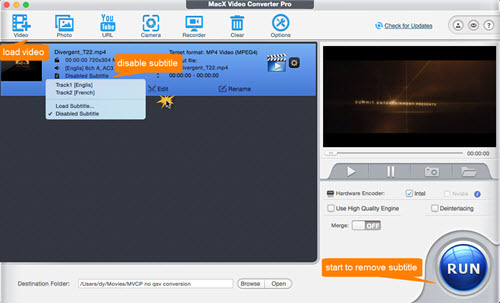
Teil 2. Wie man hartkodierte Untertitel aus MP4 extrahiert
Hartkodierte Untertitel sind auch als gezwungene oder eingebettete Untertitel bekannt und sind bereits in den Videos eingebettet. Diese Untertitel können nicht mehr entfernt oder geändert werden. Trotzdem, falls du sie loswerden willst, gibt es eine andere Möglichkeit. Um hartkodierte Untertitel auf MP4 zu entfernen, kannst du das Video bearbeiten und den Abschnitt wo die Untertitel angezeigt werden ausschneiden und als neues Video speichern. Du brauchst gute Software um das Video ohne Qualitätsverlust zu schneiden und wir empfehlen Wondershare UniConverter (ursprünglich Wondershare Video Converter Ultimate) dafür. Diese professionelle Software ist ein kompletter Video-Werkzeugkasten der high-quality Video Bearbeitung ermöglicht, einschließlich schneiden, Untertitel und weitere Funktionen. Der Prozess um Videos zu bearbeiten ist super schnell und involviert wenige einfache Schritte.
 Wondershare UniConverter - Bester Untertitel Editor für Windows/Mac (einschließlich Catalina)
Wondershare UniConverter - Bester Untertitel Editor für Windows/Mac (einschließlich Catalina)

- Extrahiere ganz einfach Untertitel aus MP4, MKV, und andere Videoformaten.
- Füge Untertitel zu Videos hinzu, mit angepasster Schriftart, Farbe, Position, und mehr.
- 30X schneller Umwandlungsgeschwindigkeit als herkömmliche Umwandler.
- Bearbeite MP4 Videos mit Schneiden, Anwendung von Effekten, Wasserzeichen hinzufügen, etc.
- Brenne Videos auf eine abspielbare DVD mit attraktiver kostenlosen DVD-Vorlage.
- Download oder Aufnahme der Videos von 10.000+ Video-Sharing-Seiten.
- Vielseitiger Werkzeugkoffer beinhaltet das Reparieren der Video-Metadaten, GIF Ersteller, Casting der Videos auf den Fernseher, Videokomprimierung und Bildschirmaufnahme.
- Unterstützte Betriebssysteme: Windows 10/8/7/2003/Vista/XP, Mac OS 10.15 (Catalina), 10.14, 10.13, 10.12, 10.11, 10.10, 10.9, 10.8, 10.7, 10.6.
Schritte um hartkodierte Untertitel aus MP4 mit dem Wondershare UniConverter zu extrahieren
Schritt 1 Starte Wondershare Untertitel Extrahierer und importiere eine MP4 Datei.
Starte Wondershare UniConverter Software auf deinem PC/Mac. Klicke auf "+Add Files" im "Convert" Reiter um nach deinen MP4 Videos mit den hartkodierten Untertiteln zu suchen und hinzuzufügen.
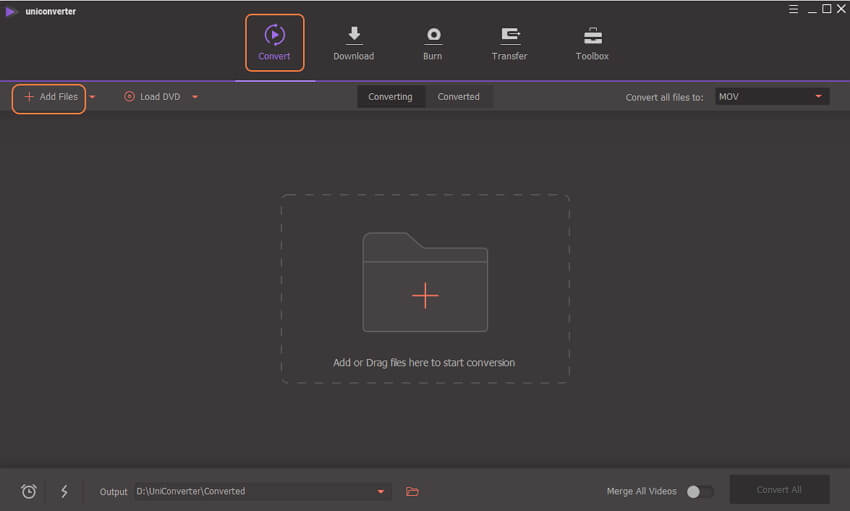
Schritt 2 Extrahiere hartkodierte Untertitel aus MP4.
Klicke auf das Subtitle Symbol im Target Reiter und ein neues Pop-up-Fenster wird sich öffnen, öffne das Dropdown Menü und wähle Export subtitle(s) aus.
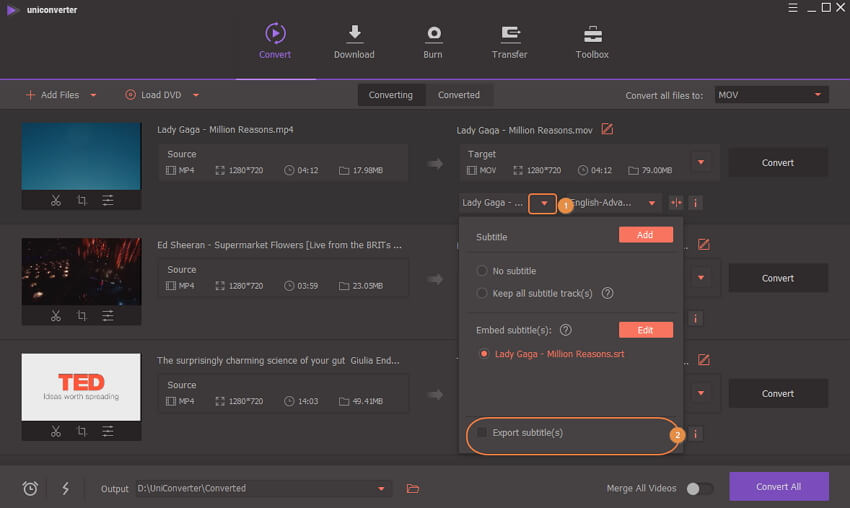
Schritt 3 Umwandeln um Änderungen zu Speichern.
Im Output Reiter, wähle den Ort auf deinem PC wo du die umgewandelte Datei speichern möchtest. Klicke auf Convert All um das Bearbeiten und Speichern der MP4 Videos ohne hartkodierte Untertitel zu starten.
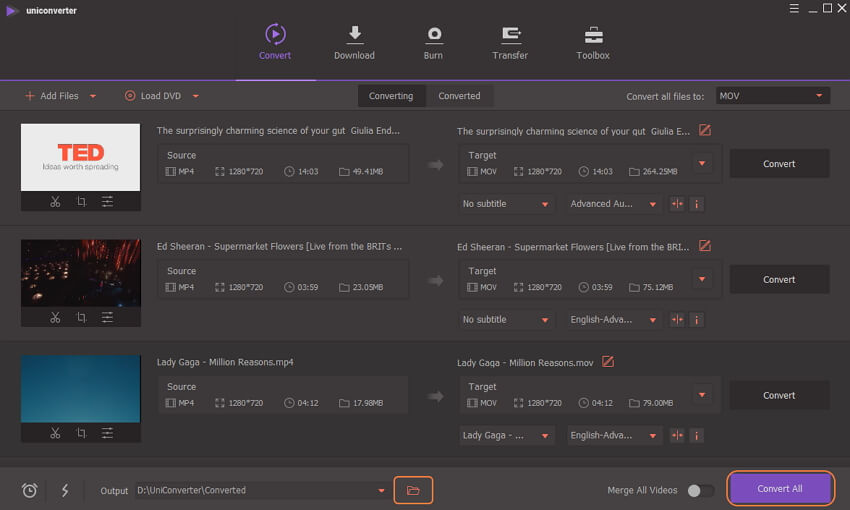
Teil 3. FAQs über Untertitel und MP4
1. Können wir Untertitel aus MP4 mit VLC extrahieren?
VLC ist ein beliebter Media Player, aber es führt auch noch eine Vielzahl anderer Funktionen aus. Du kannst mit VLC Untertitel von einer MP4 Datei entfernen. Nachfolgend sind die Schritte die dafür nötig sind.
Schritt 1: Öffne VLC Preferences und klicke unten auf den All Button. Wähle Video > Subtitles/OSD und dann deaktiviere die “Autodetect subtitle files” Option. Aktivieren "sub picture" und "On Screen Display".
Schritt 2: Rechts-klick das Video und gehe auf Video> Subtitle Track> Disable.
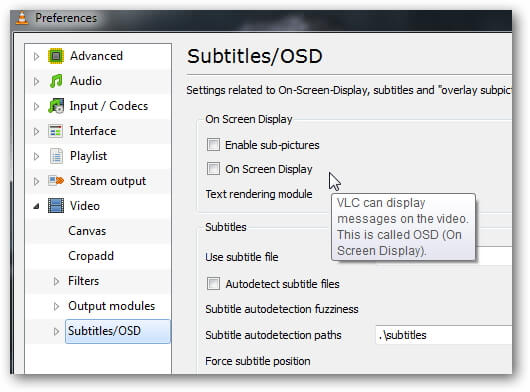
2. Können wir Untertitel online extrahieren?
Du suchst nach einer Möglichkeit Untertitel online aus MP4 zu extrahieren? Da müssen wir dich leider enttäuschen. Du musst die Desktop Software wie wir bereits oben im Artikel besprochen haben um die Untertitel aus deinen Videos zu extrahieren.
3. Weißt du wie man Untertitel zu MP4 hinzufügt?
In vielen Situationen möchtest du Untertitel zu deinen MP4 hinzufügen. Gute professionelle Software wird dafür benötigt und Wondershare UniConverter ist die perfekte Wahl. Mit dem Programm kannst du Untertitel zu deinen MP4, MKV, AVI und anderen Videoformaten und auch digitale/DVD Filme, Musik-Videos als auch Fernsehserien hinzufügen. Der Prozess ist schnell und einfach.
Schritte um mit Wondershare UniConverter Untertitel zu MP4 hinzuzufügen:
Schritt 1: Füge die Videos zu Wondershare UniConverter hinzu. Starte Wondershare UniConverter auf deinem Windows-PC. Im Convert Reiter, klicke auf +Add Files um nach dem Video zu suchen, welches du Untertitel hinzufügen möchtest.
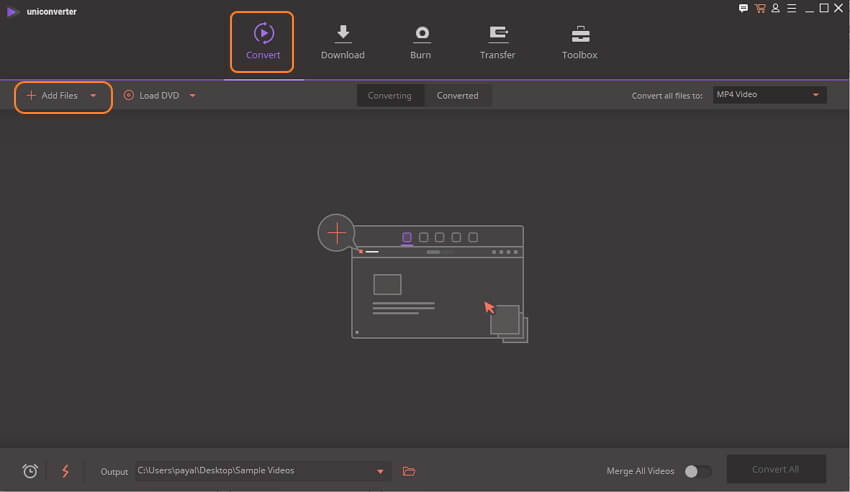
Schritt 2: Öffne das Subtitle Fenster. Das hinzugefügte Video erscheint als Thumbnail in der Benutzeroberfläche. Unter dem Thumbnail sind 3 Bearbeitungssymbole für "Trim", "Crop", und "Effect". Klicke auf die "Crop" oder "Effect" Symbole um das Bearbeitungsfenster zu öffnen.
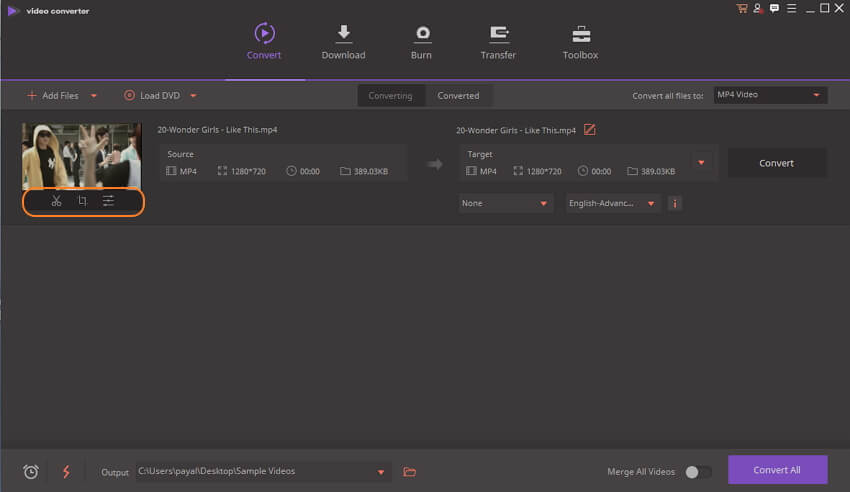
Schritt 3: Pass die Untertitel dem Video an. Wähle den Subtitle Reiter vom neuen Pop-up-Fenster. Falls die Untertitel bereits auf deinem PC heruntergeladen wurden, klicke auf die "Subtitles" Option und suche nach ihnen. Du kannst auch das Durchsuchen Symbol klicken, um nach ihnen zu suchen. Als Nächstes wähle die Schriftart, Farbe, Größe und die anderen erwähnten Parameter. Klick auf OK um die Änderungen zu bestätigen.
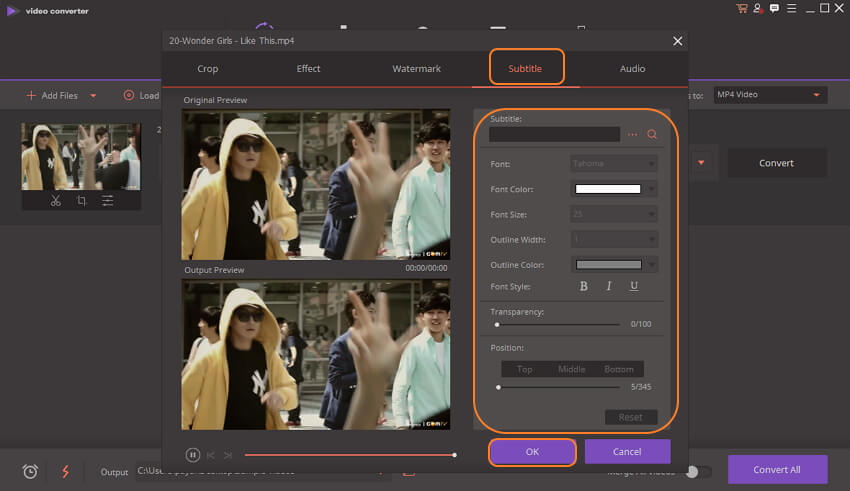
Schritt 4: Wandel Video mit hinzugefügten Untertiteln um. Zum Schluss, klicke auf Convert All um den Prozess für das Hinzufügen der Untertitel zu deinem MP4 Video zu starten. Kontrolliere die Datei mit den Untertiteln im "Converted" Reiter.