MP3
- 1. Anderes Format zu MP3 konvertieren+
-
- 1.1 WAV zu MP3
- 1.2 MP4 zu MP3
- 1.3 Youtube Playlist zu MP3
- 1.5 MOV zu MP3 auf Mac
- 1.6 QuickTime zu MP3
- 1.7 M4P zu MP3
- 1.8 MIDI zu MP3
- 1.9 Spotify Playlist zu MP3
- 1.11 MKV zu MP3
- 1.12 Facebook Video zu MP3
- 1.13 M4R zu MP3
- 1.14 AVI zu MP3
- 1.15 Voice zu MP3
- 1.16 Free MP4 zu MP3 Konverter
- 1.17 Opus zu MP3
- 1.18 WMA zu MP3 auf Mac
- 1.20 DTS zu MP3
- 1.21 VOB in MP3
- 1.22 M4A zu MP3 auf Mac
- 1.23 DVD zu MP3
- 1.24 WMA zu MP3
- 1.25 M4A zu MP3
- 1.26 FLAC zu MP3 mit VLC
- 2. MP3 zu anderem Format konvertieren+
- 3. MP3 Tools & Tipps+
-
- 3.1 MP3 Konverter
- 3.2 MP3 Player
- 3.3 MP3 auf YouTube Hochladen
- 3.4 Vocals von MP3 Entfernen
- 3.5 Audacity zu MP3 Exportieren
- 3.6 MP3 in Windows Media Player
- 3.7 iTunes zu MP3 konvertieren
- 3.8 Kostenloser Youtube zu MP3 Converter
- 3.9 Online Video zu MP3 Converter
- 3.10 Top MP3 zu Text Converter
- 3.11 MP3 zu AVI konvertieren
- 3.13 AAC zu MP3 in iTunes
- 3.14 MP4 zu MP3 in iTunes
- 3.15 Youtube MP3 Downloader für iPhone
- 3.16 Top 5 MP3 Cutter
- 4. Andere Audio-Formate+
- Laden Sie UniConverter herunter, um Videos zu konvertieren:
Der VLC Player ist nicht nur ein einfacher Video Player, er dient auch als Konverter. Wenn Sie Video-Dateien, die vom VLC unterstützt werden in MP3 umwandeln wollen, können Sie in der folgenden Anleitung nachlesen, wie man mit dem VLC Videos auf Windows und dem Mac konvertiert. Zusätzlich empfehlen wir Ihnen einen anderen Weg, um MP3s aus Videos zu extrahieren, bei dem es zu keinen Qualitätsverlusten kommt und der effektiver ist.
- Teil 1. MP3 mit dem Wondershare MP3 Player Converter extrahieren (empfohlen)
- Teil 2. Umwandeln von Videos, die vom VLC unterstützt werden, in MP3s auf Windows (kostenlos)
- Teil 3. Umwandeln von Videos, die vom VLC unterstützt werden, in MP3s auf dem Mac (kostenlos)
Teil 1. MP3 mit dem Wondershare MP3 Player Converter extrahieren (empfohlen)
Wenn Sie nach einem schnellen und einfachen Weg suchen, um Ihre Videodateien ohne Qualitätsverlust in MP3 umzuwandeln oder nach einer verlässlichen Software suchen, die Sie langfristig verwenden können, dann ist der Wondershare UniConverter zweifellos die erste und beste Wahl, da er einen MP3-Player, einen Video-Konverter, einen DVD-Brenner und eine leistungsstarke Video Toolbox miteinander vereint.
Wondershare UniConverter - Ihre vollständige Video-Toolbox
- Konvertieren von 1000+ Formaten wie AVI, MKV, MOV, MP4 usw.
- Konvertieren zu den optimierten Voreinstellungen für fast alle Geräte.
- 30-mal höhere Konvertierungsgeschwindigkeit als konventionelle Konverter.
- Bearbeiten, verbessern & personalisieren Sie Ihre Video-Dateien.
- Laden Sie Videos von Video-Portalen herunter, bzw. nehmen Sie diese auf.
- Rufen Sie automatisch die Metadaten für Ihre iTunes-Filme ab.
- Eine vielseitige Toolbox, die das Reparieren von Metadaten, einen GIF-Maker, die Übertragung von Videos auf den TV, einen VR-Konverter und einen Bildschirm-Rekorder kombiniert.
- Mit der branchenführenden APEXTRANS-Technologie werden Videos ohne Qualitätsverlust oder Video-Komprimierung konvertiert.
- Unterstützte Betriebssysteme: Windows 10/8/7/XP/Vista, mac OS 10.15 (Catalina), 10.14, 10.13, 10.12, 10.11 (El Capitan), 10.10, 10.9, 10.8, 10.7, 10.6
Video-Tutorial zum Konvertieren von Videos in MP3s mit dem Wonderhare MP3 Extractor
Wie man MP3s mit dem Wonderhare MP3 Converter aus Videos extrahiert
Schritt 1 Starten Sie den Wondershare UniConverter und klicken Sie auf die + Dateien hinzufügen-Schaltfläche, um Ihre Lieblingsvideos hinzuzufügen, von denen Sie MP3s extrahieren wollen. Sie können diese auch direkt ins Programm ziehen und ablegen.

Schritt 2 Klicken Sie auf das ![]() -Symbol in der Ziel-Box und wählen Sie die Audio-Registerkarte, wählen Sie MP3 in der linken Seitenleiste und wählen Sie rechts die Videoauflösung, um das Ausgabeformat zu bestätigen.
-Symbol in der Ziel-Box und wählen Sie die Audio-Registerkarte, wählen Sie MP3 in der linken Seitenleiste und wählen Sie rechts die Videoauflösung, um das Ausgabeformat zu bestätigen.
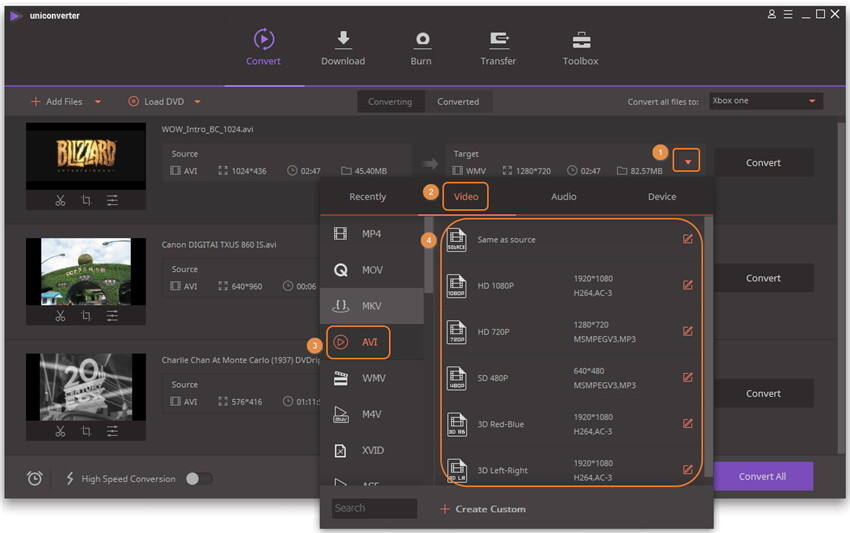
Schritt 3 Klicken Sie auf Konvertieren, um mit der Umwandlung der Videos in MP3s zu beginnen. Wenn die Konvertierung abgeschlossen ist, wechseln Sie in die Konvertiert-Registerkarte, um die extrahierten MP3-Dateien anzuzeigen.
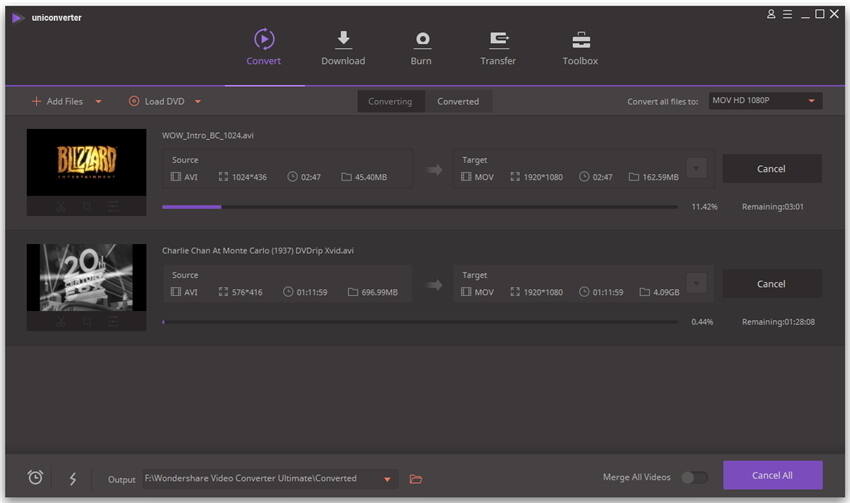
Teil 2. Umwandeln von Videos, die vom VLC unterstützt werden, in MP3s auf Windows (kostenlos)
Bevor Sie diese Schritte durchgehen, überprüfen Sie bitte, ob die Windows-Version des VLCs das Dateiformat unterstützt, das Sie konvertieren möchten.
Schritt 1 Starten Sie den VLC Media Player und klicken Sie auf Konvertieren/Speichern.
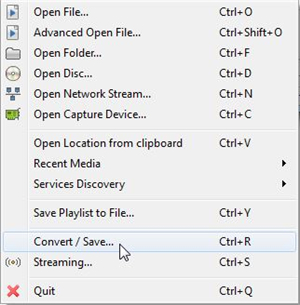
Schritt 2 Klicken Sie jetzt auf den "Hinzufügen"-Button, um die Dateien, die Sie zu MP3 konvertieren möchten, hinzuzufügen. Gehen Sie nun auf Konvertieren/Speichern.
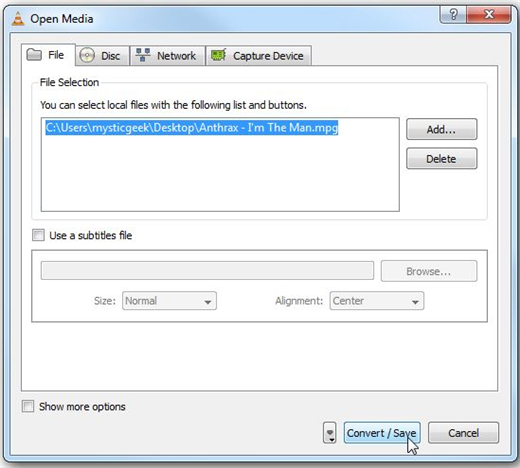
Schritt 3 Geben Sie den Dateinamen und den Zielordner der Ausgabedatei ein. Überprüfen Sie unter Quelle, dass sie die richtige Datei zum Konvertieren ausgewählt haben. Wählen Sie unter Einstellungen das Profil der Ausgabedatei. Das Profil muss MP3 sein, daher müssen Sie das Profil bearbeiten.
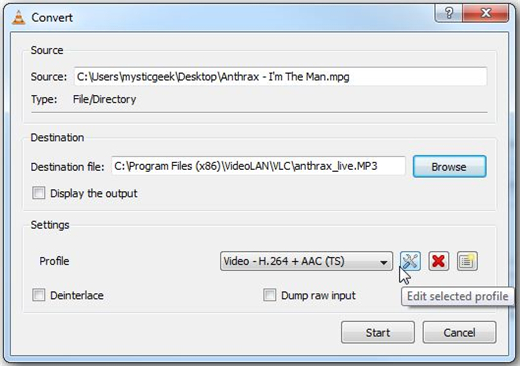
Schritt 4 Wählen Sie unter Verkapselung WAV und gehen Sie dann zur Audiocodec-Registerkarte. Behalten Sie den MP3-Codec bei. Wählen Sie eine geeignete Bitrate und klicken Sie auf "Speichern". Gehen Sie jetzt auf "Start" und beginnen Sie mit der Umwandlung der Datei.
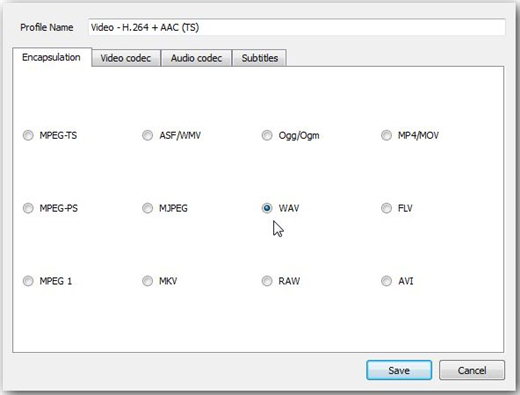
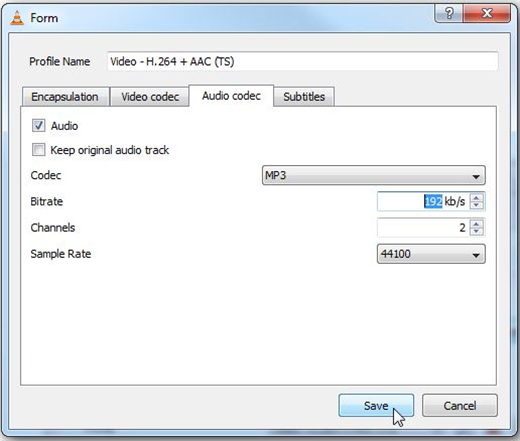
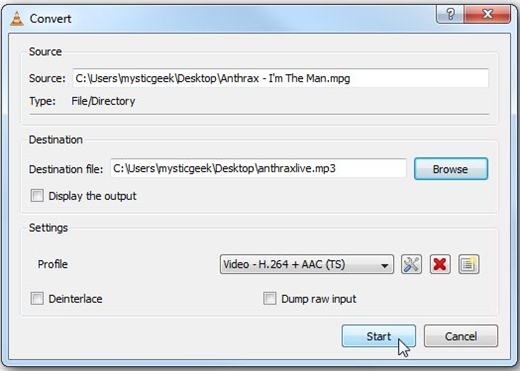
Schritt 5 Sie können den Fortschritt nachverfolgen. Die Dauer hängt von der Größe der Datei ab.
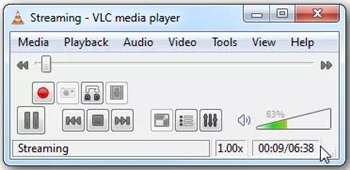
Teil 3. Umwandeln von Videos, die vom VLC unterstützt werden, in MP3s auf dem Mac (kostenlos)
Sie können den VLC auch auf Ihrem Mac verwenden. Überprüfen Sie, dass die Mac-Version aktuell ist und das Format unterstützt, das Sie konvertieren wollen.
Schritt 1 Wählen Sie die Datei, die Sie wiedergeben wollen. Klicken Sie mit der rechten Maustaste darauf und starten Sie die Datei mit dem VLC auf Ihrem Mac. Gehen Sie zur Registerkarte "Datei" und klicken Sie auf "Konvertieren/Stream".
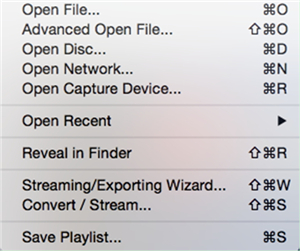
Schritt 2 Gehen Sie jetzt auf Konvertieren/Speichern.
Schritt 3 Im nächsten Fenster müssen Sie den Namen und das Ziel der Ausgabe-Datei eingeben. Überprüfen Sie, ob die Dateiendung MP3 lautet. Verwenden Sie die "Durchsuchen"-Schaltfläche, um den Zielordner der Ausgabedatei auszuwählen. Bearbeiten Sie das Profil unter "Einstellungen", wenn MP3 nicht standardmäßig voreingestellt ist.
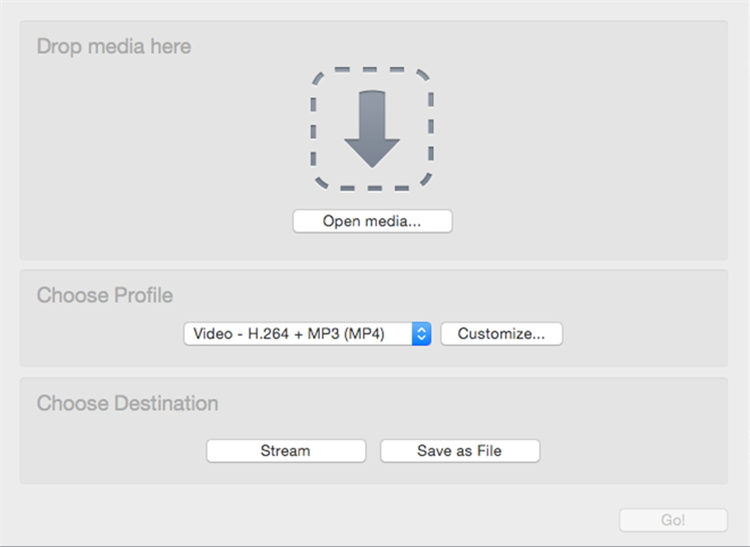
Schritt 4 Zuerst wählen Sie im Abschnitt "Profil auswählen" WAV, dann wählen Sie unter Audio-Codec MP3 als Codec aus.
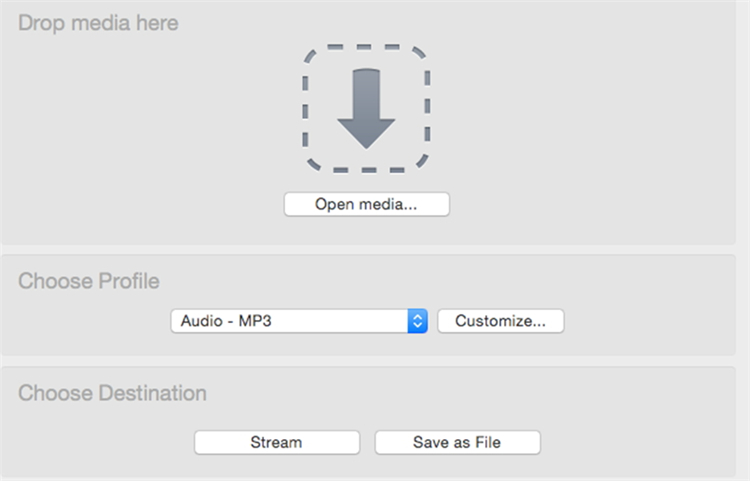
Schritt 5 Stellen Sie sicher, dass Sie die richtige Bitrate ausgewählt haben. Je höher die Bitrate, desto größer ist die Ausgabedatei. Behalten Sie die anderen Einstellungen bei. Klicken Sie nun auf "Anwenden", um zurückzugehen.
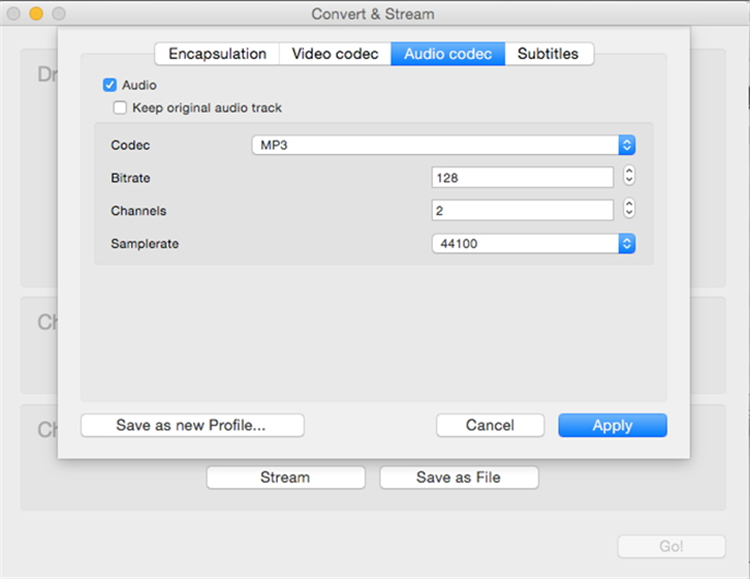
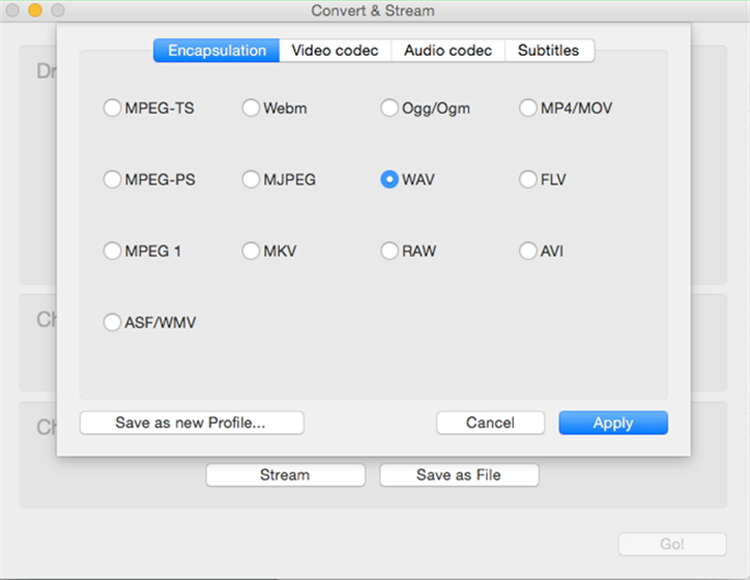
Schritt 6 Wählen Sie ein Ziel, indem Sie auf "als Datei speichern" klicken, dann kann es losgehen.
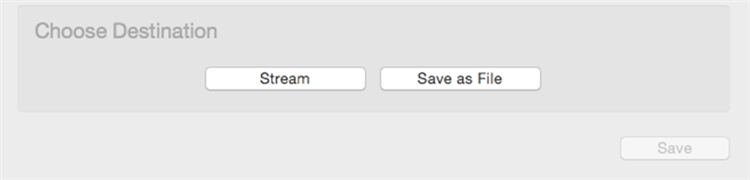
Schritt 7 Sie können den Status der Konvertierung im Hauptbenutzerfenster überprüfen. Sobald die Konvertierung abgeschlossen ist, finden Sie die gewünschte Datei im ausgewählten Zielordner.
Das Wichtigste in beiden Fällen ist, dass die VLC-Version auf Ihrem Betriebssystem das Dateiformat unterstützen muss, das Sie in MP3 umwandeln möchten. Falls die Datei nicht kompatibel ist, können Sie immer den Wondershare UniConverter nutzen, ein leistungsstarker Konverter, der 30-mal schneller ist als der VLC.

