DVD
- 1. Video zu DVD konvertieren+
-
- 1.2 MP4 zu DVD
- 1.4 VOB zu DVD
- 1.5 M4V zu DVD
- 1.6 AVI zu DVD
- 1.8 MKV zu DVD Mac
- 1.9 MOV zu DVD
- 1.10 MPG zu DVD
- 1.11 VLC zu DVD
- 1.12 MTS zu DVD
- 1.13 VCD zu DVD
- 1.14 WMV zu DVD
- 1.15 Camcorder zu DVD
- 1.16 Premiere zu DVD
- 1.17 Windows Movie Maker zu DVD
- 1.18 Video_TS zu DVD
- 1.20 iMovie zu DVD
- 1.21 iPhone zu DVD
- 1.22 AVCHD zu DVD
- 1.23 Divx zu DVD
- 1.24 Youtube zu DVD
- 1.25 iTunes zu DVD
- 1.26 Minidv zu DVD
- 2. DVD zu Video konvertieren+
-
- DVD in MP4 umwandeln
- 2.1 DVD zu MKV Converter
- 2.2 Free DVD zu MP4 Converter
- 2.3 DVD zu AVI
- 2.4 DVD zu Chromecast
- 2.5 DVD auf Samsung TV abspielen
- 2.6 DVD zu DVD kopieren
- 2.7 DVD zu iTunes
- 2.8 DVD zu ISO
- 2.9 DVD zu Digital
- 2.10 DVD zu DIVX
- 2.13 DVD zu iPad
- 2.16 DVD zu MP3
- 2.17 HDV zu MP4
- DVD in MP4 mit VLC
- 3. DVD Brennprogramm +
-
- 3.1 Kostenlos DVD Brenner Win
- 3.2 Kostenlos DVD Brenner Mac
- 3.3 Beste Toast für Windows
- 3.4 MP4 zu DVD Brennprogramm Mac
- 3.5 MP4 zu DVD Brennprogramm Win
- 3.6 Windows DVD Maker Programm
- 3.7 Video zu DVD Converter
- 3.8 Beste DVD Programme
- 3.9 Gratis DVD Brenner
- 3.10 DVD Maker
- 3.11 DVD auf Windows 10
- 3.13 DVR Converter
- 3.14 MOD Converter für Mac
- 3.15 TOD Converter für Mac
- 3.16 Camcorder zu Windows Movie Maker
- 3.17 Sony Video zu Mac
- 4. Andere DVD Tipps & Tricks +
-
- DVD auf PS4 abspielen
- MakeMKV DVD Ripper
- 4.1 Video_TS abspielen
- 4.2 Video zu DVD komprimieren
- 4.5 DVD zu MKV
- 4.6 Welches Format für DVD Player
- 4.7 MP zu ISO konvertieren
- 4.9 PAL zu NTSC
- 4.10 NTSC zu PAL
- 4.11 DVD-Authoring-Software
- 4.12 Anydvd für Mac
- 4.13 Camcorder auf Computer übertragen
- 4.14 Untertitel in DVD
- 4.15 Cdburnerxp für Mac
- 4.17 Convertxtodvd Alternative
- 4.18 VOB bearbeiten
- 4.19 MOD in iMovie importieren
- 4.20 DVD auf WII abspielen
- 4.21 DVD mit VLC abspielen
- 4.22 MP4 zu DVD Converter Online
- Laden Sie UniConverter herunter, um Videos zu konvertieren:
Sie haben Ihre Lieblingsvideos von YouTube und anderen beliebten Seiten heruntergeladen und möchten sie auf Ihrem großen HD-TV genießen? Keine Sorge, nutzen Sie einfach einen DVD-Konverter. Ein guter Video zu DVD-Konverter ist inzwischen unumgänglich geworden, um Sicherungen Ihrer wichtigen und besonderen Videos zu erstellen und sie auf eine Reihe von Geräten und Playern abspielbar zu machen. Darüber hinaus ermöglicht Ihnen das Konvertieren Ihrer Videos in eine DVD, dass Sie sie einfach mit Ihren Lieben teilen können. Lesen Sie weiter, um eine Antwort auf die Fragen bekommen, wie Sie Videos zu DVD konvertieren und damit zusammenhängende Probleme lösen.
Teil 1. Was ist der ideale DVD-Konverter?
Es gibt eine Reihe von Video zu DVD-Konvertern, die mit verschiedenen Features und Funktionen ausgestattet sind. Wenn Sie nach einem Programm suchen, um Videos auf DVD zu übertragen, spielen bestimmte Punkte eine Rolle, die für einen reibungslosen Ablauf nötig sind. Im Folgenden finden Sie eine Liste mit Funktionen, die ein idealer DVD-Konverter benötigt.
1. Unterstützung aller wichtigen Formate, um Videos zu DVD zu konvertieren: Der ideale Konverter sollte alle gängigen und beliebten Formate wie MP4, AVI, MOV, MKV und weitere unterstützen und in das DVD-Format konvertieren können.
2. Ermöglicht das Bearbeiten des fertigen Videos: Der ideale Video zu DVD-Dienst, das Programm oder die Software sollte die Videobearbeitung ermöglichen, sodass Sie Ihr fertiges Video ganz nach Belieben anpassen können. Ein paar benötigte Funktionen, die eine solche Software mitbringen sollte, sind Zuschneiden, Trimmen, Zusammenführen, Teilen und das Hinzufügen von Hintergrundbildern und Audiodateien.
3. Intuitive Oberfläche: Um Videos auf simple und einfache Weise auf DVD zu übertragen, sollte das Programm über eine intuitive Oberfläche verfügen. Eine benutzerfreundliche Software kann von allen Menschen genutzt werden, selbst ohne technisches Vorwissen.
4. Verwalten von Videos und Clips: Ein guter Video zu DVD-Übertragungsdienst sollte Ihnen Funktionen bieten, mit denen Sie ihre Videos, Clips und andere Dateien verwalten können.
5. Brennen beliebiger Videos auf DVD: Ein ideales Tool zum Konvertieren von Videos in das DVD-Format sollte es ermöglichen, alle Arten von Videos auf einfache und schnelle Weise auf DVD zu brennen.
6. Zusatzfunktionen: Ein guter, professioneller Video zu DVD-Konverter sollte jede Menge zusätzliche Funktionen wie schnelle Konvertierung, Herunterladen von Videos, kostenlose Video-Vorlagen, das Hinzufügen von Hintergrundbildern und Musik, Brennen mehrerer DVDs mit einmaligen Einstellungen, Echtzeit-Vorschau und weiteres bieten.
Teil 2. 6 Empfohlene Video zu DVD-Konverter
Es gibt eine Reihe von Programmen und Software, mit denen Sie Videos auf DVD kopieren können. Sie können sich für ein Tool entscheiden, das Ihren Anforderungen am besten entspricht. Im folgenden Abschnitt empfehlen wir ein paar der besten Programme, um Video auf DVD zu übertragen.
1. Wondershare UniConverter
Eine der besten Video-Softwares zur Konvertierung von Video auf DVD ist Wondershare UniConverter. Dieses professionelle Programm von Wondershare ist ein ausgezeichneter Videowerkzeugkasten, der sich um all Ihre Videos kümmert, egal ob Sie sie auf DVD brennen, konvertieren, übertragen oder bearbeiten möchten. Mit UniConverter können Sie alle gängigen Formate in wenigen Schritten für DVD und Blu-ray konvertieren.
Die wichtigsten Funktionen des Wondershare DVD-Konverters:
 Wondershare UniConverter (früher Wondershare Video Converter Ultimate) - Der beste Video zu DVD-Konverter für Windows 10 / Mac (Sierra eingeschlossen)
Wondershare UniConverter (früher Wondershare Video Converter Ultimate) - Der beste Video zu DVD-Konverter für Windows 10 / Mac (Sierra eingeschlossen)

- Unterstützt alle gängigen und gebräuchlichen Formate zur DVD-Konvertierung wie MP4, MOV, MKV, AAC und weitere. Ermöglicht außerdem das Brennen von HD- und FHD-Videos auf DVD und Blu-ray.
- Ermöglicht das Brennen von Videos in DVD-Ordner und ISO-Dateien auf Ihrer lokalen Festplatte.
- Integrierter Video-Editor zum Ändern von Videos vor dem Brennen mit Funktionen wie Trimmen, Zuschneiden, Drehen und mehr.
- Bietet kostenlose DVD-Menüvorlagen mit verschiedenen Themen.
- Erleichtert das Hinzufügen personalisierter Hintergrundbilder und -musik auf DVDs.
- Ermöglicht eine Vorschau aller Änderungen und Anpassungen in Echtzeit.
- Brennt viele DVDs mit nur einer DVD-Einstellung.
- Einsatzbar als DVD-Brennsoftware für Windows 10/8/7/XP/Vista und mac OS 10.15 (Catalina), 10.14, 10.13, 10.12, 10.11 (El Capitan), 10.10, 10.9, 10.8, 10.7, 10.6.
- Videos von YouTube und anderen mehr als 10.000 Video-Sharing-Websites herunterladen oder aufzeichnen.
- Übertragen Sie konvertierte DVD-Videos direkt auf Geräte und externe Festplatten.
- Vielseitige Werkzeugsammlung: Fügt Video-Metadaten hinzu, bietet GIF-Ersteller, Video zu TV, VR-Konverter und Bildschirmrecorder.
Wie Sie Video mit Wondershare UniConverter für DVD konvertieren:
Schritt 1 Den Wondershare DVD-Konverter starten und Video(s) hinzufügen.
Öffnen Sie Wondershare UniConverter nach dem Herunterladen und der Installation auf Ihrem PC/Mac. Suchen Sie auf dem Konvertieren-Tab nach lokalen Videos und fügen Sie sie hinzu, indem Sie auf +Dateien hinzufügen tippen. Alternativ können Sie die Dateien auch einfach in das Fenster ziehen.

Schritt 2 DVD als Ausgabeformat wählen.
Sobald Ihr Video hinzugefügt wurde, wählen Sie das DVD-kompatible VOB-Format und die zugehörige Auflösung auf dem Video-Tab unter der Option Alle Dateien konvertieren in:.

Schritt 3 Video für DVD konvertieren.
Klicken Sie schließlich auf Alle konvertieren, um den Video-DVD-Konvertierungsvorgang zu starten. Optional können Sie den Ausgabe-Zielordner vor der Konvertierung anpassen und die konvertierten Dateien durch Antippen des Ausgabe-Symbols aufrufen.

Bonus-Funktion: Brennen Sie mit wenigen Klicks Videos auf DVD
Abgesehen vom Konvertieren können Sie mit Wondershare UniConverter auf Windows als auch Mac-Systemen Videos auf DVD brennen. Das Brennen von DVDs ist einfach und kann in wenigen Schritten durchgeführt werden.
Schritte zum Brennen von Video auf DVD mit Wondershare UniConverter:
Schritt 1: Öffnen Sie den Wondershare DVD-Brenner auf Ihrem PC/Mac. Klicken Sie im Hauptfenster auf +Dateien hinzufügen auf dem Brennen-Tab, um Videodateien von Ihrem PC hinzuzufügen. Alternativ können Sie heruntergeladene und aufgezeichnete Videos oder über die Option DVD laden hinzufügen.
Schritt 2: Sobald das Video zur Oberfläche der Software hinzugefügt wurde, können Sie die gewünschte DVD-Vorlage aus den dargestellten Optionen wählen. Verwenden Sie den rechten und linken Pfeil, um die verfügbaren Vorlagen zu durchsuchen. Geben Sie als Nächstes weitere Details wie DVD-Label, Menütyp, Seitenverhältnis, TV-Standard und Qualität an. Klicken Sie auf das Bearbeitungssymbol, um das Einstellungsfenster für die erweiterte Videobearbeitung zu öffnen und ein Hintergrundbild oder Musik hinzuzufügen.
Schritt 3: Wählen Sie bei der Video brennen auf:-Option den Zielordner oder die DVD aus, in das oder auf die Sie das Video brennen möchten. Klicken Sie schließlich auf Brennen, um den Vorgang zu starten.

Folgen Sie den obigen Schritten, um zu erfahren, wie Sie Videos schnell auf DVD übertragen.
2. Kostenlose Video zu DVD-Konverter
Wenn Sie nur wenige Anforderungen an die Konvertierung haben und nach einem günstigen Tool suchen, dürfte ein kostenloser Video zu DVD-Konverter eine gute Wahl für Sie sein. Es gibt eine Reihe kostenloser Programme und einer der beliebtesten ist DVDVideoSoft Free Video to DVD Converter. Diese Desktop-Software ermöglicht es Ihnen, eine ganze Reihe von Formaten für DVD zu konvertieren und vereinfacht das Brennen auf DVD. Dieses DVDVideoSoft-Tool stellt somit ein gutes Programm dar, um Videos auf DVD unter Windows zu brennen. Die Software ermöglicht die automatische Erstellung einfacher und praktischer DVD-Menüs und ermittelt die Größe des benötigten Video- und DVD-Ordners. Das Programm läuft unter Windows 10/8/7/Vista/XP/SP3, enthält keine Adware oder Spyware und kann sicher verwendet werden.
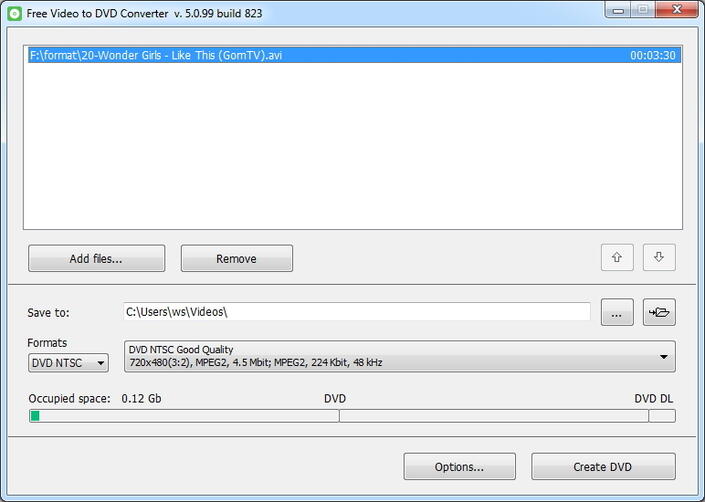
Nachteile der Verwendung von DVDVideoSoft Free Video to DVD Converter:
- Funktioniert nur unter Windows 10/8/7/Vista/XP/SP3, unterstützt keine Mac-Systeme.
- Ermöglicht das Konvertieren von Videos auf eine einzige DVD, unterstützt keine weiteren Ausgabeformate.
- DVD-Vorlagen und benutzerdefinierte Einstellungen werden nicht unterstützt.
- Die Erfolgsrate beim Brennen ist nicht besonders hoch.
Sie können sich für diesen kostenlosen Video zu DVD-Konverter und -Brenner für einfache Video-Konvertierungs- und Brennaufgaben entscheiden.
3. ImgBurn
Windows bringt den Windows Media Player mit, das standardmäßige Dienstprogramme zum Brennen von CDs. Eine weitere Windows-basierte DVD-Brennsoftware ist ImgBurn. Dies ist eine kostenlose Software vom Hersteller von DVD Decrypter. ImgBurn ist eine zuverlässige und einfach zu bedienende DVD-Brennsoftware, mit der der Benutzer sowohl DVDs als auch ISOs brennen und lesen kann. Diese Software ist für viele Benutzer hilfreich, da die Installation mit Hilfe des Assistenten für das Einrichten des Programms sehr einfach ist. ImgBurn bietet außerdem die Möglichkeit, die Software komplett anzupassen. Der Benutzer kann aus sechs verschiedenen Modi und 13 Einstellungs-Tabs wählen. ImgBurn ist außerdem unschlagbar, wenn es das Lesen von Datenträgern in Images auf Ihrer Festplatte oder um das Erstellen von CD-Images aus Computerdateien geht.

4. Ashampoo Burning Studio Free
Privatbenutzer, die auf der Suche nach einer exzellenten DVD-Brennsoftware sind, sollten sich unbedingt Ashampoo Burning Studio Free ansehen, das viele weitere Bonusfunktionen bietet. Diese Software kann alle Arten von Datenträgern wie Blu-Ray brennen und die Brenngeschwindigkeit kann automatisch festgelegt werden. Besonders beeindruckend an dieser DVD-Brennsoftware ist die integrierte Unterstützung für mehr als 1.700 DVD-Brenner.

5. BurnAware
Wenn Sie nach einer vollwertigen DVD-Brennsoftware suchen, die einfach zu benutzen und dabei völlig kostenlos ist, gibt es keine bessere Option als BurnAware. Diese Software kann hochwertige DVDs und sogar Blu-Rays erstellen. Mit BurnAware können Sie außerdem ISO-Images erstellen und brennen. Was diese Software jedoch wirklich auszeichnet, ist ihre Benutzeroberfläche. BurnAware verursacht nur eine geringere CPU-Auslastung, ist mehrsprachig und aufgeräumt. Es bietet außerdem erweiterte Optionen wie ISO-Level und Beschränkungen sowie die Möglichkeit, DVDs zu löschen, eine Sitzungsauswahl, direktes Kopieren und Byte-für-Byte-Verifizierung.

6. Freemake Video Converter
Dies ist ein weiterer der besten verfügbaren DVD-Konverter. Mit dieser Software können Sie Videos in DVD, MPG, MP4, FLV, AVI und in Android-kompatible Videoformate unter Mac OS und Windows 10 konvertieren. Freemake Video Converter ist außerdem in der Lage, DVD-Videos auf verschiedenen Wegen zu entschlüsseln und zu konvertieren, wobei es die Qualität der Video- oder Audiodatei beibehält. Ursprünglich handelte es sich dabei um einen völlig kostenlosen Video zu DVD-Konverter, inzwischen werden Sie jedoch immer wieder zum Upgrade auf die Premium-Version aufgefordert.

Teil 3. Fazit
Wenn Sie Ihre Filmbibliothek sortieren möchten, ist es sehr hilfreich, Ihre Videos in einem Format vorliegen zu haben, das sich auf jedem Gerät problemlos abspielen lässt. Sie müssen sich für den besten DVD-Konverter entscheiden. Damit Sie nicht Ihre DVDs und Ihre Zeit beim Ausprobieren kostenloser oder kommerzieller Software verschwenden, sollten Sie sich für eine zuverlässige Software entscheiden. Wondershare UniConverter dürfte die oben genannten Ansprüche erfüllen.
Sehen Sie sich die Videoanleitung an, um Videos mit Wondershare UniConverter auf DVD zu übertragen
