DVD
- 1. Video zu DVD konvertieren+
-
- 1.2 MP4 zu DVD
- 1.4 VOB zu DVD
- 1.5 M4V zu DVD
- 1.6 AVI zu DVD
- 1.8 MKV zu DVD Mac
- 1.9 MOV zu DVD
- 1.10 MPG zu DVD
- 1.11 VLC zu DVD
- 1.12 MTS zu DVD
- 1.13 VCD zu DVD
- 1.14 WMV zu DVD
- 1.15 Camcorder zu DVD
- 1.16 Premiere zu DVD
- 1.17 Windows Movie Maker zu DVD
- 1.18 Video_TS zu DVD
- 1.20 iMovie zu DVD
- 1.21 iPhone zu DVD
- 1.22 AVCHD zu DVD
- 1.23 Divx zu DVD
- 1.24 Youtube zu DVD
- 1.25 iTunes zu DVD
- 1.26 Minidv zu DVD
- 2. DVD zu Video konvertieren+
-
- DVD in MP4 umwandeln
- 2.1 DVD zu MKV Converter
- 2.2 Free DVD zu MP4 Converter
- 2.3 DVD zu AVI
- 2.4 DVD zu Chromecast
- 2.5 DVD auf Samsung TV abspielen
- 2.6 DVD zu DVD kopieren
- 2.7 DVD zu iTunes
- 2.8 DVD zu ISO
- 2.9 DVD zu Digital
- 2.10 DVD zu DIVX
- 2.13 DVD zu iPad
- 2.16 DVD zu MP3
- 2.17 HDV zu MP4
- DVD in MP4 mit VLC
- 3. DVD Brennprogramm +
-
- 3.1 Kostenlos DVD Brenner Win
- 3.2 Kostenlos DVD Brenner Mac
- 3.3 Beste Toast für Windows
- 3.4 MP4 zu DVD Brennprogramm Mac
- 3.5 MP4 zu DVD Brennprogramm Win
- 3.6 Windows DVD Maker Programm
- 3.7 Video zu DVD Converter
- 3.8 Beste DVD Programme
- 3.9 Gratis DVD Brenner
- 3.10 DVD Maker
- 3.11 DVD auf Windows 10
- 3.13 DVR Converter
- 3.14 MOD Converter für Mac
- 3.15 TOD Converter für Mac
- 3.16 Camcorder zu Windows Movie Maker
- 3.17 Sony Video zu Mac
- 4. Andere DVD Tipps & Tricks +
-
- DVD auf PS4 abspielen
- MakeMKV DVD Ripper
- 4.1 Video_TS abspielen
- 4.2 Video zu DVD komprimieren
- 4.5 DVD zu MKV
- 4.6 Welches Format für DVD Player
- 4.7 MP zu ISO konvertieren
- 4.9 PAL zu NTSC
- 4.10 NTSC zu PAL
- 4.11 DVD-Authoring-Software
- 4.12 Anydvd für Mac
- 4.13 Camcorder auf Computer übertragen
- 4.14 Untertitel in DVD
- 4.15 Cdburnerxp für Mac
- 4.17 Convertxtodvd Alternative
- 4.18 VOB bearbeiten
- 4.19 MOD in iMovie importieren
- 4.20 DVD auf WII abspielen
- 4.21 DVD mit VLC abspielen
- 4.22 MP4 zu DVD Converter Online
- Laden Sie UniConverter herunter, um Videos zu konvertieren:
DVD zu iTunes Konverter: So importieren Sie DVDs schnell in iTunes
iTunes ist ein Media-Player und eine Verwaltungs-App für alle Apple-Geräte. Um Videos auf dem Apple TV, iPad, iPhone und anderen iOS-Geräten wiederzugeben, müssen Sie sie von iTunes herunterladen oder kaufen. Doch was, wenn Sie eine Sammlung Ihrer Lieblingsfilme auf DVD haben und sie auf Ihrem Apple TV genießen möchten? Das Verwalten von Medien auf anderen iOS-Geräten statt in iTunes scheint etwas kompliziert zu sein. Doch sicherlich gibt es Wege dazu. Wenn Sie also eine DVD in iTunes importieren möchten, müssen Sie Ihre DVD zuerst in ein iTunes-kompatibles Format konvertieren und dann mit iTunes auf das gewünschte Apple-Gerät übertragen. Lesen Sie weiter, um die besten Lösungen zu erfahren, wie Sie DVDs in iTunes importieren.
- Teil 1. Wie Sie DVDs in iTunes importieren
- Teil 2. Wie Sie DVDs auf das iPad/iPhone für einfaches Abspielen importieren
Teil 1. Wie Sie DVDs in iTunes importieren
Es gibt eine Reihe von Konvertern, Rippern und anderen Programmen, mit denen Sie DVDs in iTunes konvertieren können. Hierbei ist es wichtig, sich für ein Top-Tool zu entscheiden, um eine Konvertierung mit hoher Geschwindigkeit und ohne Qualitätsverlust durchführen zu können. Wondershare UniConverter ist ein DVD zu iTunes Konverter, der entwickelt wurde, um sämtliche Ihrer Anforderungen zu erfüllen und eine superschnelle Geschwindigkeit zu bieten. Das Tool unterstützt mehr als 1000 Formate bei der Audio- und Videokonvertierung und sorgt für eine verlustfreie Qualitätsausgabe. Darüber hinaus werden gerätespezifische Formate für Apple TV, iPad, Android, PSP und andere typische Geräte unterstützt, um Probleme mit der Formatkompatibilität zu vermeiden. Für die Anpassung bietet das Programm einen eingebauten Editor mit einer Reihe von Funktionen wie Zuschneiden, Trimmen, Schneiden, Hinzufügen von Untertiteln und weitere. UniConverter (originally Wondershare Video Converter Ultimate) ist in einer Version für Windows und Mac verfügbar, bietet die Optimierung für Mehrkern-Prozessoren und gewährleistet zusammen mit GPU-Beschleunigung und der APEXTRANS-Technologie eine superhohe Geschwindigkeit. Weitere Funktionen umfassen Stapelverarbeitung, Zeitplaner, voreingestellte anpassbare Formate und weitere. Wenn Sie also nach einer qualitativ hochwertigen und schnellen Lösung zum Hinzufügen von DVDs zu iTunes suchen, ist diese Wondershare-Software die Antwort.
Schritte zum Übertragen von DVDs in iTunes mithilfe von Wondershare UniConverter:
Schritt 1 Starten Sie den Wondershare DVD zu iTunes Konverter und legen Sie die iTunes-Einstellungen fest.
Laden Sie Wondershare UniConverter auf Ihr Mac-System herunter, installieren und starten Sie es. Legen Sie die Programmeinstellungen als nächstes so fest, dass Dateien nach der Konvertierung automatisch mit iTunes synchronisiert werden. Klicken dazu Sie in der oberen linken Ecke auf das Aufklappmenü von UniConverter (originally Wondershare Video Converter Ultimate). Wählen Sie Einstellungen in den dargestellten Optionen.

Ein neues Fenster öffnet sich. Wählen Sie hier den Konvertieren-Tab und aktivieren Sie die Option Dateien automatisch nach der Umwandlung zur iTunes Bibliothek hinzufügen. Klicken Sie auf OK, um zu bestätigen.

Mit diesem Schritt werden alle konvertierten Dateien nach der Konvertierung automatisch mit iTunes auf Ihrem Mac synchronisiert.
Schritt 2 Laden Sie DVD-Dateien in Wondershare.
Legen Sie die zu importierende DVD ein. Wählen Sie Konvertieren im Hauptfenster der Software. Öffnen Sie das Aufklappmenü neben der DVD laden-Option und wählen Sie die eingelegte DVD aus.
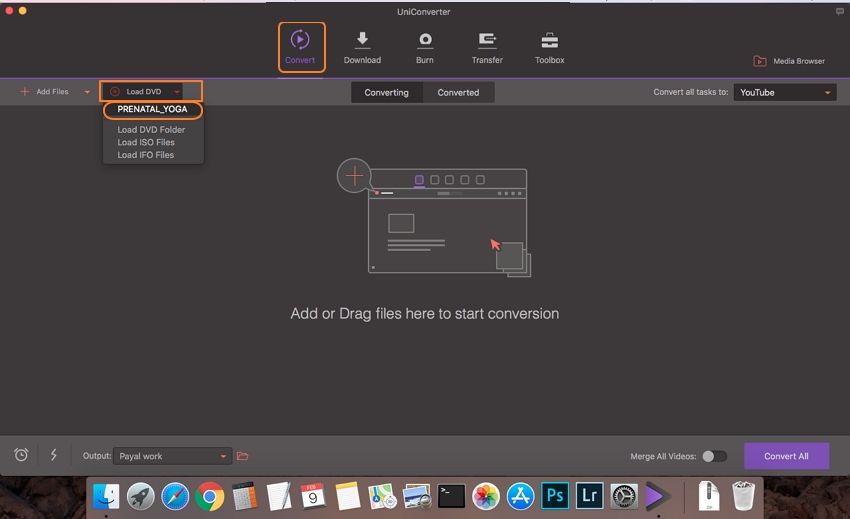
Öffnen Sie Alle Filme oder gegebenenfalls Nur Hauptfilme und klicken Sie auf Laden.
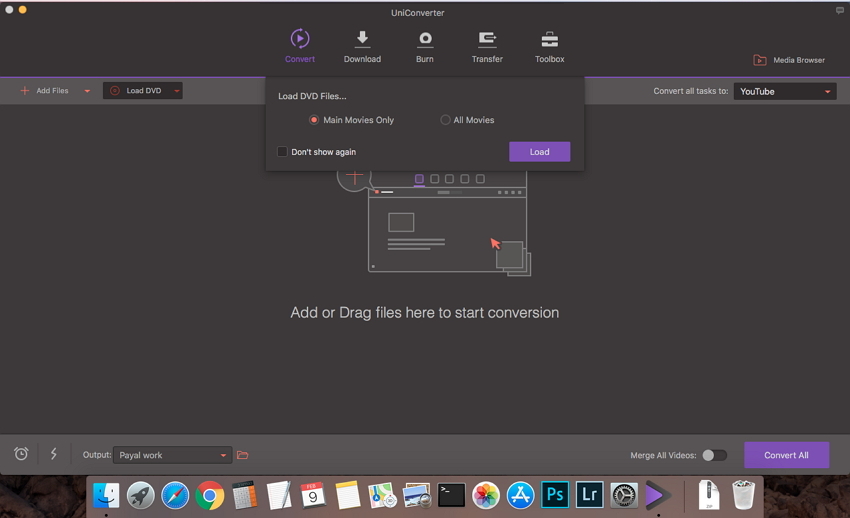
Schritt 3 Konvertieren und importieren Sie DVDs in iTunes.
Nachdem Sie DVD-Dateien in das Programm geladen haben, öffnen Sie die Formatleiste unter Alle Aufgaben konvertieren in:. Wählen Sie Apple und dann das gewünschte Gerätemodell, auf dem Sie die DVD-Dateien auf dem Gerät-Tab abspielen möchten.

Klicken Sie auf Alle konvertieren, um den Vorgang zu starten.

Nachdem die Dateien erfolgreich konvertiert wurden, werden sie mit iTunes auf Ihrem Mac automatisch synchronisiert.

Wie übertragen Sie DVDs in iTunes? Halten Sie sich einfach an die obigen Schritte.
Teil 2. Wie Sie DVDs für die einfache Wiedergabe auf das iPad/iPhone importieren
Nachdem das Kopieren der DVD in iTunes beendet ist, müssen Sie diese Dateien im nächsten Schritt mit einem iOS-Gerät synchronisieren, um sie einfacher wiedergeben zu können. Sobald Sie die DVD-Dateien auf dem iPhone oder iPad gespeichert haben, können Sie sie überall abspielen und genießen, egal wo Sie sind.
Lösung 1: Synchronisieren Sie DVD-Dateien mit iTunes auf dem Mac
Die erste Lösung zum Importieren von DVD-Dateien auf das iPad und iPhone besteht darin, die konvertierten Dateien mit iTunes zu synchronisieren. Diese Methode ist zwar einfach, der ursprüngliche Videoinhalt auf dem iPad wird jedoch bei der Synchronisierung überschrieben.
Schritte zum Importieren von DVD auf das iPad/iPhone mit iTunes:
Schritt 1 DVD auf iTunes brennen.
Wie im obigen Abschnitt erklärt, ist der Inhalt von DVD-Dateien nicht mit iTunes- und iOS-Geräten kompatibel. Sie müssen also eine solche DVD in iTunes im unterstützten Format brennen. Folgen Sie hierfür Teil 1 des Artikels, um mit Wondershare UniConverter DVDs in iTunes zu übertragen. Die konvertierten Dateien werden automatisch mit iTunes synchronisiert.
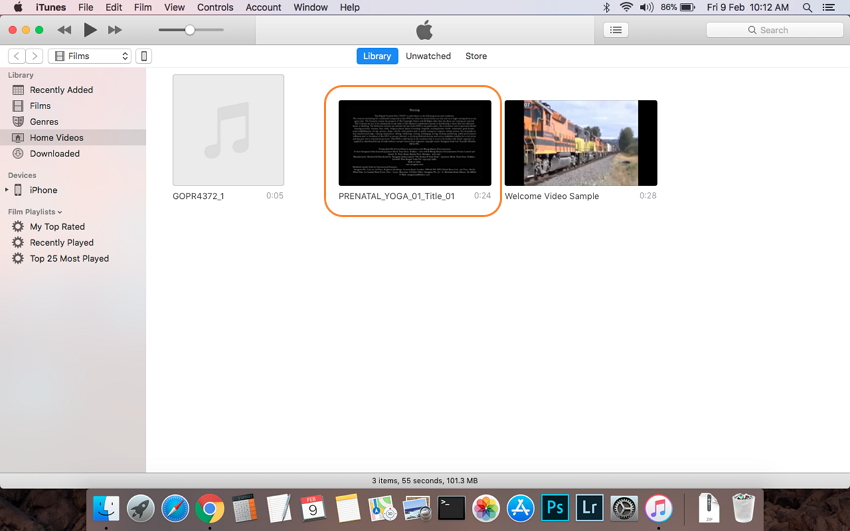
Schritt 2 Verbinden Sie das iPhone/iPad und synchronisieren Sie die DVD-Dateien.
Verbinden Sie nun Ihr gewünschtes Gerät mit einem USB-Kabel mit Ihrem Mac. Die iTunes-Oberfläche zeigt nun das verbundene Gerät als Symbol in der oberen linken Ecke des Fensters an. Um Ihr DVD-Video zu synchronisieren, klicken Sie in den Einstellungen im linken Fenster auf den Inhaltstyp, den Sie synchronisieren möchten. Aktivieren Sie auf der rechten Seite die Option zum Synchronisieren von Filmen und klicken Sie unten auf Synchronisierung.
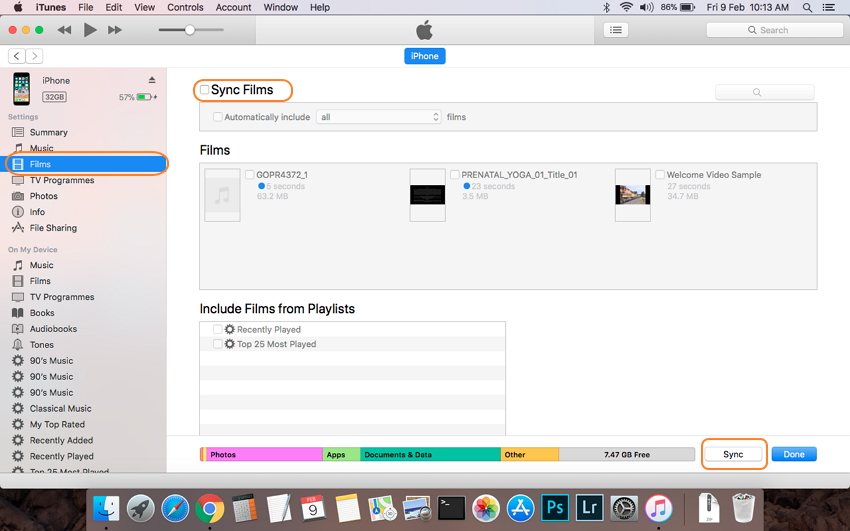
iTunes beginnt nun mit der Synchronisierung der Videos in der Mediathek mit dem verbundenen Gerät.
Lösung 2: DVD-Dateien mit Wondershare UniConverter auf iPad/iPhone übertragen
Eine weitere einfache, schnelle und unkomplizierte Methode zum Übertragen von DVD-Dateien auf ein iPad/iPhone ist der Einsatz der Wondershare-Software. Wir haben UniConverter (originally Wondershare Video Converter Ultimate) bereits zum Konvertieren von DVD-Dateien in ein iTunes-kompatibles Format verwendet. Mit diesen Tool können Sie Ihre konvertierten Dateien außerdem auf ein iPad, iPhone oder eine Reihe weiterer Geräte übertragen. Die ursprünglichen iPhone/iPad-Videos werden bei der Verwendung der Wondershare-Software dabei nicht von den neu hinzugefügten Videos überschrieben.
Schritte zum Übertragen von DVD-Dateien auf iPad/iPhone mit UniConverter (originally Wondershare Video Converter Ultimate):
Halten Sie sich an die Schritte in Teil 1 dieses Artikels, um DVD-Videos in ein iOS-kompatibles Format zu konvertieren, bevor Sie mit den folgenden Schritten fortfahren.
Schritt 1 Starten Sie den Wondershare DVD zu iTunes Konverter und verbinden Sie Ihr iPhone/iPad mit dem Mac.
Öffnen Sie die UniConverter (originally Wondershare Video Converter Ultimate)-Software auf Ihrem Mac-System. Verbinden Sie Ihr iPhone oder iPad mit dem Mac.
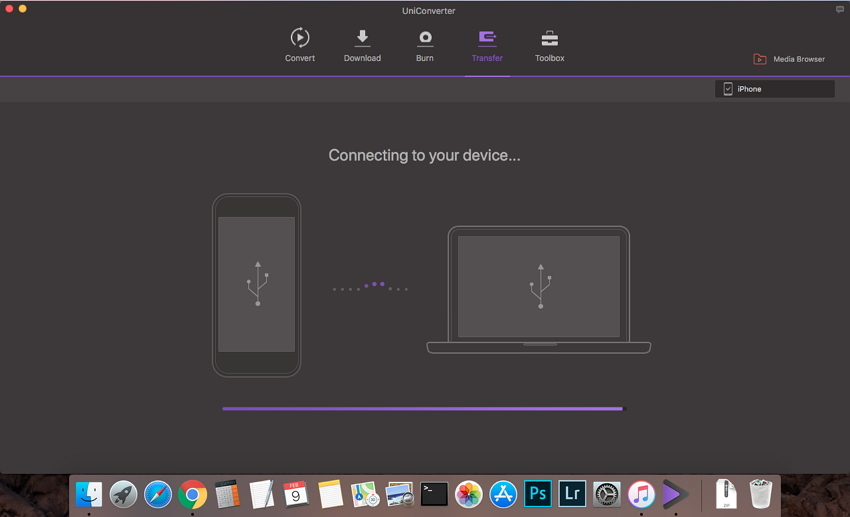
Schritt 2 Übertragen Sie konvertierte DVD-Dateien auf das iPad/iPhone
Wechseln Sie im Konvertieren-Abschnitt zum Konvertieren-Abschnitt, in dem alle mit dem Programm konvertierten Dateien angezeigt werden. Wählen Sie hier die DVD-Dateien aus und klicken Sie mit der rechten Maustaste darauf, um eine Aufklappliste zu öffnen. Wählen Sie hier Zur Übertragungsliste hinzufügen.
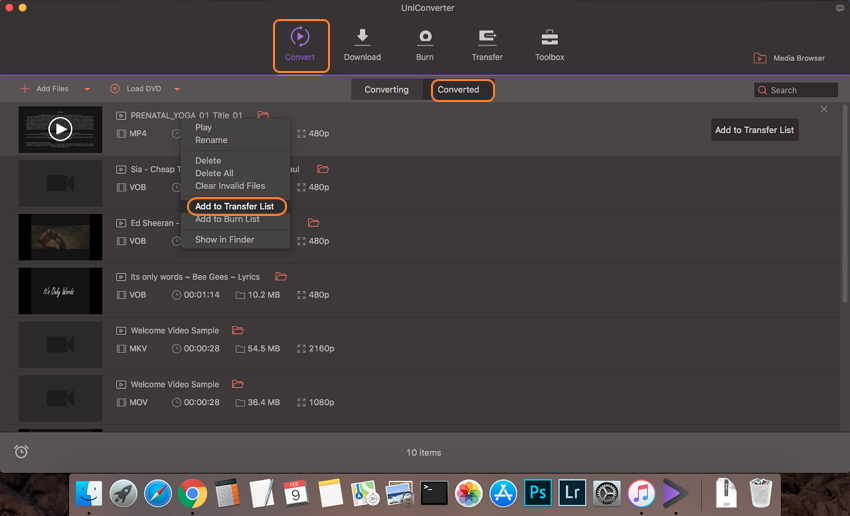
Gehen Sie nun auf den Übertragen-Abschnitt im Wondershare-Fenster. Das verbundene iPhone/iPad erscheint in der Ecke oben rechts. Die konvertierten Dateien werden auch im Übertragungs-Abschnitt angezeigt.
Klicken Sie schließlich auf Alle übertragen. Die DVD-Dateien werden nun auf Ihr angeschlossenes Gerät übertragen.
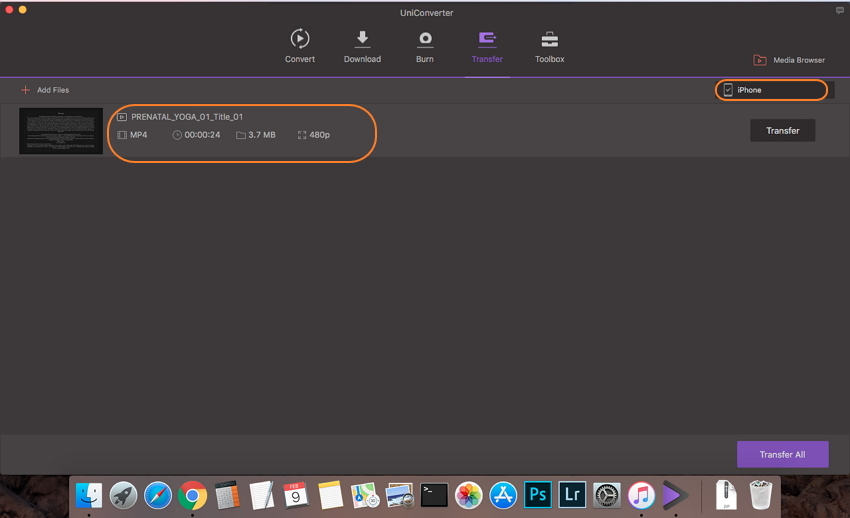
Verwenden Sie Wondershare UniConverter, um eine DVD schnell in iTunes zu laden und dann auf iOS-Geräte zu übertragen.
Wenn Sie auf der Suche nach der besten Lösungen zum Laden einer DVD in iTunes oder auf Apple-Geräte sind, erweist sich Wondershare UniConverter als die beste Option. Es ist nicht nur schnell und einfach, sondern bietet auch verlustfreie Ausgabedateien in hoher Qualität.



