DVD
- 1. Video zu DVD konvertieren+
-
- 1.2 MP4 zu DVD
- 1.4 VOB zu DVD
- 1.5 M4V zu DVD
- 1.6 AVI zu DVD
- 1.8 MKV zu DVD Mac
- 1.9 MOV zu DVD
- 1.10 MPG zu DVD
- 1.11 VLC zu DVD
- 1.12 MTS zu DVD
- 1.13 VCD zu DVD
- 1.14 WMV zu DVD
- 1.15 Camcorder zu DVD
- 1.16 Premiere zu DVD
- 1.17 Windows Movie Maker zu DVD
- 1.18 Video_TS zu DVD
- 1.20 iMovie zu DVD
- 1.21 iPhone zu DVD
- 1.22 AVCHD zu DVD
- 1.23 Divx zu DVD
- 1.24 Youtube zu DVD
- 1.25 iTunes zu DVD
- 1.26 Minidv zu DVD
- 2. DVD zu Video konvertieren+
-
- DVD in MP4 umwandeln
- 2.1 DVD zu MKV Converter
- 2.2 Free DVD zu MP4 Converter
- 2.3 DVD zu AVI
- 2.4 DVD zu Chromecast
- 2.5 DVD auf Samsung TV abspielen
- 2.6 DVD zu DVD kopieren
- 2.7 DVD zu iTunes
- 2.8 DVD zu ISO
- 2.9 DVD zu Digital
- 2.10 DVD zu DIVX
- 2.13 DVD zu iPad
- 2.16 DVD zu MP3
- 2.17 HDV zu MP4
- DVD in MP4 mit VLC
- 3. DVD Brennprogramm +
-
- 3.1 Kostenlos DVD Brenner Win
- 3.2 Kostenlos DVD Brenner Mac
- 3.3 Beste Toast für Windows
- 3.4 MP4 zu DVD Brennprogramm Mac
- 3.5 MP4 zu DVD Brennprogramm Win
- 3.6 Windows DVD Maker Programm
- 3.7 Video zu DVD Converter
- 3.8 Beste DVD Programme
- 3.9 Gratis DVD Brenner
- 3.10 DVD Maker
- 3.11 DVD auf Windows 10
- 3.13 DVR Converter
- 3.14 MOD Converter für Mac
- 3.15 TOD Converter für Mac
- 3.16 Camcorder zu Windows Movie Maker
- 3.17 Sony Video zu Mac
- 4. Andere DVD Tipps & Tricks +
-
- DVD auf PS4 abspielen
- MakeMKV DVD Ripper
- 4.1 Video_TS abspielen
- 4.2 Video zu DVD komprimieren
- 4.5 DVD zu MKV
- 4.6 Welches Format für DVD Player
- 4.7 MP zu ISO konvertieren
- 4.9 PAL zu NTSC
- 4.10 NTSC zu PAL
- 4.11 DVD-Authoring-Software
- 4.12 Anydvd für Mac
- 4.13 Camcorder auf Computer übertragen
- 4.14 Untertitel in DVD
- 4.15 Cdburnerxp für Mac
- 4.17 Convertxtodvd Alternative
- 4.18 VOB bearbeiten
- 4.19 MOD in iMovie importieren
- 4.20 DVD auf WII abspielen
- 4.21 DVD mit VLC abspielen
- 4.22 MP4 zu DVD Converter Online
- Laden Sie UniConverter herunter, um Videos zu konvertieren:
Die besten DVD-Creator: Wie Sie eine DVD erstellen
Cloud-Speicher ist der moderne Weg zum Speichern digitaler Inhalte, doch wenn Sie trotzdem den klassischen Weg nutzen möchten, sollten Sie auf DVDs setzen. Das Speichern Ihrer Lieblingsfilme, Videos, Bilder, Musik und anderer Inhalte auf DVD sorgt für mehr Platz auf Ihrem Computer und gibt Ihnen das Gefühl, Ihre wichtigen Daten greifbar zu haben. Darüber hinaus gestaltet sich die gemeinsame Nutzung von Inhalten wesentlich einfacher, wenn Sie sie auf einer DVD speichern. In allen oben genannten Situationen brauchen Sie also einen DVD-Ersteller , um Ihre Daten auf eine DVD zu kopieren. Es gibt eine ganze Reihe von DVD-Erstellern, aus denen Sie sich für diejenige Software entscheiden können, die Ihren Anforderungen entspricht.
Der folgende Artikel beantwortet Ihre Fragen zu verschiedenen Themen, z.B. wie Sie eine bootfähige DVD erstellen, wie Sie die Kopie einer DVD erstellen, wie Sie ein DVD-Menü erstellenund andere.
- Teil 1. Kostenlose DVD-Ersteller: Windows DVD Maker unter Windows 7
- Teil 2. Die beste Windows DVD Maker Windows 10 Alternative
- Teil 3. DVD-Ersteller für Mac: Wie Sie DVDs auf dem Mac erstellen
Teil 1. Kostenlose DVD-Ersteller: Windows DVD Maker unter Windows 7
Sie sind auf der Suche nach einer kostenlosen Lösung, um DVDs auf Ihrem Windows-System zu erstellen? Dann ist der Windows DVD Maker eine geeignete Wahl. Der DVD-Ersteller unter Windows ist ausschließlich in Windows 7 und Windows Vista integriert, von Windows 8 und Windows 10 wird er jedoch nicht unterstützt. Neben Videos unterstützt das Programm auch Fotos als Eingabe, was es zu einem guten Foto-DVD-Ersteller macht. So lassen sich mit der Software hochwertige Diashows und Heimvideos auf DVD erstellen. Um Ihnen die Personalisierung Ihrer Videos zu erleichtern, bietet dieser DVD-Ersteller unter Windows Ihnen außerdem viele Bearbeitungsfunktionen wie das Hinzufügen von DVD-Menüs und Hintergrundmusik, das Anpassen von Schriftarten und Knöpfen, das Hinzufügen von Übergangseffekten für Diashows und mehr. Er arbeitet also auch als guter DVD-Diashow-Ersteller. Für verbesserte Einstellungen und Effekte gibt es außerdem eine interaktive Vorschauoption.
Schritte zum Herunterladen des Windows DVD Makers und zum Erstellen von DVDs:
Schritt 1: Öffnen Sie Systemsteuerung > Programme und Funktionenauf Ihrem Windows 7/Vista-PC. Klicken Sie auf die „Windows-Funktionen ein- oder ausschalten“-Option und gehen Sie unten auf „Medienfunktionen“. Aktivieren Sie das Kontrollkästchen neben Windows DVD Maker. Sobald das Programm installiert ist, müssen Sie Ihr System möglicherweise neu starten. Damit ist der Download-Vorgang des Windows DVD Makers abgeschlossen.
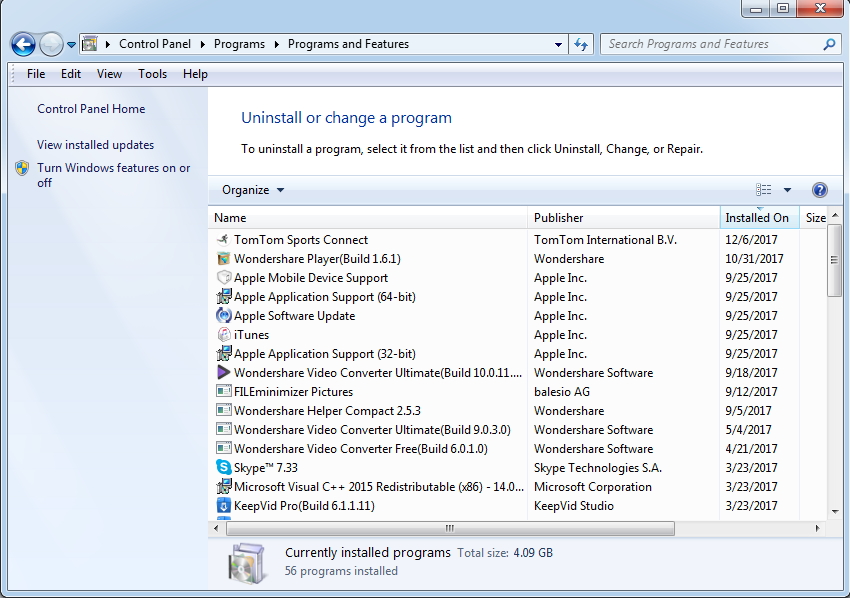
Schritt 2: Öffnen Sie den DVD-Ersteller unter Windows 7 oder Vista und klicken Sie auf „Fotos und Videos auswählen“. So können Sie Mediendateien, die Sie in eine DVD konvertieren möchten, suchen und hinzuzufügen.
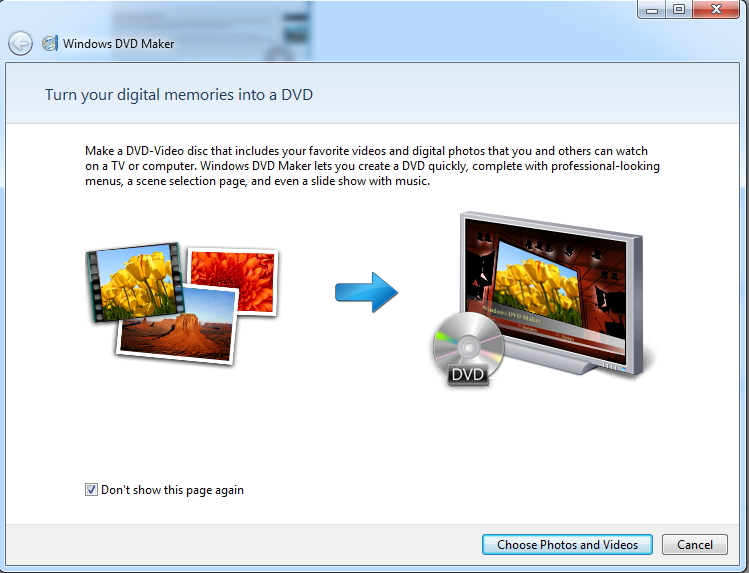
Schritt 3: Sobald Sie Dateien zur Benutzeroberfläche hinzugefügt haben, können Sie sie per Hinzufügen oder Entfernen verwalten. Klicken Sie auf „Weiter“, um fortzufahren.
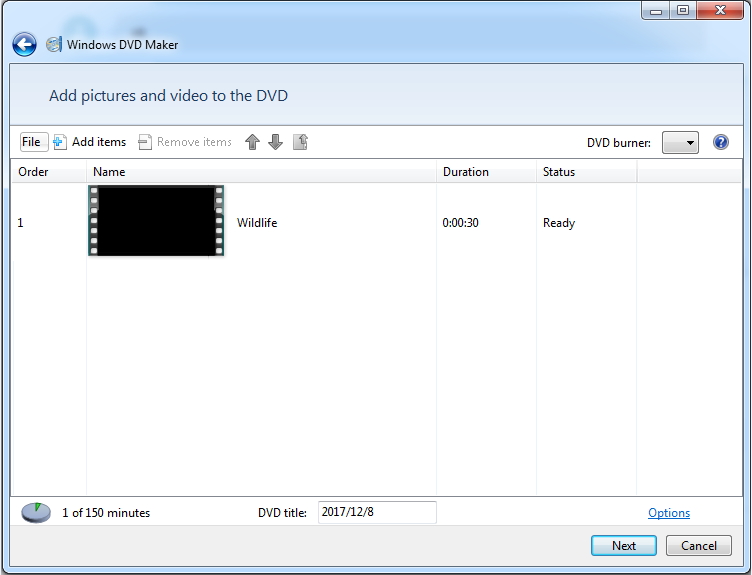
Schritt 4: Sie können sich eine Vorschau ansehen, Menütext hinzufügen, das Menü anpassen oder die Diashow-Option wählen. Wählen Sie den Menüstil Ihrer DVD und klicken Sie abschließend auf „Brennen“, um eine DVD zu erstellen.
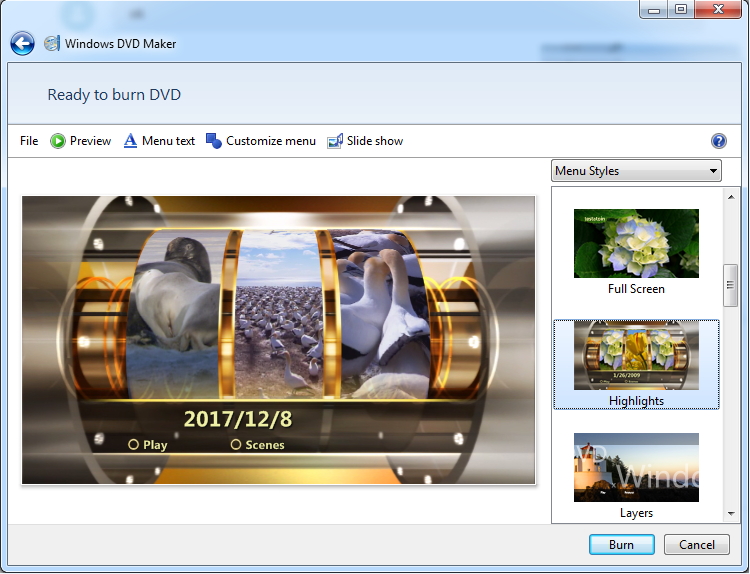
Der Microsoft DVD-Ersteller erstellt DVDs aus den von Ihnen ausgewählten Dateien.
Teil 2. Die beste Windows DVD Maker Windows 10 Alternative – Wondershare DVD Maker
Der Windows DVD Maker ist ausschließlich mit Windows 7 und Vista kompatibel. Für das Windows 10-System liefert Microsoft den Windows Media Player mit. Die Verwendung des Windows Media Players zum Erstellen von DVDs sorgt für viele Einschränkungen, da das Programm nur WMV, WMA, JPEG und MP3 als mögliche Eingabedateien erlaubt. Darüber hinaus ermöglicht es das Erstellen der unterstützten Formate mit begrenzten DVD-Typen – 4,7 GB Daten-DVDs –, die auf PCs und in einigen DVD-Playern lesbar sind. Wenn Sie also andere Formate in eine DVD konvertieren möchten, die sich auf mehreren Playern abspielen lässt, benötigen Sie eine Drittanbieteranwendung.
Es gibt eine ganze Reihe von Softwares und Programmen, mit denen Sie bootfähige DVDs erstellen können. Falls Sie auf der Suche nach der besten Alternative sind, ist Wondershare UniConverter die richtige Wahl. Dieser Video-DVD-Ersteller ist kompatibel mit Windows- und Mac-Systemen und bietet eine leistungsfähige, komplette DVD-Toolbox. Die Software ermöglicht das Bearbeiten, Konvertieren und Brennen von DVDs in wenigen einfachen Schritten. Die wichtigsten Funktionen der Software finden Sie im Folgenden.
 Wondershare UniConverter – Der beste DVD-Ersteller für Windows 10 / Mac (inkl. Sierra)
Wondershare UniConverter – Der beste DVD-Ersteller für Windows 10 / Mac (inkl. Sierra)

- Ermöglicht das Brennen von HD- und FHD-Videos auf DVDs und Blu-rays.
- Unterstützt Sie beim Brennen von Videos in DVD-Ordner oder ISO-Dateien auf der lokalen Festplatte.
- Unterstützt viele Formate beim Konvertieren in DVD.
- Mit dem integrierte Video-Editor können Sie Videos vor dem Brennen personalisieren und Funktionen wie Zuschneiden, Drehen, Trimmen und weitere nutzen.
- Ermöglicht die Verwendung kostenloser DVD-Menüvorlagen mit unterschiedlichen Themes.
- Ermöglicht das Erstellen kostenloser DVD-Menüvorlagen mit verschiedenen Themen, benutzerdefinierter Hintergrundmusik und Bildern.
- Ermöglicht die Echtzeitvorschau der Änderungen und Anpassungen.
- Superhohe DVD-Brenngeschwindigkeit
- Verwendbar als DVD-Brennsoftware für Windows 10/8/7/XP/Vista und mac OS 10.15 (Catalina), 10.14, 10.13, 10.12, 10.11 (El Capitan), 10.10, 10.9, 10.8, 10.7, 10.6.
- Konvertiert Videos per Stapelverarbeitung mit geringem Qualitätsverlust in beliebige Formate.
- Herunterladen oder Aufzeichnen von Videos von YouTube und mehr als 10.000 weiteren Video-Sharing-Websites.
- Überträgt Ihre konvertierten DVD-Videos direkt auf Geräte und externe Festplatten.
- Vielseitige Werkzeugsammlung: Video-Metadaten hinzufügen, inklusive GIF-Ersteller, Video zu TV, VR-Konverter und Bildschirmaufnahmen.
Sehen Sie sich die Videoanleitung dazu an, wie Sie unter Windows DVDs erstellen.
Schritte zum Erstellen einer DVD-Kopie unter Windows 10/8/7 mit Wondershare UniConverter:
Sobald Sie den DVD-Ersteller heruntergeladen haben, installieren Sie ihn auf Ihrem PC/Mac und führen Sie die folgenden Schritte aus.
Schritt 1 Wondershare UniConverter öffnen und Datei(en) hinzufügen.
Starten Sie Wondershare DVD Maker auf Ihrem PC/Mac. Wählen Sie im Hauptfenster den Brennen -Tab und klicken Sie auf +Dateien hinzufügen , um Dateien zu suchen und sie zu Ihrem PC hinzuzufügen. Alternativ können Sie auch konvertierte Dateien hinzufügen, Dateien herunterladen oder Dateien von anderen DVDs laden.
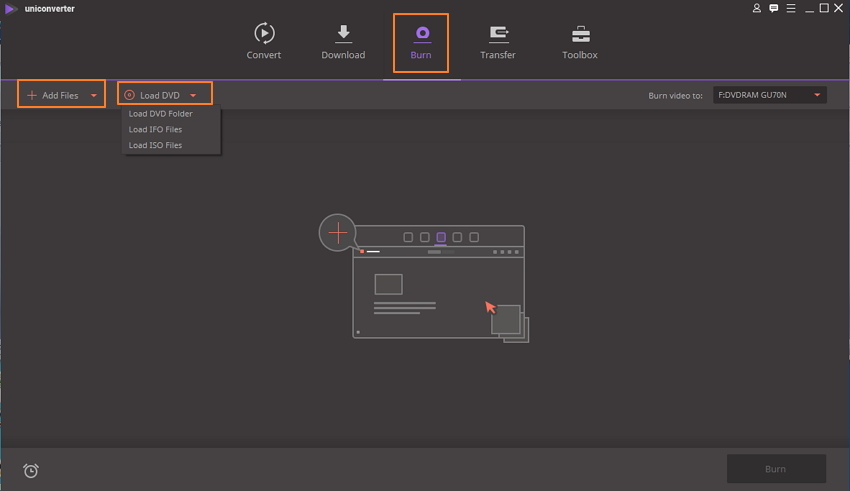
Schritt 2 DVD-Einstellungen festlegen und DVD-Vorlagen auswählen.
Sobald Sie Ihre Dateien zum Programm hinzugefügt haben, wählen Sie auf dem Video brennen in: -Tab den Ordner, in welchen Sie das Video brennen möchten. Wählen Sie hier Ihre DVD aus. Wählen Sie nun den DVD-Typ: DVD5, DVD9, BD25 oder BD50. Nun können Sie die Vorlage aus den angegebenen Optionen wählen. Verschieben Sie den rechten und linken Pfeil, um die Optionen zu sehen.
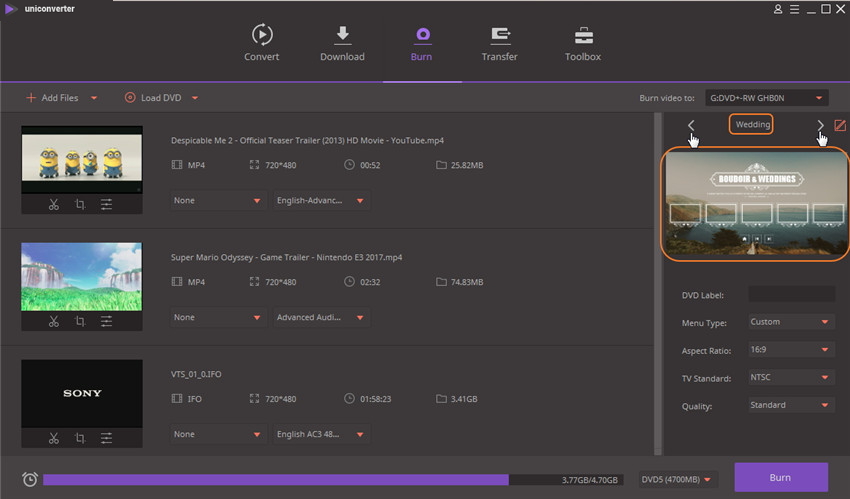
Um Hintergrundmusik oder -bilder hinzuzufügen, öffnen Sie das DVD-Vorlagenfenster, indem Sie auf das Bearbeiten-Symbol klicken.
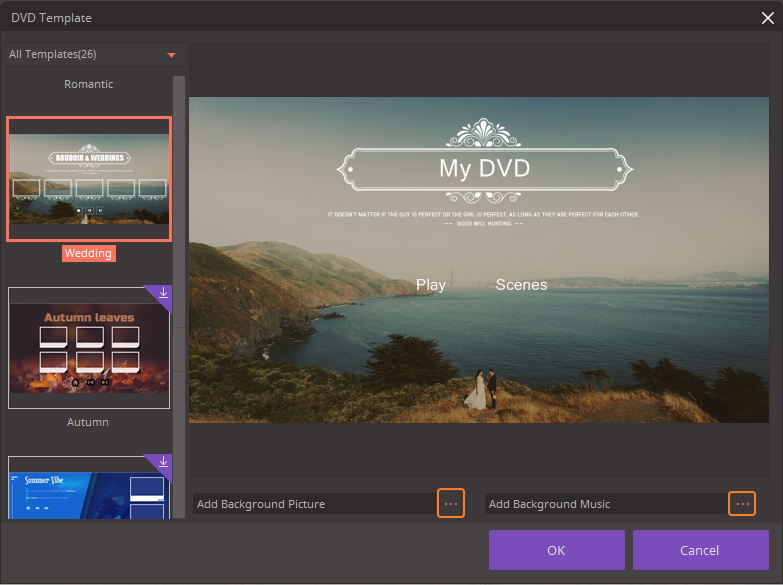
Passen Sie nun die DVD-Einstellungen für verschiedene Parameter an – Menütyp, Seitenverhältnis, TV-Standard und Qualität. Mithilfe dieser Funktionen ist der Wondershare DVD Maker nun auch als DVD-Label-Ersteller nutzbar.
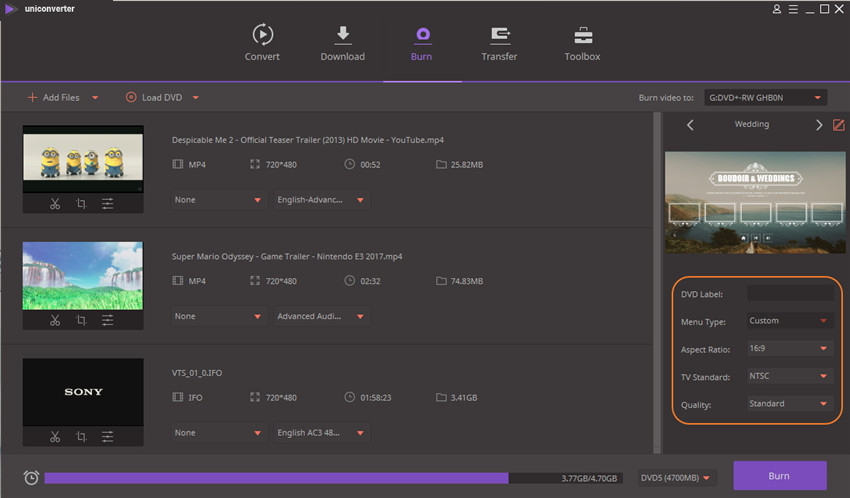
Schritt 3 Starten Sie das Brennen von Videos auf DVD.
Nachdem Sie alle Einstellungen vorgenommen haben, klicken Sie abschließend auf den Brennen -Knopf, um den Vorgang zu starten.
Die vielen Funktionen, die hohe Geschwindigkeit und der einfache Brennvorgang machen Wondershare UniConverter zum besten DVD-Ersteller.
Teil 3. DVD-Ersteller für Mac: Wie Sie DVDs auf dem Mac erstellen
Es gibt sehr viele DVD-Ersteller für Mac-Systeme, doch die Arbeit mit einem professionellen Programm garantiert nicht nur eine hohe Backup-Qualität, sondern auch einen problemlosen Ablauf. Wenn Sie also nach einem DVD-Ersteller für Mac suchen, sind Sie hier auf der richtigen Seite. Wir haben die besten Programme und Softwares für das Erstellen von DVDs auf dem Mac für Sie zusammengestellt. Lesen Sie weiter, um mehr über diese Tools zu erfahren.
1. Wondershare UniConverter für Mac (Wondershare Video Converter Ultimate für Mac)
Eines der besten Programme, um Ihre DVD-Arbeiten auf einem Mac-System zu erledigen, ist Wondershare UniConverter für Mac (Wondershare Video Converter Ultimate für Mac). Das Programm dient als komplettes DVD-Toolkit mit zahlreichen professionellen Funktionen. Wondershare UniConverter unterstützt alle gängigen Formate, die in DVD konvertiert werden können. Das Programm unterstützt das Brennen von HD- und FHD-Videos auf Blu-rays und DVDs zur Wiedergabe auf dem Fernseher.
Die Hauptfunktionen von Wondershare DVD Maker für Mac:
- Hilft beim Erstellen von Backups von Videos durch Brennen auf DVD.
- Erleichtert das Brennen von Videos in DVD-Ordner oder in auf der lokalen Festplatte gespeicherte ISO-Dateien.
- Kostenlose DVD-Menüvorlagen mit verschiedenen Themes lassen sich erstellen.
- Ebenso lassen sich Hintergrundbilder oder Musik hinzufügen.
- Ermöglicht das Bearbeiten des DVD-Titels durch Ändern von Farbe, Größe und Schriftart.
- Der integrierte Videoeditor hilft Ihnen beim Anpassen von Videos, bevor Sie sie auf DVD brennen.
- Unterstützt das gleichzeitige Brennen mehrerer DVDs.
Schritte zum Erstellen von DVD-Kopien mit Wondershare UniConverter für Mac (Wondershare Video Converter Ultimate für Mac):
Schritt 1 Öffnen Sie UniConverter (originally Wondershare Video Converter Ultimate) auf Ihrem Mac. Klicken Sie auf dem Brennen -Tab auf „+Dateien hinzufügen“ oder „DVD laden“, um Ihre Dateien von Ihrem System oder Ihrer DVD hinzuzufügen. Hier können Sie außerdem konvertierte oder heruntergeladene Dateien hinzufügen.
Schritt 2 Nach dem Hinzufügen der Dateien können Sie die Vorlage auswählen, indem Sie den Pfeil nach links und rechts verschieben.
Schritt 3 Wählen Sie bei der Option „Video brennen auf:“ den Namen der DVD-Datei aus. Legen Sie die Details für das DVD-Label und weitere Parameter fest.
Schritt 4 Klicken Sie auf den „Brennen“-Knopf, um mit dem DVD-Brennvorgang zu beginnen.
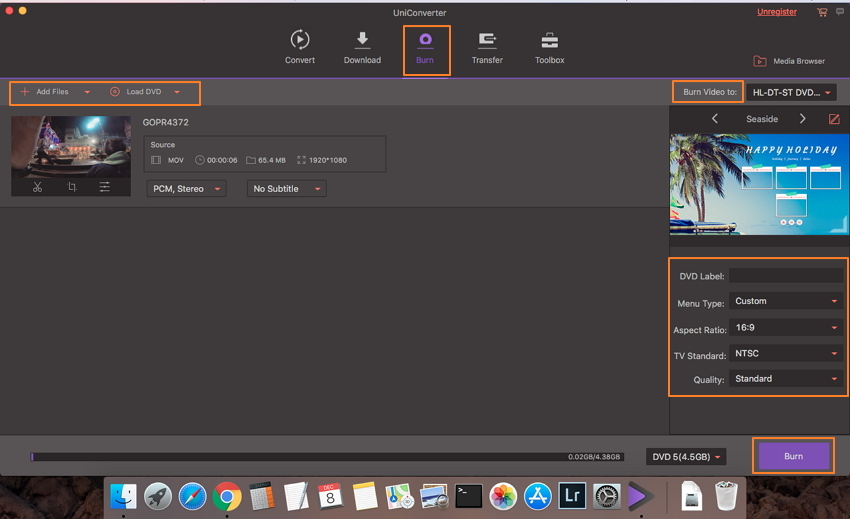
2. Online DVD Maker
Wenn Sie nach einem Online DVD Maker für Ihr Mac-System suchen, wird es Sie sicherlich enttäuschen zu hören, dass es keine solchen Online-Tools gibt. Sie können sich stattdessen für eine kostenlose DVD-Ersteller-Software entscheiden, die Sie einfach auf Ihrem Mac-System installieren und mit der Sie Ihre Mediendateien für die Wiedergabe und Sicherung auf DVD konvertieren können.
3. Kostenlose Software zur DVD-Erstellung
Es gibt eine beachtliche Zahl von Freeware-DVD-Erstellern für Mac-Systeme. Eines der beliebtesten Tools hierbei ist Burn. Das Programm ermöglicht Ihnen über seine einfache und leicht zu bedienende Benutzeroberfläche das Brennen von CDs und DVDs auf dem Mac. Mit der Software können Sie Daten-DVDs, abspielbare Video-DVDs und abspielbare Audio-CDs brennen. Disk-Images wie ISO, DMG und weitere lassen sich mit Burn außerdem kopieren und schreiben. Weitere Funktionen, die Burn zum besten kostenlosen DVD-Ersteller machen, sind das Personalisieren von DVDs mit benutzerdefinierten DVD-Menüs und -Themes, Einstellungen für das DVD-Symbol, Dateiberechtigungen, Datei-Datumsangaben, das Bearbeiten von MP3-Tags, das Konvertieren von Dateien und andere.
Burn funktioniert unter Mac OS X 10.3.9 oder neueren Versionen und ist kostenlos und Open Source. Dieser Video-DVD-Ersteller lässt sich kostenlos unter http://burn-osx.sourceforge.net/Pages/English/home.html herunterladen.
Schritte zum Brennen von DVDs mit Burn:
Schritt 1 Laden Sie Burn von http://burn-osx.sourceforge.net/Pages/English/home.html herunter und installieren Sie es auf Ihrem Mac.
Schritt 2 Öffnen Sie die Software auf Ihrem System und wählen Sie auf den angegebenen Tabs – Daten, Audio, Video und Kopie – den zu erstellenden DVD-Typ aus.
Schritt 3 Ziehen Sie die zu brennenden Dateien einfach in die Programmoberfläche hinein. Geben Sie Ihrer DVD den gewünschten Namen.
Schritt 4 Klicken Sie abschließend auf „Brennen“, um den Vorgang zu starten.
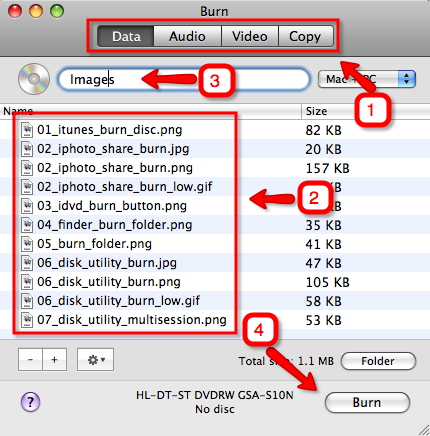
Diese vorgestellten Wege bieten Ihnen sicherlich eine Antwort auf die Fragen, wie Sie eine DVD erstellen. Sie können sich entweder für einen kostenlosen DVD-Ersteller unter Windows oder Mac entscheiden, falls Sie nur einfache Anforderungen haben. Oder Sie entscheiden sich für eine professionelle Software wie Wondershare UniConverter, die Ihre DVD-Anforderungen komplett erfüllt. Sie können es jetzt kostenlos testen!



