DVD
- 1. Video zu DVD konvertieren+
-
- 1.2 MP4 zu DVD
- 1.4 VOB zu DVD
- 1.5 M4V zu DVD
- 1.6 AVI zu DVD
- 1.8 MKV zu DVD Mac
- 1.9 MOV zu DVD
- 1.10 MPG zu DVD
- 1.11 VLC zu DVD
- 1.12 MTS zu DVD
- 1.13 VCD zu DVD
- 1.14 WMV zu DVD
- 1.15 Camcorder zu DVD
- 1.16 Premiere zu DVD
- 1.17 Windows Movie Maker zu DVD
- 1.18 Video_TS zu DVD
- 1.20 iMovie zu DVD
- 1.21 iPhone zu DVD
- 1.22 AVCHD zu DVD
- 1.23 Divx zu DVD
- 1.24 Youtube zu DVD
- 1.25 iTunes zu DVD
- 1.26 Minidv zu DVD
- 2. DVD zu Video konvertieren+
-
- DVD in MP4 umwandeln
- 2.1 DVD zu MKV Converter
- 2.2 Free DVD zu MP4 Converter
- 2.3 DVD zu AVI
- 2.4 DVD zu Chromecast
- 2.5 DVD auf Samsung TV abspielen
- 2.6 DVD zu DVD kopieren
- 2.7 DVD zu iTunes
- 2.8 DVD zu ISO
- 2.9 DVD zu Digital
- 2.10 DVD zu DIVX
- 2.13 DVD zu iPad
- 2.16 DVD zu MP3
- 2.17 HDV zu MP4
- DVD in MP4 mit VLC
- 3. DVD Brennprogramm +
-
- 3.1 Kostenlos DVD Brenner Win
- 3.2 Kostenlos DVD Brenner Mac
- 3.3 Beste Toast für Windows
- 3.4 MP4 zu DVD Brennprogramm Mac
- 3.5 MP4 zu DVD Brennprogramm Win
- 3.6 Windows DVD Maker Programm
- 3.7 Video zu DVD Converter
- 3.8 Beste DVD Programme
- 3.9 Gratis DVD Brenner
- 3.10 DVD Maker
- 3.11 DVD auf Windows 10
- 3.13 DVR Converter
- 3.14 MOD Converter für Mac
- 3.15 TOD Converter für Mac
- 3.16 Camcorder zu Windows Movie Maker
- 3.17 Sony Video zu Mac
- 4. Andere DVD Tipps & Tricks +
-
- DVD auf PS4 abspielen
- MakeMKV DVD Ripper
- 4.1 Video_TS abspielen
- 4.2 Video zu DVD komprimieren
- 4.5 DVD zu MKV
- 4.6 Welches Format für DVD Player
- 4.7 MP zu ISO konvertieren
- 4.9 PAL zu NTSC
- 4.10 NTSC zu PAL
- 4.11 DVD-Authoring-Software
- 4.12 Anydvd für Mac
- 4.13 Camcorder auf Computer übertragen
- 4.14 Untertitel in DVD
- 4.15 Cdburnerxp für Mac
- 4.17 Convertxtodvd Alternative
- 4.18 VOB bearbeiten
- 4.19 MOD in iMovie importieren
- 4.20 DVD auf WII abspielen
- 4.21 DVD mit VLC abspielen
- 4.22 MP4 zu DVD Converter Online
- Laden Sie UniConverter herunter, um Videos zu konvertieren:
So brennen Sie iTunes Filme auf DVD einfach und richtig
"Ich habe mehrere Filme bei iTunes gekauft und spiele sie meistens auf meinem Apple TV ab. Aber jetzt möchte ich diese Filme in einem anderen Raum über einen DVD-Player abspielen. Sagt mir einen Weg, wie ich gekaufte Filme auf eine DVD brennen kann." --- Von der offiziellen Apple-Webseite.
Wenn Sie Ihre Lieblingsfilme oder andere Videos von iTunes gekauft oder heruntergeladen haben und sie nun auf einem anderen Player oder anderen Geräten abspielen möchten, sie auf DVD umzuwandeln scheint eine praktische Lösung zu sein. Wenn Sie ihren iTunes-Film auf DVD brennen, können Sie ihn nicht nur auf Ihrem großen Fernseher abspielen, sondern haben auch ein Backup Ihrer Dateien. Außerdem können Sie Ihre Videos auch anpassen, während Sie sie auf eine Disc konvertieren. Daher bieten wir trotz aller Ihrer Bedenken daran, wie man eine DVD von iTunes brennt als die beste Lösung.
- Teil 1. Wie man iTunes DRM-freie Filme auf DVD brennt
- Teil 2. Wie man iTunes DRM-Filme auf DVD brennt
Teil 1. Wie man iTunes DRM-freie Filme auf DVD brennt
Wenn Sie DRM-freie iTunes-Dateien haben, können Sie diese mit einem professionellen Tool auf DVD brennen. Der Wondershare UniConverter ist ein solches Programm, das perfekt auf individuelle Anforderungen abgestimmt ist und einen schnellen und qualitativ hochwertigen DVD-Brennvorgang ermöglicht. Mit dem Tool können Sie Ihre Videos bei Bedarf auf DVD-Ordner oder ISO-Dateien brennen. Die kostenlosen DVD-Menüvorlagen mit verschiedenen Themen werden zusammen mit der Software geliefert, die Sie auch anpassen können. Es können auch Hintergrundbilder oder Musik Ihrer Wahl ausgewählt werden. Der integrierte Videoeditor ermöglicht das Trimmen, Abschneiden, Zuschneiden und Anwenden von Spezialeffekten auf das Video. Eine Echtzeit-Vorschau aller änderungen und Anpassungen kann ebenfalls vorher angeschaut werden.
 Wondershare UniConverter
Wondershare UniConverter
Ein kompletter Video Converter & DVD Brenner für Windows & Mac (inkl. Mojave)

- DVD zu Video wie MP4, AVI, MKV konvertieren und Video auf DVD brennen.
- Batch-Konvertierung von MTS Dateien in anderen Formaten mit einem Klick.
- Optimierte Voreinstellungen zur Konvertierung für fast alle Geräte, sowie iPhone, iPad, HuaWei etc.
- 30-mal schnellere Konvertierung dank der branchenführenden APEX Trans-Technologie.
- Leistungsstarke Videobearbeitung-Tools sowie Trimmen, Zuschneiden, Wasserzeichen, Untertitel hinzufügen etc.
- Videos auf DVD oder Bluray brennen und individualisieren mit kostenlosen DVD Menüs.
- Videos downloaden oder aufnehmen von YouTube oder andere 1000+ Video-Sharing-Websiten.
- Videos übertragen von Ihrem Computer auf iPhone, iPad and andere Geräte ganz einfach.
- Vielseitige Toolbox: Video-Metadateien hinzufügen, GIF erstellen, Video auf TV übertragen, VR Converter und Bildschirm aufnehmen.
- Unterstützte Betriebssysteme: Windows 7 64-bit oder neuer, MacOS 10.10 oder neuer
Schritte zum Brennen von DVDs aus iTunes mit UniConverter (originally Wondershare Video Converter Ultimate) für Mac:
Der Wondershare UniConverter unterstützt sowohl Windows- als auch Mac-Versionen, hier erstellen wir beispielsweise eine Mac-Version und Sie können ähnliche Schritte befolgen, um iTunes Filme auch auf DVD zu brennen.
Schritt 1 öffnen Sie UniConverter (originally Wondershare Video Converter Ultimate) für Mac und fügen Sie iTunes Video(s) hinzu.
Starten Sie den iTunes auf DVD-Konverter auf Ihrem Mac und gehen Sie zur Brennen Registerkarte auf der primären Benutzeroberfläche. Um iTunes Videos hinzuzufügen, klicken Sie auf das Symbol Media Browser in der oberen rechten Ecke.
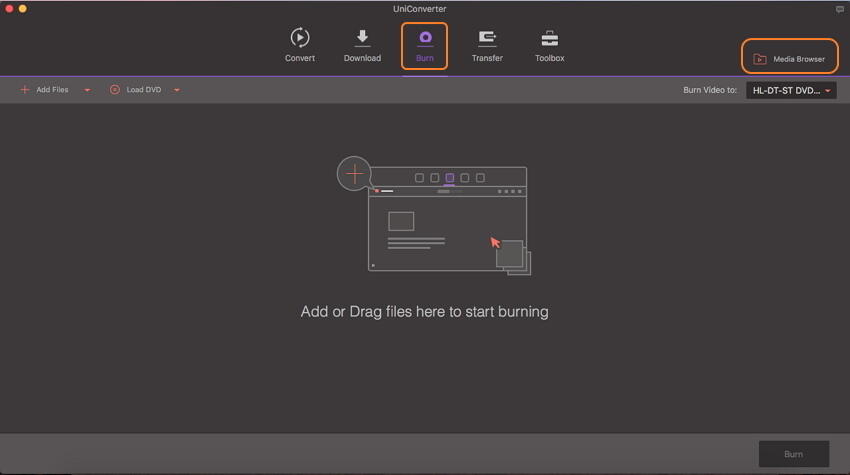
Wählen Sie die gewünschte Datei aus dem Popup-Fenster aus und klicken Sie auf das + Zeichen um die Datei zur Programmoberfläche hinzuzufügen.
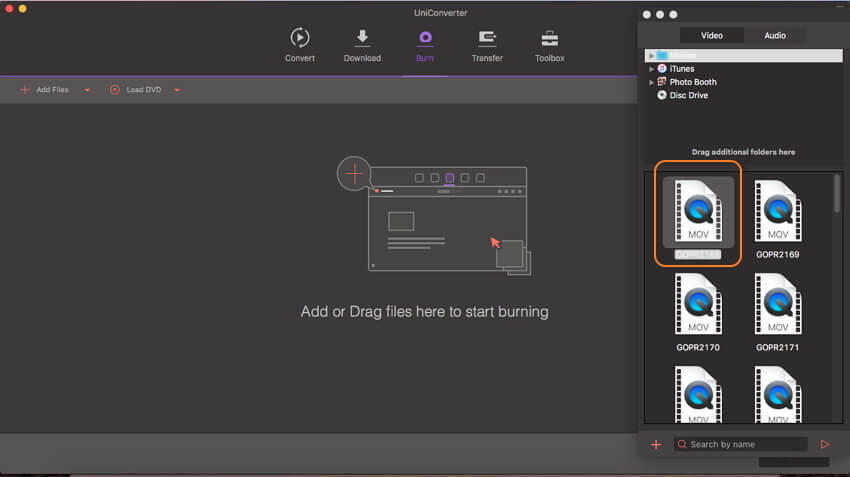
Schritt 2 Wählen Sie eine DVD Vorlage.
Nachdem die iTunes-Datei hinzugefügt wurde, müssen Sie als nächstes die DVD-Vorlage auswählen. Bewegen Sie die Pfeile nach rechts und links, um sich die verfügbaren Designs anzuschauen. Sie können auf das Symbol Bearbeiten klicken, um Ihre DVD Vorlage anzupassen, indem Sie Hintergrundmusik, Bild, DVD-Titel und mehr anpassen.
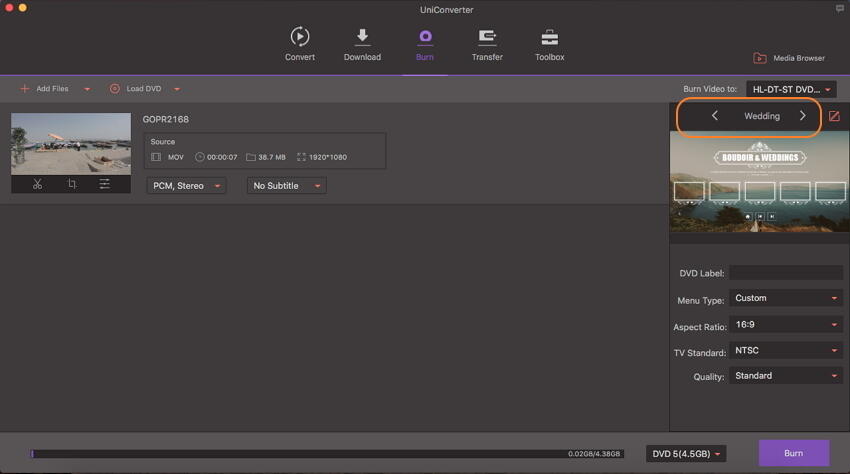
Schritt 3 Geben Sie das DVD-Label ein und wählen Sie DVD-Einstellungen.
Als Nächstes geben Sie das DVD-Label ein und wählen Sie die Einstellungen für Menütyp, Seitenverhältnis, TV-Standard und Qualität.
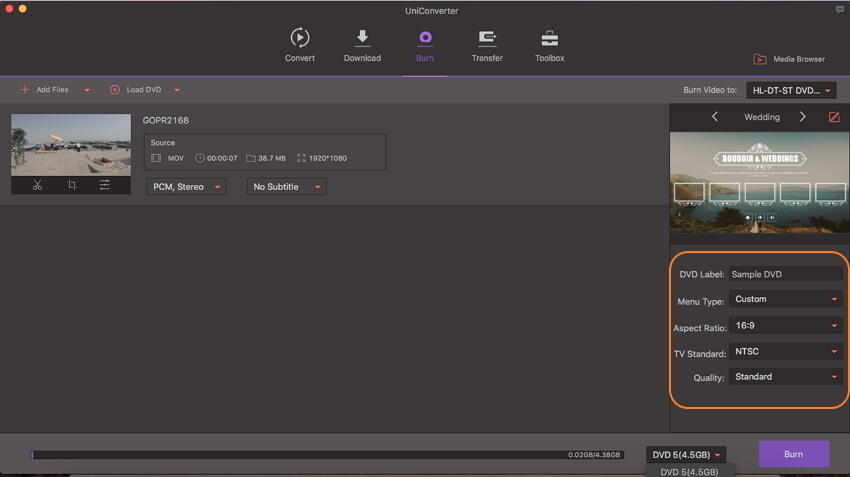
Schritt 4 DVD aus iTunes brennen.
Klicken Sie auf die Brennen Schaltfläche, um den Vorgang zu starten. Bei der Option Auf Video brennen nach:, Wählen Sie den Zielordner, in dem Sie die Dateien brennen möchten.
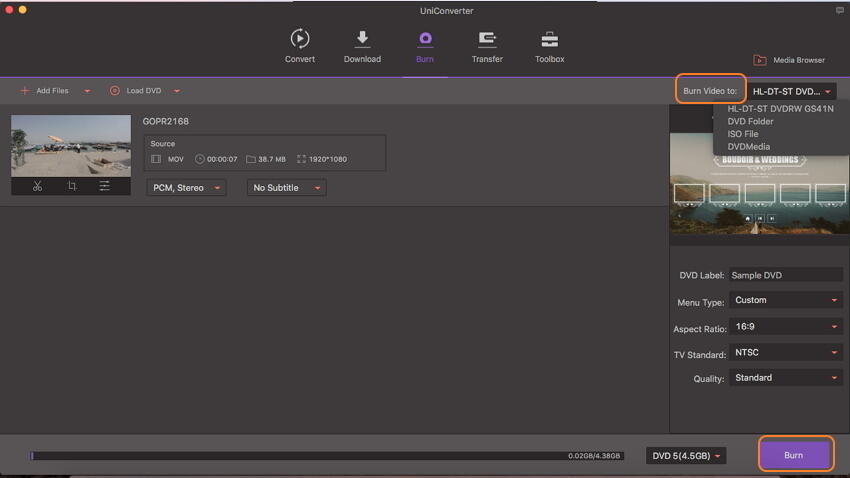
Teil 2. So brennen Sie iTunes DRM-Filme auf DVD
Die Mehrheit der Videos, die bei iTunes gekauft werden, sind durch Fairplay, Apples Digital Rights Management (DRM) Schema geschützt und gesperrt. Sie können diese DRM-geschützten Videos nicht mit der im ersten Teil angegebenen Methode auf DVD brennen. Obwohl es verschiedene Möglichkeiten gibt, um DRM-geschützte iTunes-Filme auf DVD zu brennen, ist die einfachste und leichteste, den abspielenden Film aufzunehmen und dann auf eine Disk zu brennen. Hier passt der UniConverter (originally Wondershare Video Converter Ultimate) von Wondershare wieder perfekt ins Bild. Die Aufnahmefunktion der Software ermöglicht es, Ihren PC-Bildschirm in guter Qualität aufzunehmen. Nach der Aufnahme können Sie die Videos ohne Probleme auf DVD konvertieren.
Schritte zum Brennen von DRM iTunes-Filmen auf DVD mit UniConverter (originally Wondershare Video Converter Ultimate):
Schritt 1 öffnen Sie iTunes und spielen Sie das Video ab.
Starten Sie das iTunes-Programm auf Ihrem Mac-System, wählen Sie das Video, das Sie brennen möchten, und spielen Sie es ab.
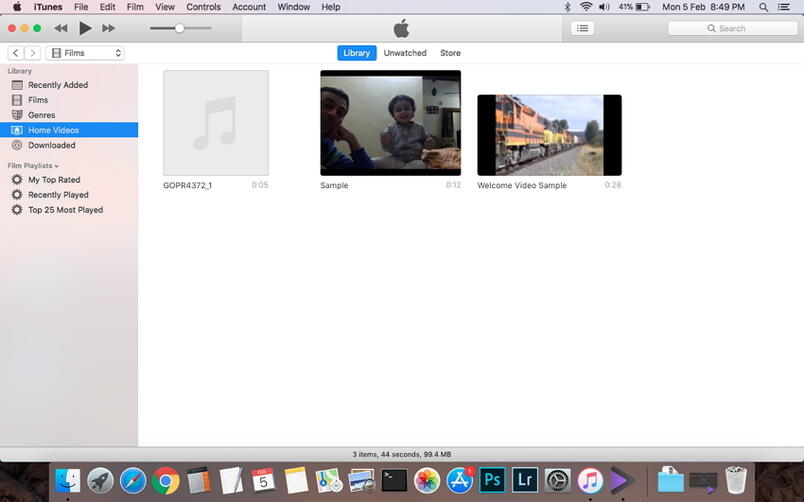
Schritt 2 öffnen Sie den UniConverter (originally Wondershare Video Converter Ultimate) und nehmen Sie das Video auf.
Starten Sie die Wondershare Software auf Ihrem Mac und gehen Sie zum Download des Programms auf die Registerkarte im Hauptfenster Starten Sie die Wondershare Software auf Ihrem Mac und gehen Sie zur Download Registerkarte im Hauptfenster des Programms. Klicken Sie auf die Option Video aufnehmen. Es erscheint ein Fenster um den Bildschirm aufzunehmen, in dem Sie den Bildschirm des Videos, das Sie aufnehmen möchten, anpassen können. Klicken Sie auf die Rec Taste (Aufnahme) um die Videoaufnahme zu starten. Nach einem Countdown von 5 Sekunden beginnt die Aufnahme Ihres iTunes-Videos.
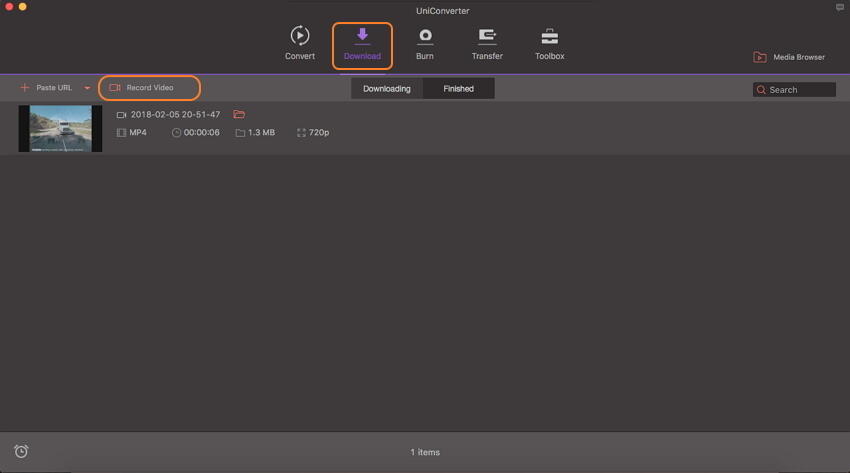
Um die Aufnahme anzuhalten, klicken Sie auf das rote Stopp-Symbol.
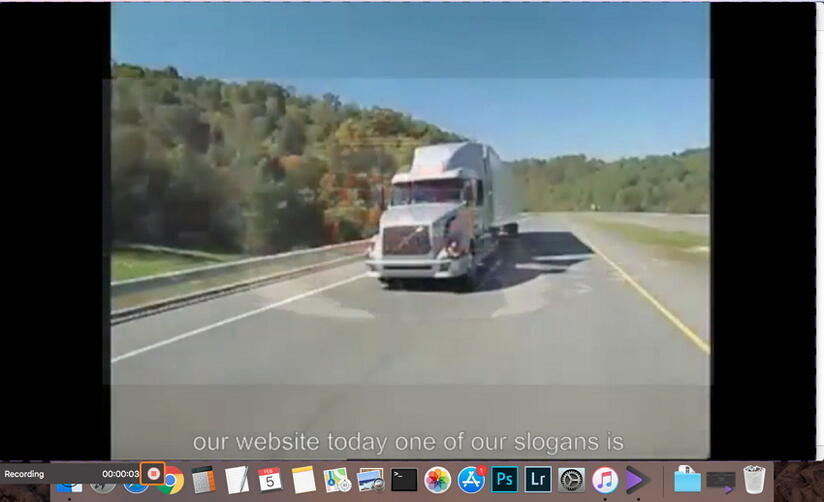
Schritt 3 Aufgenommenes Video in den Bereich Brennen übertragen.
Klicken Sie mit der rechten Maustaste auf das aufgenommene Video und wählen Sie die Option Zur Brennliste hinzufügen.
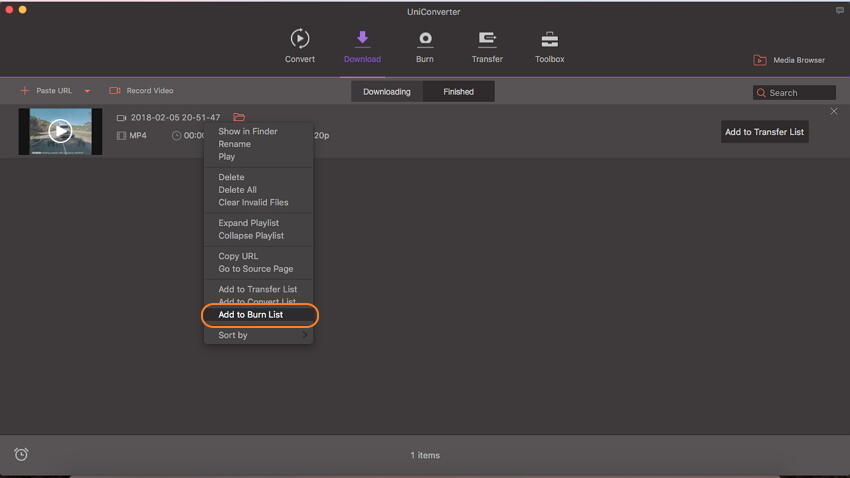
Schritt 4 DVD-Menü und DVD-Einstellungen einstellen.
Klicken Sie auf die Registerkarte Brennen und das aufgenommene Video wird angezeigt. Wählen Sie die gewünschte DVD-Vorlage in der rechten Seitenleiste. Wählen Sie das Label für DVD und wählen Sie die DVD-Einstellwerte für Menütyp, Seitenverhältnis, TV-Standard und Qualität.
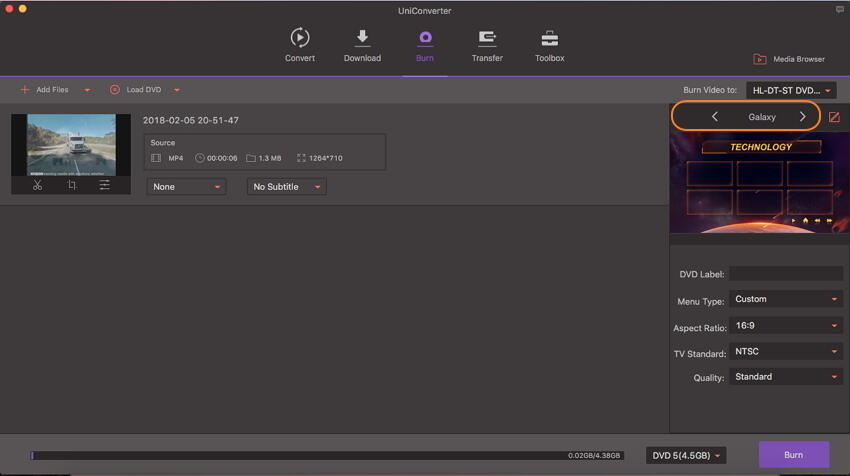
Schritt 5 DVD aus iTunes brennen.
Wählen Sie im Dropdown-Menü Video brennen auf:, wählen Sie den Zielordner, in den Sie das Video brennen möchten. Drücken Sie schließlich auf Brennen um den Prozess des Brennens von iTunes-Videos auf DVD zu starten.
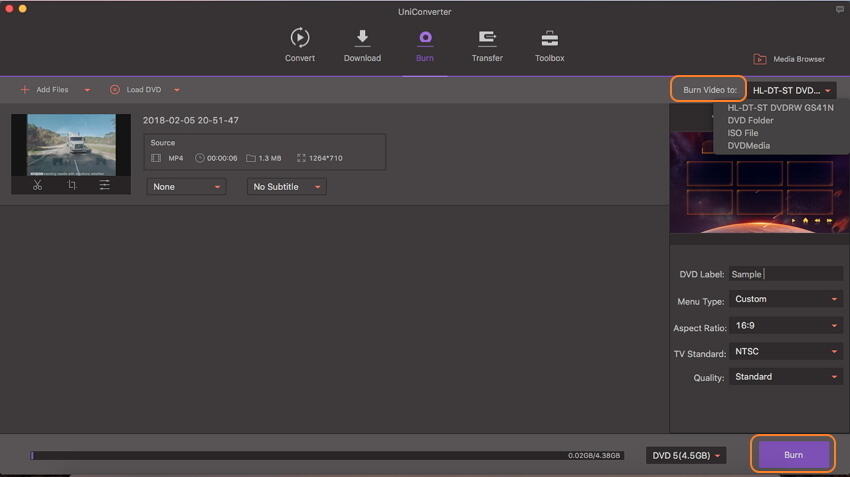
Wenn Sie also jetzt auf eine Frage stoßen, ob man eine DVD aus iTunes brennen kann, kennen Sie die Antwort und auch die besten Lösungen mit dem UniConverter (originally Wondershare Video Converter Ultimate). Laden Sie es herunter und testen Sie es jetzt kostenfrei.



