FCP
- 1. Convert Videos zu FCP+
- 2. Tipps für FCP+
-
- 2.1 FCP iPad Alternative
- 2.2 FCP Effekte
- 2.3 FCP vs Sony Vegas
- 2.4 Final Cut Pro Android
- 2.5 Final Cut Pro Free
- 2.6 Final Cut Pro apk
- 2.7 Final Cut Pro Projekt speichern
- 2.8 Prores Codec für Windows
- 2.9 Avid vs. Final Cut Pro
- 2.10 Wie man Videos aus Final Cut Pro auf Mac exportiert
- 2.11 Videos auf DVD mit Final Cut Pro brennen
- 2.12 Wie man Videoclips in Final Cut Pro schneiden
- 2.13 10 Dinge über ProRes, die Sie wissen sollten
- Laden Sie UniConverter herunter, um Videos zu konvertieren:
Top 5 Converter zum Konvertieren von MP4 zu ProRes
Von Lukas Schneider • 2025-08-12 19:18:34 • Bewährte Lösungen
Im Vergleich zu ProRes hat MP4 ein besseres Kompressionsverhältnis, das eine ordentliche Menge an Platz auf Ihrem Speichermedium spart. ProRes-Dateien sind deutlich größer und was die Bildqualität angeht, ist der Unterschied zwischen den beiden fast vernachlässigbar. In Anbetracht dessen ist die naheliegende Frage: "Warum konvertieren Profis MP4 zu ProRes? Obwohl die Antwort etwas technisch ist, sind die Dinge leicht zu verstehen, auch wenn Sie kein tiefes Verständnis von Videoformaten haben und wie Ihre GPU die Daten verarbeitet. Hier erfahren Sie, was die entscheidenden Unterschiede zwischen ProRes- und MP4-Dateien sind, warum die meisten Profis MP4 in ProRes umwandeln und mit welchen Tools sie dies tun (können).
- Teil 1. Was sind die Unterschiede zwischen ProRes und MP4
- Teil 2. Wie man MP4 auf empfohlene Weise zu ProRes konvertiert
- Teil 3. 4 weitere empfohlene Converter, um MP4 in ProRes umzuwandeln
Teil 1. Was sind die Unterschiede zwischen ProRes und MP4
Entwickelt und eingeführt von Apple Inc. im Jahr 2007 mit der öffentlichen Freigabe von Final Cut Studio 2, ist ProRes ein Codec, der im Gegensatz zu und , die MP4 als Dateiendung verwenden, das Filmmaterial locker komprimiert und so für Postproduktionsprozesse vorbereitet.
MP4 Dateien
MP4-Dateien sind GOP (Group of Pictures - Gruppen von Bildern) und haben eine geringere Größe, da sie mit den Codecs oder komprimiert sind. Aus diesem Grund muss die GPU zusätzliche Anstrengungen unternehmen, um die gespeicherten Daten zu dekomprimieren und zu berechnen, bevor ein Video während der Wiedergabe auf dem Bildschirm angezeigt wird. Die Bedingung gilt auch während des Bearbeitungsprozesses. Da die Postproduktions-Tools wie Adobe Premiere Pro, Final Cut Pro, etc. die GPU zur Dekomprimierung einer MP4-Datei heranziehen, können Sie die Hardware nicht voll ausnutzen.
Außerdem handelt es sich bei und um 8-Bit-Codecs, so dass Sie bei der Arbeit mit MP4-Dateien nur begrenzte Farbtöne erhalten.
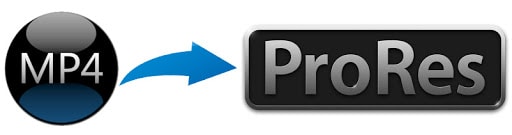
ProRes Dateien
ProRes hingegen ist eine I-Frame (Einzelbild)-Datei, bei der jedes Videobild einzeln komprimiert wird. Dies erhöht zwar die Größe erheblich, macht es aber für die GPU extrem einfach, die Frames während der Wiedergabe zu verarbeiten und auf dem Bildschirm anzuzeigen. Und genau aus diesem Grund müssen die Bearbeitungstools die GPU nicht unnötig belasten, wenn sie während der Postproduktion Änderungen an den Clips vornehmen.
Darüber hinaus ist ProRes im Gegensatz zu MP4 ein 10-Bit-Codec, was bedeutet, dass Sie im Vergleich zu und mehr Spielraum für die Farbkorrektur haben.
In der Annahme, dass Sie nun klar verstanden haben, warum Profis ProRes gegenüber MP4 bevorzugen, werden in den verbleibenden zwei Teilen, die ab diesem Punkt folgen, die empfehlenswertesten Tools und Methoden zur Umwandlung von MP4 in ProRes besprochen.
Teil 2. Wie man MP4 auf empfohlene Weise zu ProRes konvertiert
Ein sowohl bei Windows- als auch bei Mac-Anwendern auf der ganzen Welt geschätztes Tool ist der Wondershare UniConverter (ursprünglich Wondershare Video Converter Ultimate). Der UniConverter ist ein universeller Converter, der mehr als 1.000 Erweiterungen unterstützt und fast alle wichtigen Formate erkennen und in die entsprechenden Formate konvertieren kann. Das Programm ist außerdem einfach und kann alle Konvertierungsaufgaben etwa 30-mal schneller als andere Postproduktionsanwendungen durchführen.
 Wondershare UniConverter - Bester MP4 zu ProRes Converter
Wondershare UniConverter - Bester MP4 zu ProRes Converter

- Konvertieren Sie MP4-Videos in den ProRes-Codec und über 1.000 weitere Videoformate wie MP4, MOV, AVI, etc.
- Konvertieren Sie MP4-Videodateien mit optimierten Voreinstellungen für Final Cut Pro, iMovie, iPhone, iPad und weitere Geräte.
- 30x schnellere Konvertierungsgeschwindigkeit als bei herkömmlichen Convertern.
- Bearbeiten Sie MP4-Videodateien mit Trimmen, Zuschneiden, Schneiden, Zusammenführen, Hinzufügen von Untertiteln, etc.
- Brennen Sie MP4-Videos auf DVD mit angepassten kostenlosen DVD-Menüvorlagen.
- Laden Sie Videos von über 10.000 Video-Sharing-Seiten herunter oder nehmen Sie sie auf.
- Die branchenführende APEXTRANS-Technologie konvertiert Videos ohne Qualitätsverlust oder Videokompression.
- Die vielseitige Toolbox kombiniert Video-Metadaten-Editor, GIF-Maker, Video-Kompressor und Bildschirm-Recorder.
- Unterstützte Betriebssysteme: Windows 10/8/7/XP/Vista, macOS 11 Big Sur, 10.15 (Catalina), 10.14, 10.13, 10.12, 10.11, 10.10, 10.9, 10.8, 10.7, 10.6.
Sie können lernen, wie man den Wondershare UniConverter benutzt, um MP4 in ProRes umzuwandeln, indem Sie die einfachen Schritte befolgen:
Hinweis: Zum Zeitpunkt der Erstellung dieses Artikels kann nur die Mac-Version des Wondershare UniConverters MP4 in ProRes transkodieren.
Schritt 1 Klicken Sie auf Dateien hinzufügen und importieren Sie ein MP4 Video.
Starten Sie den Wondershare UniConverter auf Ihrem Mac-Computer mit der neuesten Version des macOS (macOS Catalina zum Zeitpunkt des Verfassens des Artikels), überprüfen Sie vom oberen Rand der Benutzeroberfläche und stellen Sie sicher, dass Sie auf der Video Converter Kachel sind, klicken Sie auf Dateien hinzufügen in der Mitte des Fensters, wählen Sie das MP4-Video aus, das Sie transkodieren möchten und klicken Sie auf Laden.
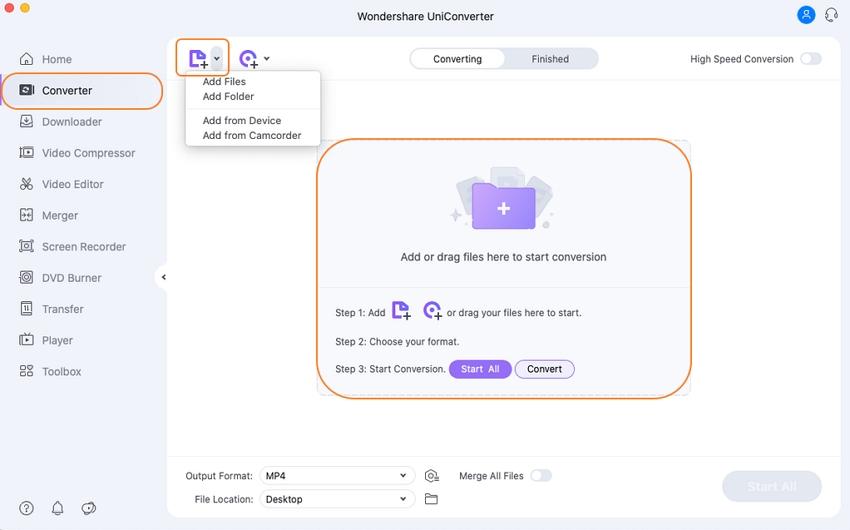
Schritt 2 Gehen Sie zur Bearbeitung und wählen Sie ProRes aus.
Klicken Sie im unteren Bereich auf Ausgabeformat, gehen Sie oben auf die Registerkarte Bearbeitung und wählen Sie ProRes aus der Liste der Formate auf der linken Seite. Was die Auflösung betrifft, wählen Sie Ihre bevorzugte rechts aus (Gleich wie Quelle ist hier zur Veranschaulichung ausgewählt).

Schritt 3 Klicken Sie auf Konvertieren, um zu transkodieren.
Wählen Sie einen Ordner zum Speichern der transkodierten Datei aus dem Feld Ausgabe unten und klicken Sie auf Konvertieren, um die Transkodierung von MP4 zu ProRes mit 30-facher Konvertierungsgeschwindigkeit mit dem Wondershare UniConverter zu beginnen.

Teil 3. 4 weitere empfohlene Converter, um MP4 zu ProRes zu konvertieren
Ein paar andere Tools, die empfohlen werden, um MP4 in ProRes zu transkodieren, wenn der Wondershare UniConverter nicht verfügbar ist, sind unten aufgeführt:
- final cut pro x
Eines der am meisten geschätzten Postproduktionstools von Apple, Final Cut Pro X, kann MP4 ganz einfach in ProRes umwandeln, ohne dass ein anderes Drittanbieterprogramm verwendet werden muss. Da Apple Inc. sowohl ProRes als auch FCPX entwickelt, sind sie voll kompatibel zueinander, ohne viel Overhead für die GPU zu verursachen.
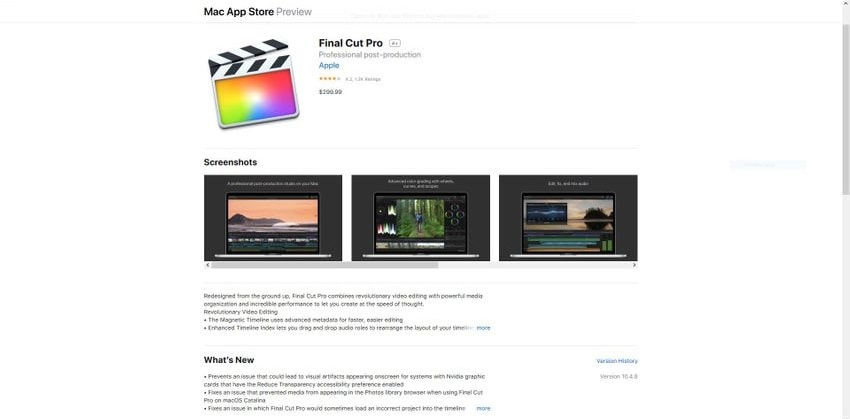
Vorteile:
- Final Cut Pro X ist bekannt für das einfache UI und rendert schnell.
Nachteile:
- FCPX ist teuer und zum Zeitpunkt des Verfassens dieses Artikels für 299,99 USD erhhältlich.
Adobe Premiere Pro ist ein weiteres Postproduktionstool, das von den meisten Profis, die hauptberuflich als Cutter arbeiten, verwendet wird, um branchenübliche Ausgaben zu produzieren, die für kommerzielle Zwecke vertrieben werden. Nachdem Adobe mit Apple zusammengearbeitet hat, kann Premiere Pro MP4 erkennen und über das Feld "Exporteinstellungen" in ProRes transkodieren.
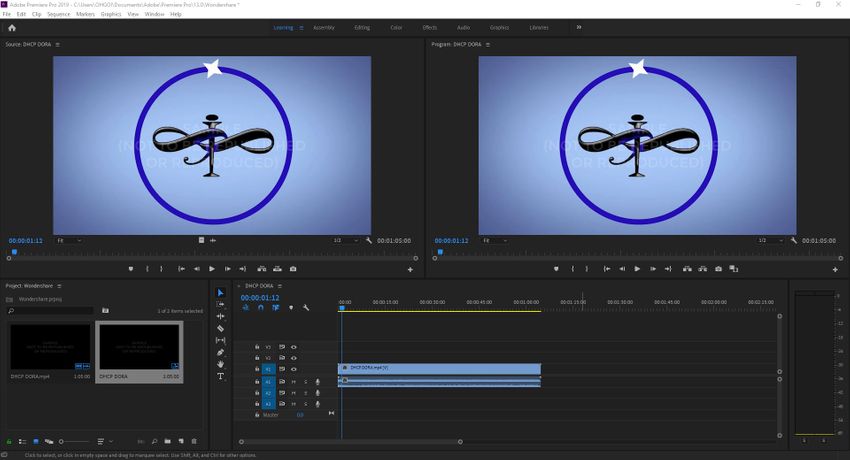
Vorteile:
- Sowohl die Windows, als auch die Mac Variante können MP4 mit Leichtigkeit zu ProRes konvertieren.
Nachteile:
- Premiere Pro ist Teil der Creative Cloud Suite und erfordert ein Monats- oder Jahresabonnement, das nach Ablauf der 7-tägigen Testphase erworben werden muss.
- iMovie
iMovie ist auch ein Produkt von Apple Inc. und ist verfügbar für iOS und macOS Geräte. Die Anwendung kann aus dem AppStore heruntergeladen und kostenlos verwendet werden. Bei FCPX und Adobe Premiere Pro verfügt iMovie über eine Box namens Film Einstellungen, mit der Sie MP4 einfach in ProRes umwandeln können.

Vorteile:
- iMovie ist im Vergleich zu Adobe Premiere Pro und Final Cut Pro X einfach zu verwenden.
Nachteile:
- Das Programm ist nur für Apple Geräte verfügbar, z.B. für iOS und macOS Betriebssysteme.
Der von VideoSolo entwickelte Free Video Converter kann auf Windows- und Mac-Computern installiert werden und beide Varianten sind in der Lage, MP4 zu ProRes zu konvertieren. Da die Benutzeroberfläche des Programms einfach ist, kann auch ein unerfahrener Benutzer die Transkodierungsaufgaben ohne zusätzliche Hilfe oder große technische Kenntnisse durchführen.

Vorteile:
- Der Free Video Converter kann kostenlos heruntergeladen und verwendet werden.
Nachteile:
- Um den Konvertierungsprozess zu beschleunigen, ist möglicherweise eine Pro-Version des Programms erforderlich. In der kostenlosen Variante der Software ist die Transkodierung langsam.
Zusammenfassung
Obwohl Sie MP4-Dateien in den Postproduktionsanwendungen verwenden können, um sie für den kommerziellen Vertrieb zu bearbeiten, kann MP4 im Gegensatz zu ProRes während des Prozesses verzögert werden, insbesondere wenn Ihre PC-Spezifikationen nicht kompetent sind. Hier kommt ein Drittanbieter-Tool wie der Wondershare UniConverter ins Spiel, der aufgrund seiner Einfachheit MP4 in ProRes etwa 30-mal schneller transkodieren kann als andere Konvertierungsprogramme.
Lukas Schneider
staff Editor