MOV
- 1. MOV Converter+
- 2. MOV zu andere Formate konvertieren+
-
- 2.1 mov zu mp4 konvertieren
- 2.2 mov zu wma konvertieren
- 2.3 mov zu mp3 konvertieren
- 2.4 quicktime zu mp3 konvertieren
- 2.5 mov zu mp3 auf mac konvertieren
- 2.6 mov zu mp3 online konvertieren
- 2.7 mov zu flv konvertieren
- 2.8 mov zu wmv konvertieren
- 2.9 mov zu wmv online konvertieren
- 2.10 mov zu wmv auf mac konvertieren
- 2.11 mov zu mpg konvertieren
- 2.12 mov zu mpeg konvertieren
- 2.13 mov zu wav konvertieren
- 2.14 mov zu 3gp konvertieren
- 2.15 mov zu webm auf windows konvertieren
- 2.16 mov zu vob konvertieren
- 2.17 mov zu m4v konvertieren
- 2.18 mov zu swf konvertieren
- 2.19 mov zu html5 konvertieren
- 2.20 mov zu youtube konvertieren
- 2.1 quicktime zu windows media player konvertieren
- 2.22 mov zu itunes konvertieren
- 2.23 mov zu imovie importieren
- 2.24 mov zu adobe premiere konvertieren
- 2.25 mov zu quicktime konvertieren
- 3. Andere Formate zu MOV konvertieren+
-
- 3.1 wmv zu mov konvertieren
- 3.2 wmv zu mov online konvertieren
- 3.3 youtube zu mov konvertieren
- 3.4 3gp zu mov online konvertieren
- 3.5 webm zu mov konvertieren
- 3.6 3gp zu mov konvertieren
- 3.7 mxf zu mov konvertieren
- 3.8 wlmp zu mov konvertieren
- 3.9 vob zu mov konvertieren
- 3.10 windows dvd maker zu mov konvertieren
- 3.11 mpg zu mov konvertieren
- 3.12 mov zu mp4 für Android
- 3.13 avchd zu mov konvertieren
- 3.14 flv zu mov konvertieren
- 3.15 m4v zu mov konvertieren
- 3.16 swf zu mov konvertieren
- 3.17 dv zu mov konvertieren
- 4. Tipps zum MOV-Abspielen & -Bearbeiten+
3 schnelle Möglichkeiten, FLV kostenlos in MOV zu konvertieren (QuickTime)
Meistens laden Sie ein Video von der Video-Sharing-Seite wie YouTube, Vimeo, etc. herunter, und Sie finden das heruntergeladene Video nicht auf QuickTime oder einem anderen Player, der FLV nicht unterstützt. Jetzt wird die Bearbeitung des Videos auch zu einer großen Herausforderung, es sei denn, das Video wird zuerst in ein geeignetes Format umgewandelt.
Angenommen, Sie möchten eines der heruntergeladenen YouTube-Videos in einer Präsentation zeigen, auf die Sie sich vorbereiten. Das heruntergeladene Video ist im FLV-Format und bevor Sie es zu Ihrer Präsentation hinzufügen, müssen Sie mit iMovie subtile Änderungen am Video auf Ihrem Mac vornehmen. Wie machst du das? Vielleicht hast du schon einmal eine solche Erfahrung gemacht. Da FLV-Videos von Mac-Editor-Tools oder sogar vom QuickTime Player nicht erkannt werden können, ist die beste Lösung die Konvertierung der FLV-Videos in das MOV-Format.
- Teil 1. Empfohlener FLV zu MOV Konverter für FLV zu MOV Konvertierung
- Teil 2. Verwenden Sie den VLC Media Player, um FLV in MOV zu konvertieren.
- Teil 3. Konvertieren Sie FLV in MOV mit kostenlosen Konverter-Tools online.
- Teil 4. Tipps zur Verwendung von Perian für QuickTime zum Abspielen von FLV
Teil 1. Empfohlener FLV zu MOV Konverter für FLV zu MOV Konvertierung
Wondershare UniConverter for Mac (originally Wondershare Video Converter Ultimate for Mac) ist ein praktisches Werkzeug, um FLV in MOV zu konvertieren. Mit einer Vielzahl von Funktionen, die Videokonvertierungen in verschiedene Formate, das Herunterladen und Bearbeiten von Videos usw. ermöglichen, bietet es auch eine extrem glatte und einfache Oberfläche zur Arbeit mit. Darüber hinaus ist Wondershare Video Converter sowohl mit Windows als auch mit Mac kompatibel, was es zu einer Komplettlösung für alle Arten von Videokonvertierungen und Bearbeitungen für die maximale Anzahl von Personen macht.
Wondershare UniConverter - Ihre komplette Video-Toolbox
- Konvertieren Sie in mehr als 1000 Formate, wie AVI, MKV, MOV, MP4, etc.
- Konvertieren Sie in ein optimiertes Preset für fast alle Geräte.
- 30x schnellere Konvertierungsgeschwindigkeit als herkömmliche Konverter.
- Bearbeiten, verbessern und personalisieren Sie Ihre Videodatei.
- Laden Sie Videos von mehr als 10000 Video-Sharing-Sites herunter und nehmen Sie sie auf.
- Brennen und Anpassen Ihres Videos auf DVD mit kostenlosen DVD-Menüvorlagen
- Laden Sie Videos von mehr als 10.000 Video-Sharing-Sites herunter oder nehmen Sie sie auf.
- Vielseitige Toolbox kombiniert feste Video-Metadaten, GIF-Maker, Cast Video to TV, VR-Konverter und Bildschirmschreiber.
- Holen Sie sich automatisch Metadaten für Ihre iTunes-Filme.
- Unterstütztes Betriebssystem: Windows 10/8/7/XP/Vista, mac OS 10.15 (Catalina), 10.14, 10.13, 10.12, 10.11 (El Capitan), 10.10, 10.9, 10.8, 10.7, 10.6
So können Sie Wondershare UniConverter verwenden, um FLV in MOV auf Mac zu konvertieren.
Schritt 1 Installation und Start von Wondershare UniConverter auf dem Mac
Starten Sie zunächst Wondershare UniConverter auf Ihrem Mac-Gerät. Die Benutzeroberfläche des Programms wird wie im folgenden Screenshot aussehen.
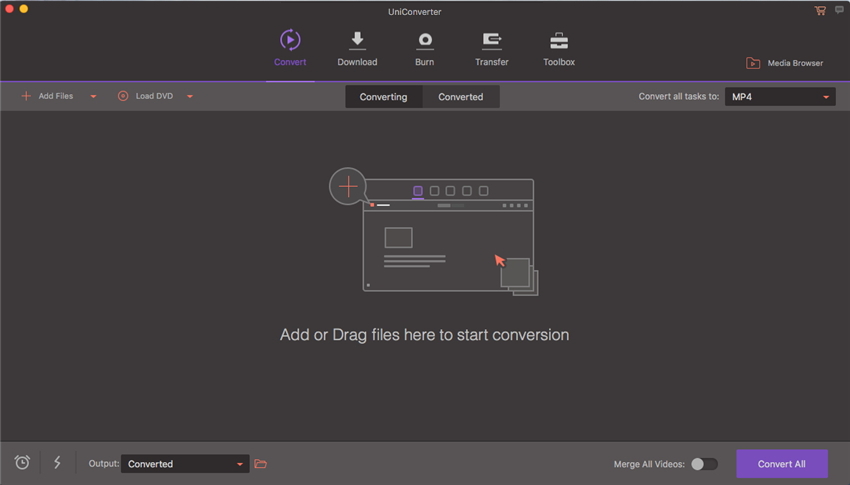
Schritt 2 Laden der zu konvertierenden Dateien
Nachdem Sie das Programm gestartet haben, laden Sie nun die FLV-Videodateien, die Sie in das Programm konvertieren möchten. Sie können die Dateien per Drag-and-Drop in die Wondershare UniConverter Oberfläche ziehen. Oder klicken Sie auf die Schaltfläche Add Files, um FLV-Videos von Ihrem Mac zu importieren.
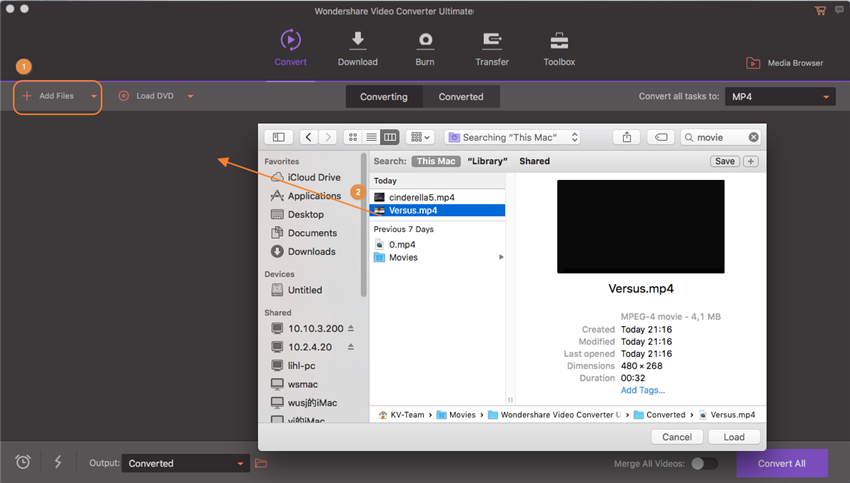
Schritt 3 Ausgabeformat auswählen
Der nächste Schritt ist die Auswahl des Ausgabeformats des Videos. Drücken Sie das ![]() Symbol neben Konvertieren Sie alle Aufgaben in:, und Sie erhalten eine Liste für Ausgabeformate. Wählen Sie MOV unter Video und wählen Sie rechts eine Videoauflösung aus.
Symbol neben Konvertieren Sie alle Aufgaben in:, und Sie erhalten eine Liste für Ausgabeformate. Wählen Sie MOV unter Video und wählen Sie rechts eine Videoauflösung aus.
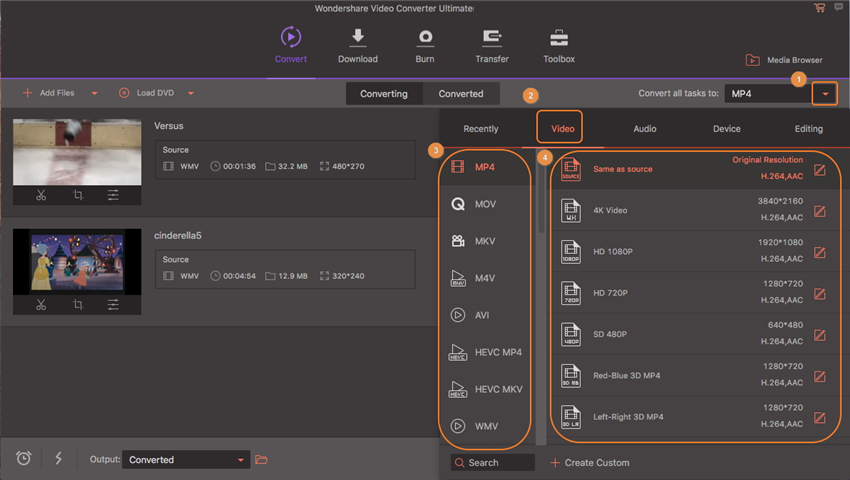
Schritt 4 Ausgabeverzeichnis auswählen
Sobald das Ausgabeformat festgelegt ist, muss im nächsten Schritt ein Zielordner für die konvertierten Videos angegeben werden, die gespeichert und gespeichert werden sollen. Sie können es entweder als Standard beibehalten oder einen anderen Pfad am unteren Rand der Schnittstelle angeben.
Schritt 5 FLV zu MOV Konvertierung starten
Nachdem alle entsprechenden Einstellungen vorgenommen wurden, können Sie den Konvertierungsprozess einleiten. Klicken Sie auf die Schaltfläche Convert, um die Konvertierung von FLV in MOV sofort zu starten, und es wird einige Minuten dauern, bis sie abgeschlossen ist.
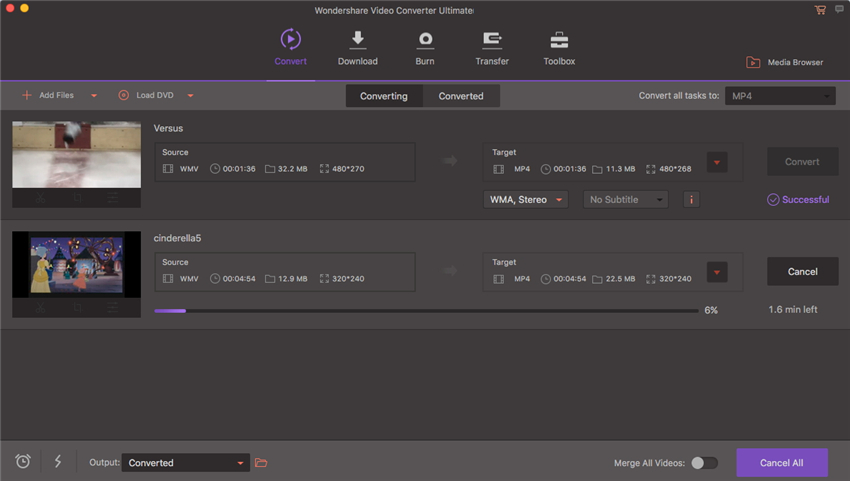
Sie finden das konvertierte Video im Ausgabeordner, wie zuvor beschrieben.
Teil 2. Verwenden Sie den VLC Media Player, um FLV in MOV zu konvertieren.
Sie können auch den VLC Media Player verwenden, um FLV in MOV zu konvertieren. Hier sind die Schritte, die Sie befolgen müssen, um dies zu erreichen.
Schritt 1 VLC Media Player auf dem Mac starten. Klicken Sie auf der Playeroberfläche auf Media und dann auf Convert/Save aus der Liste der Optionen, die unter.
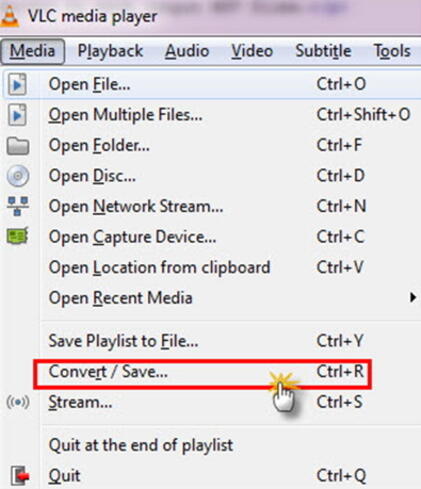
Schritt 2 Klicken Sie nun auf die Schaltfläche Add, um die FLV-Videodatei zu importieren, die Sie konvertieren möchten. Klicken Sie dann auf die Dropdown-Schaltfläche, um Konvertieren wie im obigen Bild gezeigt auszuwählen.
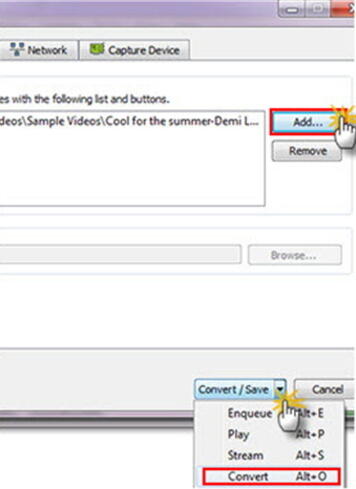
Schritt 3 Wählen Sie nun die Option Video für iPod HD/iPhone/PSP Option für das Ausgabevideoformat, da der VLC Media Player kein eigenes Profil für mov hat.
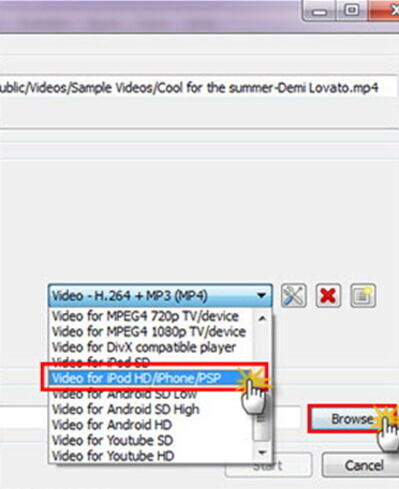
Schritt 4 Klicken Sie dann auf die Schaltfläche Browsen, um einen Zielordner für das konvertierte Video festzulegen. Geben Sie unter Angabe des Ausgabedateinamens den Dateinamen gefolgt von der Dateierweiterung .mov ein.
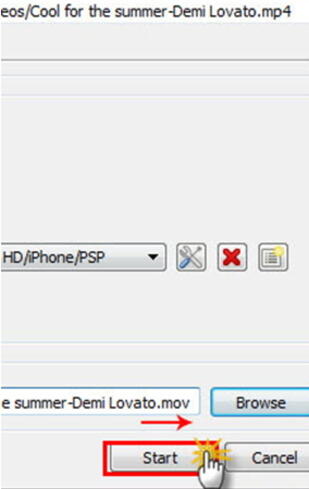
Nachdem alle diese Einstellungen vorgenommen wurden, klicken Sie auf die Schaltfläche Start und der VLC Media Player sollte mit der Konvertierung der FLV-Datei in das MOV-Format beginnen.
Teil 3. Konvertieren Sie FLV in MOV mit kostenlosen Konverter-Tools online.
Zusammen mit Software-Anwendungen, die Videos in mehrere Formate konvertieren können, gibt es auch Online-Videokonverter, auf die Sie zurückgreifen können. Ein solches Online-Konverter-Tool ist 'zamzar.com', wo Sie die FLV-Datei sofort hochladen, das Ausgabeformat für MOV auswählen und dann die konvertierte Datei per E-Mail erhalten können. Du musst deine E-Mail-Adresse auf der Website eingeben, um die konvertierte Datei zu erhalten.
Während dieses Online-Tool die Arbeit erledigt, ist es schwierig zu bedienen, dass es über das Internet funktioniert und daher einige offensichtliche Herausforderungen mit sich bringt, was bei allem, was online funktioniert, immer der Fall ist. Als Online-Tool ist der Gesamtprozess viel langsamer und zeitaufwendiger, da nicht nur die Zeit für die eigentliche Konvertierung, sondern auch die Zeit für den Download des Videos nach der Konvertierung benötigt wird. Da es Sie auffordert, Ihre E-Mail-Adresse einzugeben, an die Sie die konvertierten Dateien senden möchten, dauert das Herunterladen des konvertierten Videos vom Server einige Zeit, was bei einem Offline-Tool wie UniConverter (originally Wondershare Video Converter Ultimate) von Wondershare nicht der Fall wäre.
Teil 4. Tipps zur Verwendung von Perian für QuickTime zur Wiedergabe von FLV-Dateien
Als Mac-Anwender ist es frustrierend, die Einschränkungen zu erleben, wenn es um kompatible Videoformate zur Wiedergabe geht. QuickTime hat einige Einschränkungen und unterstützt Formate wie MPEG-4 und . Wenn Sie also eine alte WMV-kodierte Datei oder eine FLV-Datei haben, die Sie abspielen möchten, müssen Sie die Dateien neu kodieren. Persisch macht diese Anzeige zu einem Add-on von QuickTime und ermöglicht die Wiedergabe mehrerer Formate, die bisher nicht unterstützt wurden, wie FLV.
Perian für QuickTime ermöglicht die Wiedergabe verschiedener Videoformate über QuickTime auf dem Mac. Wenn Sie jedoch FLV auf iPhone, iPod, iPad usw. abspielen möchten, ist Perian nicht die richtige Wahl. Dazu ist ein externer Videokonverter für Mac erforderlich, z.B. Wondershare UniConverter.
Wenn Sie also nach einem Tool suchen, um FLV-Videos in das MOV-Format zu konvertieren, um das Video bearbeiten oder abspielen zu können, können Sie sich für die oben genannten Tools entscheiden.





