MOV
- 1. MOV Converter+
- 2. MOV zu andere Formate konvertieren+
-
- 2.1 mov zu mp4 konvertieren
- 2.3 quicktime zu mp3 konvertieren
- 2.4 mov zu mp3 auf mac konvertieren
- 2.5 mov zu mpg konvertieren
- 2.6 mov zu mpeg konvertieren
- 2.7 mov zu wav konvertieren
- 2.8 mov zu html5 konvertieren
- 2.9 mov zu youtube konvertieren
- 2.10 quicktime zu windows media player konvertieren
- 2.11 mov zu imovie importieren
- 2.12 mov zu adobe premiere konvertieren
- 3. Andere Formate zu MOV konvertieren+
- 4. Tipps zum MOV-Abspielen & -Bearbeiten+
Um Ihre MOV-Dateien mit Smartphones und anderen Geräten kompatibel zu machen, ist die Konvertierung in H264 eine einfache, aber effektive Lösung. Die Konvertierung kann mit kostenlosen und schnell einsetzbaren Online-Tools durchgeführt werden. Wenn auch Sie die Qual der Wahl aus dieser breiten Palette von Programmen haben, sind wir hier, um Ihnen zu helfen. Lesen Sie mehr über MOV H264 und die besten Tools zur Konvertierung.
Teil 1. MOV Vs. H264: Kann MOV H264 sein?
MOV ist ein von Apple entwickeltes Containerformat, das hauptsächlich von Apples QuickTime Framework verwendet wird. Das Format wird auch vom Windows-System unterstützt und kann mehrere Tracks speichern. Mit dem proprietären Komprimierungsalgorithmus von Apple wird MOV häufig zum Speichern von Filmen und anderen Videos verwendet.
H264 ist eine Videokompressionstechnologie, die eine blockorientierte, bewegungskompensierte Integer-DCT-Kodierung verwendet. Das Format wird häufig zur Aufzeichnung, Komprimierung und Verteilung von Daten verwendet. Mehrere Containerformate können H264 enthalten, aber oft wird es mit einem AAC-Codec kodiert.
Die Notwendigkeit, MOV in H264 zu konvertieren, kann in verschiedenen Situationen auftreten. Obwohl MOV ein beliebtes Format ist, kann es mit verschiedenen Codecs kodiert sein, die mit verschiedenen Playern und Geräten nicht kompatibel sind. Daher ist es notwendig, es in ein weithin akzeptiertes Format wie H264 zu konvertieren. Darüber hinaus sind MOV-Dateien sehr groß und können Probleme bei der Speicherung und Weitergabe verursachen, die durch Konvertieren in H264 gelöst werden können, wobei die Dateien komprimiert werden, um sie für eine einfache Speicherung und Weitergabe über mehrere Plattformen zu verkleinern.
Teil 2. Bester MOV zu H264 Converter zum Konvertieren von MOV zu H264 (MP4) im Stapel
Wenn mehrere Dateien schnell und in hoher Qualität konvertiert werden müssen, ist ein gutes professionelles Tool zur Konvertierung ein Muss und der Wondershare UniConverter ist das Tool, das wir hier empfehlen. Diese vielseitige Software ist nicht nur zum Konvertieren von MOV in H264 geeignet, sondern auch für alle Arten von Konvertierungen und andere videorelevante Anforderungen. Mit der Unterstützung von über 1.000 Formaten und voreingestellten Profilen müssen Sie kein anderes Tool für die Konvertierung suchen. Die Oberfläche ist einfach und die Konvertierung geht sehr schnell.
Wondershare UniConverter (ursprünglich Wondershare Video Converter Ultimate)
Kostenloser Download Kostenloser Download
-
Konvertieren Sie MKV direkt in Final Cut Pro, AVI, MKV, MOV und 1.000+ weitere Formate.
-
Brennen Sie MKV mit 30-facher Geschwindigkeit auf DVD, um es mit Ihrem MKV-Player abzuspielen.
-
Optimierte Konvertierungsvorgaben für iDVD, iMovie, Final.
-
Bearbeiten Sie Videos mit erweiterten Videobearbeitungsfunktionen wie Trimmen, Zuschneiden, Hinzufügen von Wasserzeichen, Untertiteln, etc.
-
Laden Sie Videos von YouTube und über 1.000 weiteren Video-Sharing Webseiten herunter.
-
Unterstützte Betriebssysteme: Windows 10 (32 Bit & 64 Bit) und Mac OS 10.15 (Catalina), 10.14, 10.13, 10.12, 10.11, 10.10, 10.9, 10.8, 10.7, 10.6
Schritte für die Konvertierung von MOV in H264 Stapel mit dem Wondershare UniConverter
Schritt 1 Starten Sie den Wondershare UniConverter und fügen Sie MOV-Dateien hinzu.
Laden Sie die Software herunter, installieren und öffnen Sie sie auf Ihrem System. Auf der Registerkarte Converter klicken Sie auf die Schaltfläche "+ Dateien hinzufügen" oder auf das + Zeichen in der Mitte, um die zu konvertierenden MOV-Dateien zu durchsuchen und zu importieren. Fügen Sie mehrere Dateien oder einen ganzen Ordner zur Stapelverarbeitung hinzu.
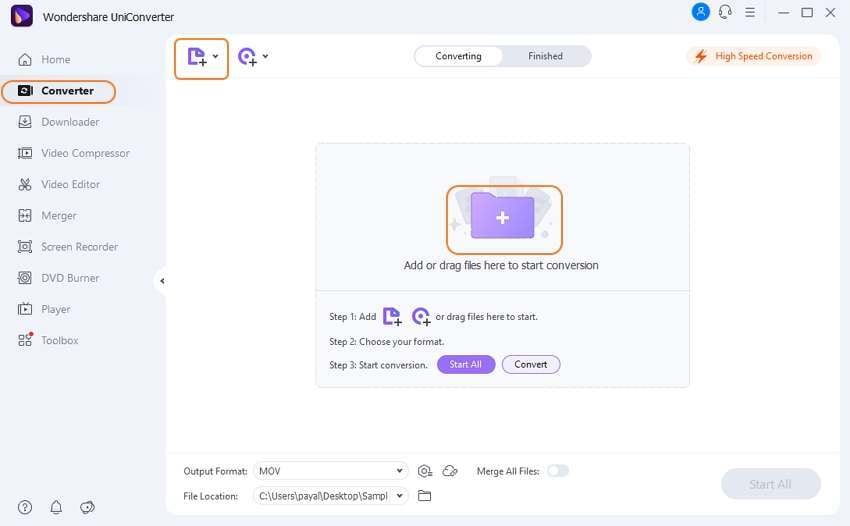
Schritt 2 Wählen Sie H264 (MP4) als Zielformat.
Nachdem die Videos in die Oberfläche geladen wurden, erweitern Sie das Dropdown-Menü auf der Registerkarte Ausgabeformat unten links. Ein Pop-up-Fenster mit den unterstützten Formaten und Geräten wird angezeigt. Wählen Sie auf der Registerkarte "Video" die Option MP4 und wählen Sie die gewünschte Dateiauflösung.
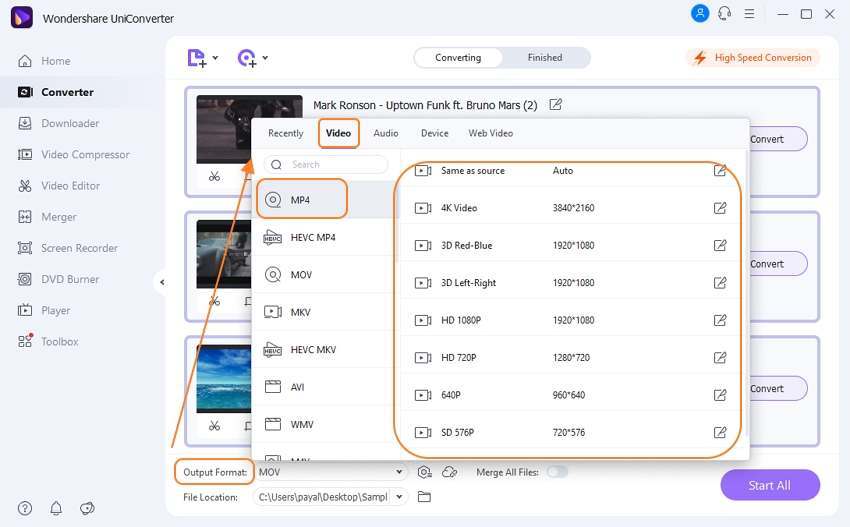
Schritt 3 MOV in H264 (MP4) im Stapel konvertieren.
Wählen Sie anschließend auf der Registerkarte Dateispeicherort den Systemordner aus, in dem die konvertierten Dateien gespeichert werden sollen. Klicken Sie abschließend auf die Schaltfläche "Alle starten" in der unteren linken Ecke, um die Stapelkonvertierung zu starten.
Nach Abschluss des Prozesses können die verarbeiteten Dateien auf der Oberfläche der Software auf der Registerkarte "Fertig" überprüft werden.
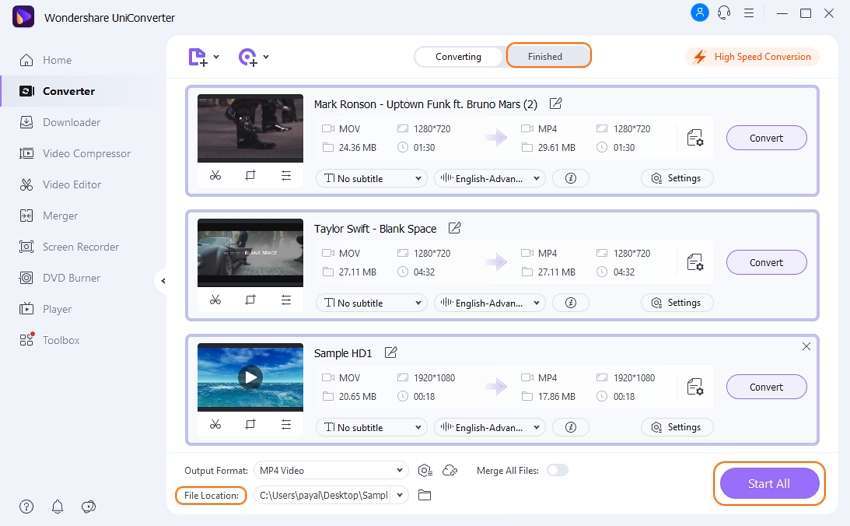
Teil 3. 3 kostenlose online MOV zu H264 Converter, die Sie vielleicht interessieren
Online-Tools zum Konvertieren von MOV in H264 können auch verwendet werden, wenn Sie einige Dateien konvertieren müssen und keine zusätzliche Software auf Ihrem System installieren möchten. Diese Tools können direkt von Ihrem Browser aus gesteuert werden und sind einfach zu bedienen, so dass sie auch für Anfänger geeignet sind. Nachfolgend sind die beliebtesten Tools der Kategorie aufgeführt.
1. ConvertFiles
Dieses einfach zu bedienende Online-Tool ermöglicht die Konvertierung einer Datei auf einmal und unterstützt neben H264 alle wichtigen Formate als Zielformate. Die konvertierten Dateien können heruntergeladen und auf dem lokalen System gespeichert werden. Es gibt auch die Möglichkeit, den Link zur konvertierten Datei per E-Mail zu erhalten.
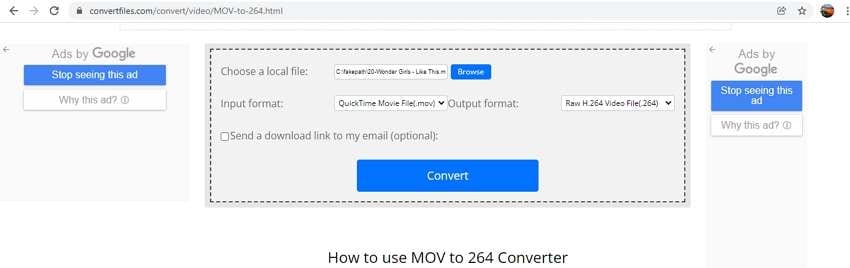
Schritte zum Konvertieren von MOV in H264:
- Öffnen Sie Convertfiles und klicken Sie auf Durchsuchen, um die MOV-Datei hinzuzufügen.
- Wählen Sie H264 im Bereich Ausgabeformat.
- Aktivieren Sie die Option, wenn Sie die konvertierte Datei auch per E-Mail erhalten möchten. Klicken Sie abschließend auf die Konvertieren Schaltfläche, um die Verarbeitung zu starten.
2. AnyConv
Mit diesem browserbasierten Tool können Sie Ihre Videos in alle wichtigen Formate konvertieren. Dateien aus dem System können durchsucht und hinzugefügt oder einfach gezogen und abgelegt werden. Die konvertierten Dateien können auf Ihrem System gespeichert und bei Bedarf für die Wiedergabe und andere Zwecke verwendet werden.
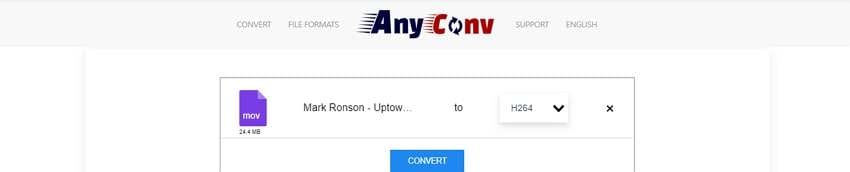
Schritte für die iMovie H264 Konvertierung:
- Starten Sie AnyConv und klicken Sie auf die Schaltfläche "DATEI WÄHLEN", um die MOV-Datei hinzuzufügen.
- Wählen Sie H264 als das gewünschte Ausgabeformat.
- Klicken Sie auf die KONVERTIEREN Schaltfläche.
3. Inettools
Dieses einfach zu bedienende Online-Programm unterstützt die Konvertierung aller gängigen Formate, einschließlich MOV in H264. Der Prozess ist einfach und die konvertierten Dateien können auf Ihrem System gespeichert werden.
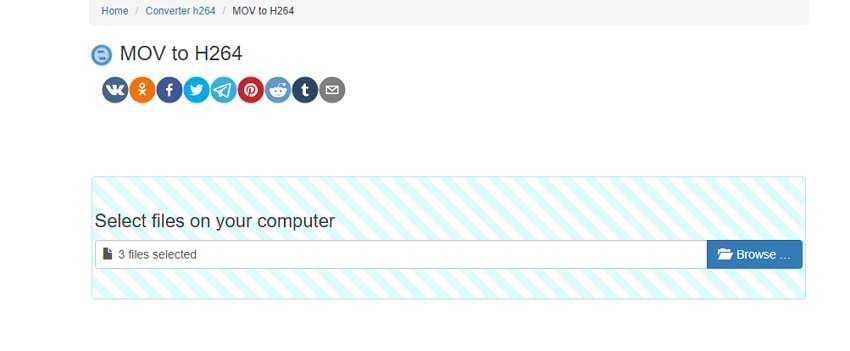
Schritte zum Konvertieren von MOV in H264:
- Starten Sie Inettools und klicken Sie auf die Durchsuchen Schaltfläche, um die Dateien für die Konvertierung hinzuzufügen.
- Nachdem die Datei hochgeladen wurde, beginnt das Tool mit der Konvertierung.
- Speichern Sie die konvertierte Datei in Ihrem System.
Zusammenfassung
Online-Tools eignen sich am besten für einfache Konvertierungen, bei denen nur eine oder wenige Dateien konvertiert werden müssen. Für verlustfreie Konvertierung in Stapeln und mit zusätzlichen Funktionen ist der Wondershare UniConverter die beste Software.
