MOV
- 1. MOV Converter+
- 2. MOV zu andere Formate konvertieren+
-
- 2.1 mov zu mp4 konvertieren
- 2.2 mov zu wma konvertieren
- 2.3 mov zu mp3 konvertieren
- 2.4 quicktime zu mp3 konvertieren
- 2.5 mov zu mp3 auf mac konvertieren
- 2.6 mov zu mp3 online konvertieren
- 2.7 mov zu flv konvertieren
- 2.8 mov zu wmv konvertieren
- 2.9 mov zu wmv online konvertieren
- 2.10 mov zu wmv auf mac konvertieren
- 2.11 mov zu mpg konvertieren
- 2.12 mov zu mpeg konvertieren
- 2.13 mov zu wav konvertieren
- 2.14 mov zu 3gp konvertieren
- 2.15 mov zu webm auf windows konvertieren
- 2.16 mov zu vob konvertieren
- 2.17 mov zu m4v konvertieren
- 2.18 mov zu swf konvertieren
- 2.19 mov zu html5 konvertieren
- 2.20 mov zu youtube konvertieren
- 2.1 quicktime zu windows media player konvertieren
- 2.22 mov zu itunes konvertieren
- 2.23 mov zu imovie importieren
- 2.24 mov zu adobe premiere konvertieren
- 2.25 mov zu quicktime konvertieren
- 3. Andere Formate zu MOV konvertieren+
-
- 3.1 wmv zu mov konvertieren
- 3.2 wmv zu mov online konvertieren
- 3.3 youtube zu mov konvertieren
- 3.4 3gp zu mov online konvertieren
- 3.5 webm zu mov konvertieren
- 3.6 3gp zu mov konvertieren
- 3.7 mxf zu mov konvertieren
- 3.8 wlmp zu mov konvertieren
- 3.9 vob zu mov konvertieren
- 3.10 windows dvd maker zu mov konvertieren
- 3.11 mpg zu mov konvertieren
- 3.12 mov zu mp4 für Android
- 3.13 avchd zu mov konvertieren
- 3.14 flv zu mov konvertieren
- 3.15 m4v zu mov konvertieren
- 3.16 swf zu mov konvertieren
- 3.17 dv zu mov konvertieren
- 4. Tipps zum MOV-Abspielen & -Bearbeiten+
Egal, ob Sie ein Mac- oder Windows-System nutzen, MOV könnte Ihnen als Video-Typ bekannt vorkommen. Es wurde ursprünglich von Apple für die Wiedergabe mit QuickTime entwickelt, kann inzwischen aber auch mit iMovie erstellt, aus QuickTime exportiert und auf viele andere Arten erzeugt werden. Bei iTunes handelt es sich um ein Medienverwaltungs-Tool, das Ihnen den bequemen Genuss Ihrer Musik, Videos, TV-Shows usw. bietet. Es unterstützt im Allgemeinen das MOV- und MP4-Videoformat mit einigen Einschränkungen. Hin und wieder können Sie Ihre QuickTime MOV-Dateien jedoch aufgrund von Inkompatibilitätsproblemen nicht zu iTunes hinzufügen, d.h. Encoder, Auflösung, Bitrate usw. werden von iTunes nicht erkannt. Sie sollten sie in ein von iTunes unterstützte Format konvertieren, um sie problemlos in iTunes wiedergeben zu können.
Dabei ist Ihnen ein solider und intuitiver Videokonverter eine große Hilfe. Dieser Artikel stellt Ihnen ein paar großartige Videokonverter vor, mit denen Sie MOV in iTunes ganz einfach konvertieren. Lesen Sie einfach den Artikel und lernen Sie einen tollen MOV in iTunes Videokonverter kennen.
- Teil 1. Holen Sie sich den besten professionellen MOV in iTunes Konverter
- Teil 2. Kostenloser MOV in iTunes Konverter
- Teil 3. Online MOV in iTunes Konverter
Teil 1. Holen Sie sich den besten professionellen MOV in iTunes Konverter
Wondershare UniConverter ist ein solider und intuitiver Videokonverter. Damit können Sie QuickTime MOV-Dateien in ultrahoher Geschwindigkeit und ohne Qualitätsverlust in iTunes konvertieren. Außerdem brauchen Sie keine technischen Kenntnisse, um mit der Konvertierung Ihrer MOV-Dateien in iTunes beginnen zu können, es ist wirklich so einfach wie das ABC.
 Wondershare UniConverter
Wondershare UniConverter
Ihre komplette Video-Werkzeugkiste

- Professioneller Videokonverter: Damit konvertieren Sie Dateien in MOV, MP4, AVI, MKV, FLV usw. Mithilfe optimierter Voreinstellungen können Sie außerdem das iPhone, iPad, Android-Geräte oder Ihre Spielekonsole direkt als Ausgabeformate festlegen.
- Der beste MOV-Konverter: Konvertiert Videos mit 30-facher Geschwindigkeit und NULL Qualitätsverlust, sodass 100% Original-Videoqualität erhalten bleibt.
- Leistungsstarker Videoeditor: Nutzen Sie diese Software als Alternative zu iMovie oder Final Cut Pro, um Ihre MOV-Dateien vor der Konvertierung zu bearbeiten.
- Toller DVD-Brenner: Wenn Sie eine professionelle DVD erstellen möchten, ist diese App Ihre beste Wahl. Sie brennt Video auf DVD und bietet viele attraktiv gestaltete Menüvorlagen.
Wie Sie mit Wondershare Video Coverter Ultimate für Mac MOV in iTunes konvertieren
Schritt 1 QuickTime MOV-Dateien zu diesem MOV in iTunes Konverter hinzufügen
Um QuickTime MOV-Dateien in die MOV in iTunes Mac-Anwendung zu importieren, können Sie sie direkt in den Konverter ziehen oder auf ![]() klicken, um Ihre MOV-Dateien zu laden.
klicken, um Ihre MOV-Dateien zu laden.
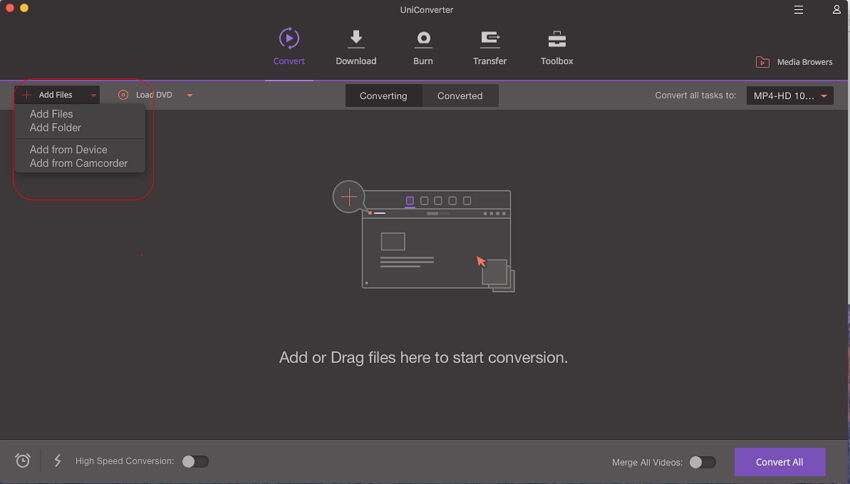
Hinweis: Konvertierung im Stapelmodus wird unterstützt, Sie können also mehr als eine Datei gleichzeitig importieren, um die Konvertierung zu vereinfachen und Zeit zu sparen.
Schritt 2 iTunes M4V als Ausgabeformat festlegen
Dieser UniConverter (originally Wondershare Video Converter Ultimate) für Mac bietet Ihnen viele Formattypen und Voreinstellungen für Apple-Geräte. Klicken Sie zunächst auf das ![]() -Symbol im Ziel-Feld und wählen Sie das Video-Tab und dann in der linken Seitenleiste M4V. Wählen Sie anschließend rechts die Videoauflösung, um das Ausgabeformat zu bestätigen.
-Symbol im Ziel-Feld und wählen Sie das Video-Tab und dann in der linken Seitenleiste M4V. Wählen Sie anschließend rechts die Videoauflösung, um das Ausgabeformat zu bestätigen.
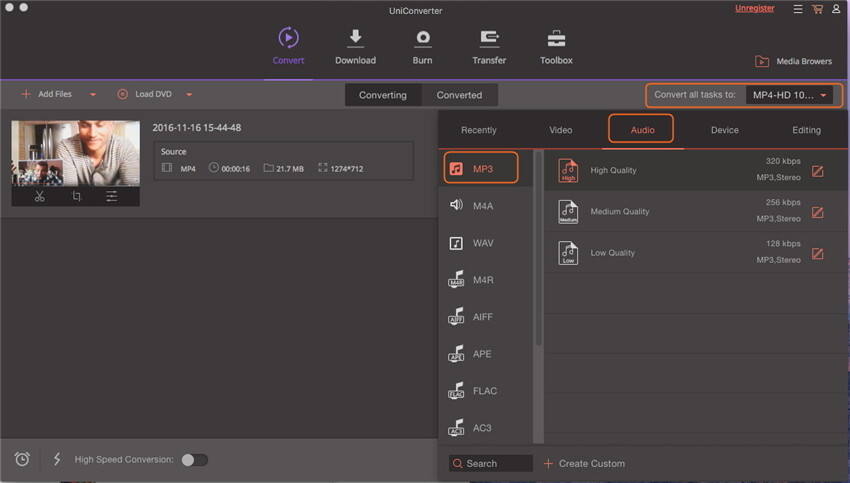
Schritt 3 MOV-Videos bearbeiten
Dieses Programm bietet Ihnen außerdem Bearbeitungsfunktionen, mit denen Sie das Quellvideo verändern können. Sie können gängige Bearbeitungswerkzeuge nutzen: Schneiden, Zuschneiden, Effekte, Wasserzeichen, Untertitel (klicken Sie einfach auf die Bearbeitungssymbole unterhalb der Videominiaturansicht).

Schritt 4 Die Konvertierung von QuickTime MOV in iTunes starten
Wenn Sie alle Einstellungen wie gewünscht vorgenommen haben, müssen Sie nur noch auf den Konvertieren-Knopf klicken. Dieser MOV in iTunes Konverter konvertiert sehr effizient. Der Fortschrittsbalken zeigt Ihnen dabei den Prozentsatz der verbleibenden Zeit an.
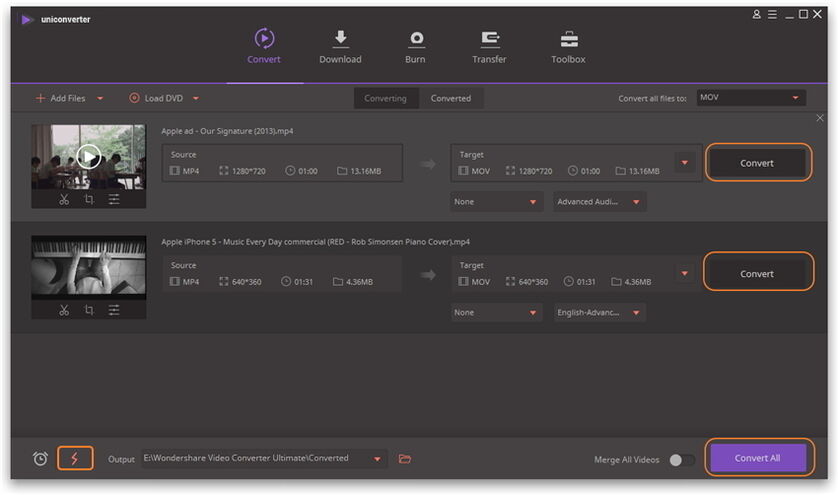
Teil 2. Kostenloser MOV in iTunes Konverter
# 1. Kostenloser MOV in iTunes Konverter Wondershare Video Converter Kostenlos
Dies ist der beste kostenlose MOV in iTunes Videokonverter, den ich jemals benutzt habe. Damit konvertieren Sie MOV ohne Wasserzeichen kostenlos in iTunes. Sie können damit außerdem Videos bearbeiten und Online-Videos herunterladen.
Vorteil: ein kostenloser MOV in iTunes Videokonverter ohne Wasserzeichen, sehr einfache Benutzeroberfläche
Nachteile:
1. Es sind keine Voreinstellungen verfügbar. Das bedeutet, dass Sie die Parameter Ihrer Ausgabeformate manchmal manuell einstellen müssen.
2. Die Geschwindigkeit der Videokonvertierung ist nicht so hoch wie bei UniConverter (originally Wondershare Video Converter Ultimate).
3. Sie können es nicht nutzen, um Videos auf DVD zu brennen.
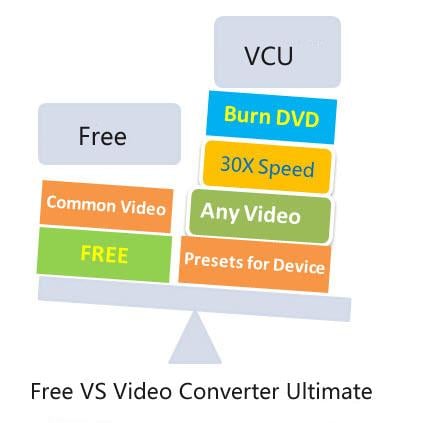
Teil 3. Online MOV in iTunes Konverter
Sie können den folgenden kostenlosen Online-Videokonverter verwenden. Er konvertiert Videos in fast jedes Format.
![]()

