Andere Formate zu MP4
- 1. Gängige Formate zu MP4+
-
- 1.1 MKV zu MP4
- 1.3 MOV zu MP4
- 1.4 VOB zu MP4
- 1.5 Video_TS zu MP4
- 1.6 VHS zu MP4
- 1.8 M4V zu MP4
- 1.9 IFO zu MP4
- 1.10 FLV zu MP4
- 1.11 AVCHD zu MP4
- 1.12 MTS zu MP4
- 1.13 Windows Movie Maker zu MP4
- 1.14 Xvid zu MP4
- 1.15 WMV zu MP4
- 1.16 WLMP zu MP4
- 1.17 VRO zu MP4
- 1.18 VLC zu MP4
- 1.19 TS zu MP4
- 1.20 MSWMM zu MP4
- 1.21 MPG zu MP4
- 1.22 MPEG/MPEG-1/MPEG-2 zu MP4
- 1.23 iPhone zu MP4
- 1.24 iOS zu MP4
- 2. Web Videos zu MP4+
- 3. MP4 Converter Mac+
- 4. MP4 Converter Online+
- Laden Sie UniConverter herunter, um Videos zu konvertieren:
Es ist ziemlich ärgerlich, wenn Sie die von iTunes heruntergeladenen Videos nicht auf Ihren Nicht-Apple-Geräten und -Playern abspielen können. Das liegt daran, dass iTunes das M4V-Format zur Kodierung von Filmen, Fernsehsendungen und anderen Videos verwendet. Außerdem sind diese Videos durch die FairPlay-DRM-Richtlinie von Apple geschützt, so dass iTunes-M4V-Videos nur auf Apple-Geräten abgespielt werden können. Wenn Sie also iTunes-Inhalte auf Nicht-Apple-Playern genießen möchten, ist die beste Lösung, iTunes-Filme in das MP4-Format zu konvertieren. Da es sich um ein universell akzeptiertes Format handelt, kann MP4 auf allen Arten von Geräten und Playern abgespielt werden. Im folgenden Teil werden die besten kostenlosen Online-Möglichkeiten zum Konvertieren von iTunes in MP4 aufgelistet.
(Es gibt einige empfehlenswerte YouTube zu iTunes Converter)
Sehen Sie sich Videos an, um die 4 besten Kompressoren zum kostenlosen online Komprimieren von MP4 kennenzulernen
- Teil 1. Wie man iTunes Videos in MP4 konvertiert, indem man sie unter Windows aufnimmt
- Teil 2. Wie man iTunes-Video in MP4 konvertiert, indem man Mac auf aufnimmt
- Teil 3. FAQs über iTunes Videos zu MP4
Teil 1. Wie man iTunes Videos in MP4 konvertiert, indem man sie unter Windows aufnimmt
Von iTunes heruntergeladene Videos liegen im M4V-Format vor und können durch den FairPlay-DRM-Kopierschutz von Apple geschützt sein, müssen es aber nicht. Selbst wenn die Videos DRM-frei sind, kann es also zu Kompatibilitätsproblemen bei der Wiedergabe auf anderen Geräten und Playern kommen. Daher ist eine MP4-Konvertierung erforderlich. Um eine qualitativ hochwertige Konvertierung zu gewährleisten, ist eine professionelle Software erforderlich und hier empfehlen wir den Wondershare UniConverter (ursprünglich Wondershare Video Converter Ultimate). Es ist ein exzellentes Programm, das über 1.000 Formate für die Konvertierung unterstützt und die gesamte Aufgabe dank seiner APEXTRANS-Technologie mit superschneller Geschwindigkeit bearbeitet. Mit dem integrierten Videoeditor können Sie Ihre Videos vor der Konvertierung sogar personalisieren. Die Videos sind nach der Konvertierung ohne jeden Qualitätsverlust und können auf dem gewünschten Gerät abgespielt werden.
Unterstützte iTunes-Version: iTunes V12.9.3 und frühere Versionen
Wondershare UniConverter
Kostenloser Download Kostenloser Download
-
Ermöglicht das Konvertieren von M4V (iTunes Video) in MP4 ohne Qualitätsverlust
-
Die Konvertierung von M4V in MP4 ist 30 Mal schneller als bei anderen Convertern
-
Ermöglicht das Konvertieren mehrerer iTunes M4V-Videodateien in das MP4-Format mit nur wenigen Klicks
-
Konvertieren Sie M4V in andere Videoformate und bestimmte Geräte mit voreingestellten Profilen
-
Videos von über 10.000 Video-Sharing Webseiten herunterladen oder aufnehmen
-
Die branchenführende APEXTRANS-Technologie konvertiert Videos ohne Qualitätsverlust oder Videokompression
-
Vielseitige Toolbox mit Video-Metadaten-Editor, GIF Maker, Videokompressor und Bildschirmrecorder
Schritte zum Konvertieren von iTunes Videos in MP4 durch Aufnahme mit dem Wondershare UniConverter:
Schritt 1 Starten Sie den iTunes zu MP4 Video Converter.
Öffnen Sie den Wondershare UniConverter auf Ihrem PC/Mac. Wählen Sie die Bildschirmrecorder Option im Bedienfeld und klicken Sie auf das Bildschirmrecorder Zeichen in der oberen linken Ecke. Ein Pop-up-Fenster mit der Bildschirmaufnahme wird angezeigt.
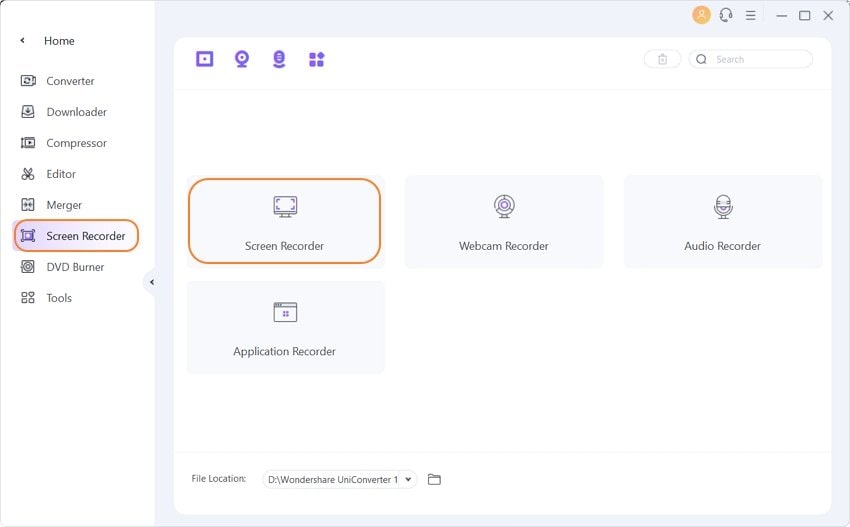
Schritt 2 Öffnen Sie iTunes Videos und wählen Sie den Aufnahmebereich.
Öffnen Sie das iTunes-Video, das Sie in MP4 konvertieren möchten und gehen Sie zurück zum Pop-up-Fenster, um den Aufnahmebereich zu wählen. Sie können die Vollbild Option wählen, um mit der Aufnahme zu beginnen oder die Benutzerdefiniert Option wählen, um den festen Bereich, der dem Fenster Ihres Videos entspricht, anzupassen.
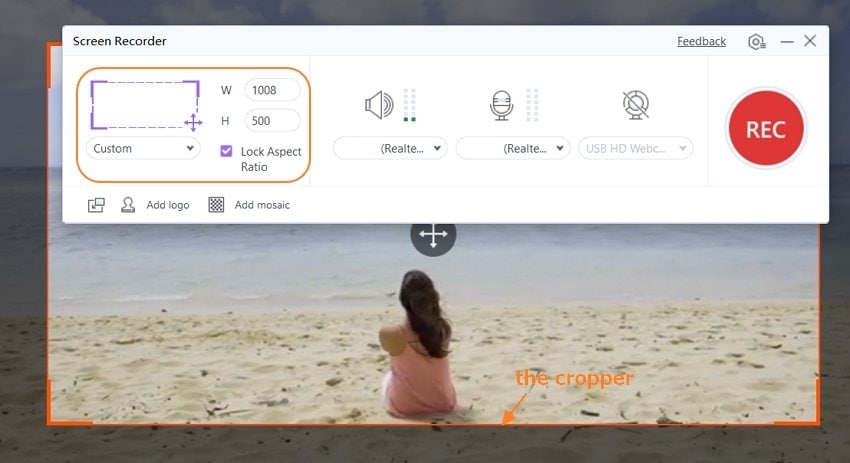
Schritt 3 Starten Sie die Aufnahme von iTunes Videos.
Nachdem Sie den Frame für die Videoaufnahme festgelegt haben, klicken Sie auf die REC Schaltfläche, um die Aufnahme zu starten. Während der Aufnahme können Sie diese jederzeit anhalten oder stoppen.
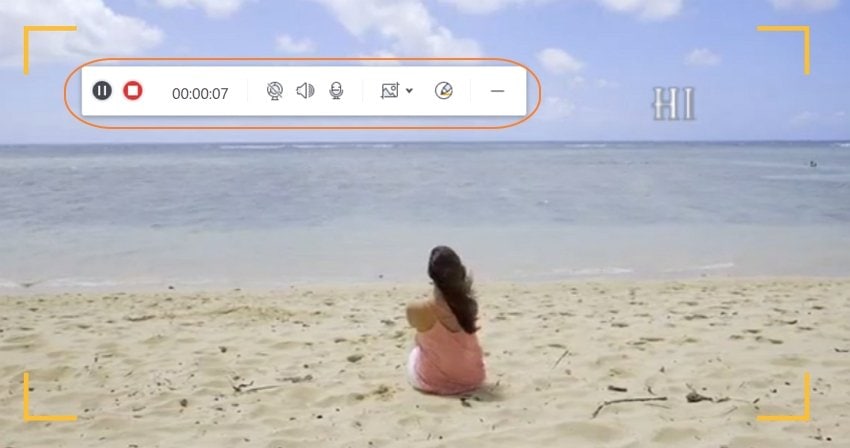
Schritt 4 iTunes Videos in MP4 aufnehmen.
Sobald Sie auf die Stopp Schaltfläche klicken, wird der Aufnahmevorgang beendet und das aufgenommene Video erscheint automatisch im Panel des Bildschirmrecorders im MP4-Format.
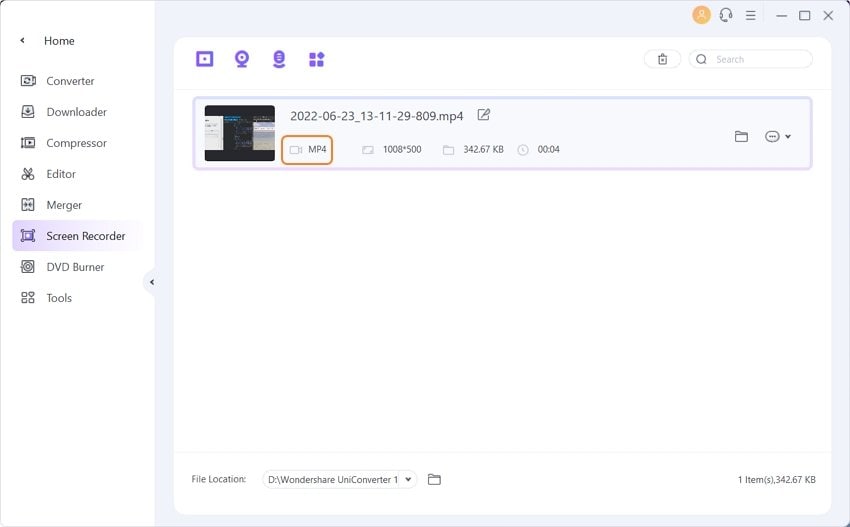
Profi-Tipp
Für iTunes V12.9.3 und frühere Versionen können Sie den Wondershare UniConverter ausprobieren, um iTunes-Videos aufzunehmen und die aufgenommenen iTunes-Videos in MP4 zu konvertieren. Weitere Informationen finden Sie unter "Wie man Videos einfach aufnimmt >>", um mehr zu erfahren.
Teil 2. Wie man iTunes-Video in MP4 konvertiert, indem man auf Mac aufnimmt
Im Gegensatz zu Windows ist die Konvertierung von iTunes-Videos bei Mac stärker eingeschränkt. Einige Videos können nicht geändert und auf Nicht-Apple-Geräten abgespielt werden. Wenn Sie jedoch iTunes-Videos auf dem Mac in MP4 konvertieren möchten, um sie einfacher abspielen zu können, gibt es noch eine andere Möglichkeit, dies zu tun. Sie können versuchen, das Video abzuspielen und aufzunehmen. Hierfür ist eine gute Software erforderlich und wir empfehlen den Wondershare UniConverter. Mit diesem Programm können Sie das Video in hoher Qualität aufnehmen und das Standard-MP4-Format macht es mit einer Reihe von Geräten kompatibel. Der Prozess der Videoaufzeichnung ist schnell und unkompliziert. Bei Bedarf können Sie die Videos auch nach der Aufnahme bearbeiten.
Kostenloser Download Kostenloser Download
Wie konvertiert man iTunes in MP4 durch Aufnahme mit dem Wondershare UniConverter für Mac?
Bevor Sie mit den folgenden Schritten fortfahren, öffnen Sie das iTunes-Video auf Ihrem Mac und halten Sie es bereit.
Schritt 1 Öffnen Sie den Wondershare iTunes Video to MP4 Converter.
Starten Sie den UniConverter auf Ihrem Mac. Öffnen Sie in der primären Oberfläche die Registerkarte Bildschirmrecorder und klicken Sie auf die Aufnehmen Schaltfläche.
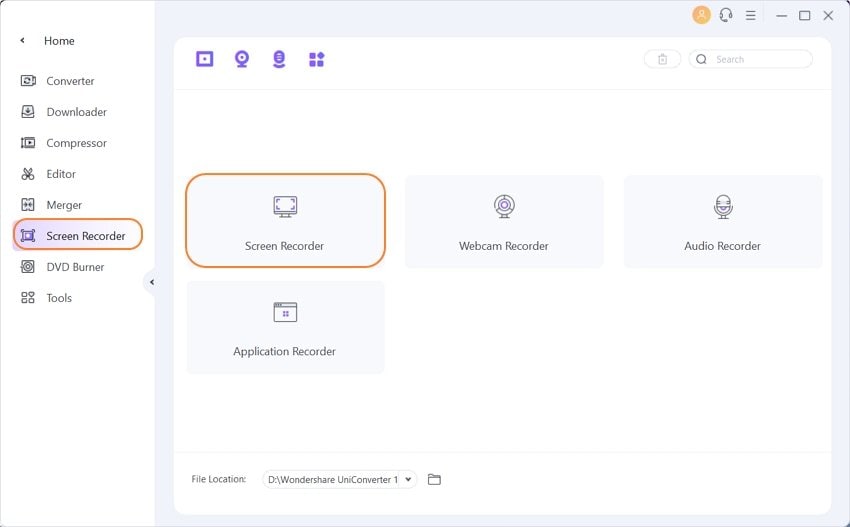
Schritt 2 Stellen Sie den Frame für die Aufnahme ein.
Es erscheint ein Pop-up-Fenster der Bildschirmaufnahme, in dem Sie den Frame des Videos einstellen können. Sie können den Frame zur Anpassung ziehen, die Ränder einklemmen oder die gewünschte Breite und Höhe des Aufnahmebereichs eingeben. Um die Aufnahmeeinstellungen wie Aufnahme-Timer, Frame-Rate, Dateispeicherort und andere zu ändern, klicken Sie auf die Dropdown-Schaltfläche.
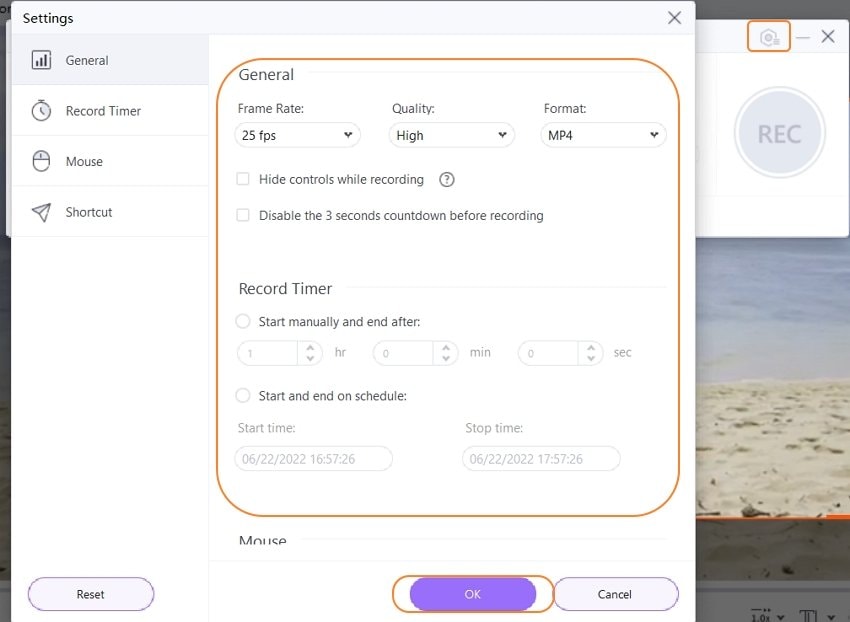
Schritt 3 Starten Sie die Wiedergabe von iTunes Videos.
Um den Aufnahmevorgang zu starten, klicken Sie auf die REC Schaltfläche. Ein 3-Sekunden-Countdown-Fenster wird angezeigt, wenn Sie Ihr Video abspielen können, um es aufnahmebereit zu machen.
Schritt 4 Beenden Sie die Aufnahme von iTunes Videos.
Wenn das gesamte Video abgespielt ist, klicken Sie auf die Rec Schaltfläche am unteren Rand des Bildschirms, um die Aufnahme zu beenden.
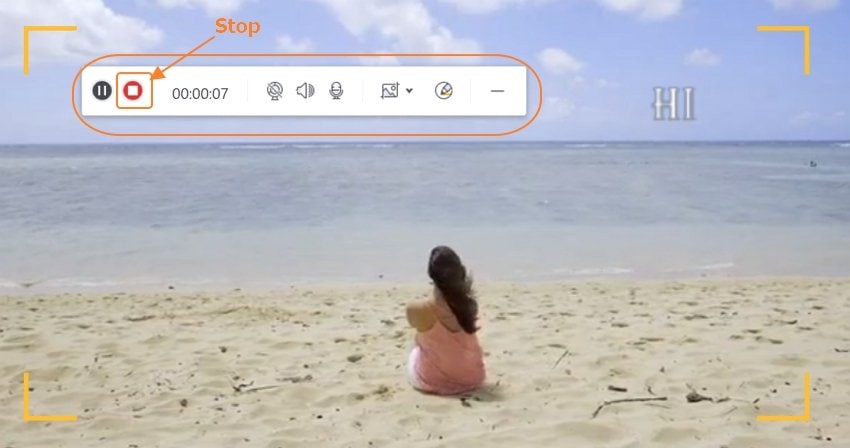
Das aufgenommene Video wird auf der Oberfläche des Bildschirmrecorders angezeigt. Standardmäßig ist das aufgenommene Video im MP4-Format und Sie können Ihre MP4-Videos mit dem Wondershare UniConverter bequem auf viele Geräte übertragen.
Kostenloser Download Kostenloser Download
Teil 3. FAQs über iTunes Videos zu MP4
1. Kann Handbrake iTunes Videos in MP4 konvertieren?
Handbrake ist ein Open-Source- und Multiplattform-Videotranscoder, der eine Vielzahl von Formaten unterstützt und die Konvertierung von Videos erleichtert. Dieses kostenlose Programm ermöglicht das Konvertieren der DRM-freien iTunes Videos in das MP4-Format, wenn es sich um iTunes-Filme handelt. Aber DRM-geschützte Videos können nicht mit Handbrake konvertiert werden.
Schritte zum Konvertieren von iTunes Videos DRM Free in MP4 mit Handbrake:
Schritt 1: Laden Sie Handbrake herunter, installieren und starten Sie es auf Ihrem PC.
Schritt 2: Drücken Sie die Quelle Schaltfläche, um M4V-Videos auf Ihrem PC zu suchen und auszuwählen.
Schritt 3: Wählen Sie unter Ausgabeeinstellungen die MP4 Option. Sie können auch den Codec, die Bitrate und die Frame-Rate auswählen.
Schritt 4: Klicken Sie auf Start, um mit der Konvertierung von iTunes Videos in MP4 fortzufahren.
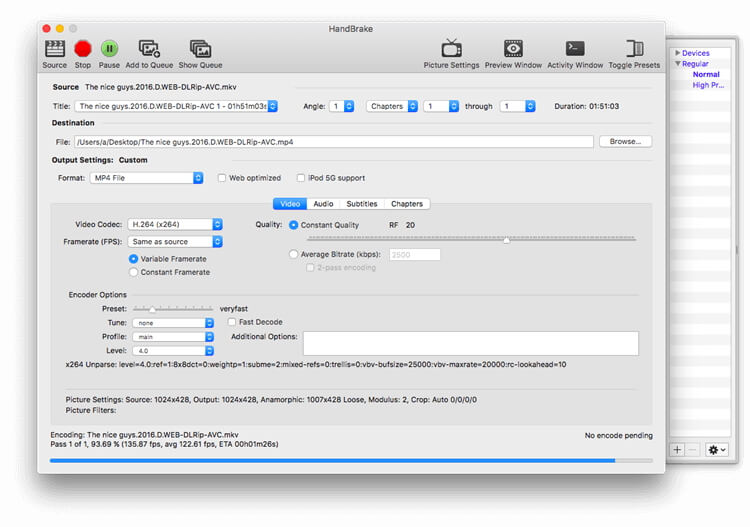
2. Wie konvertiert man iTunes Videos in MP4 Free Mac (DRM-frei)?
Wenn Sie nach einer kostenlosen Lösung suchen, um iTunes-Videos auf dem Mac in MP4 zu konvertieren, erweist sich der VLC Media Player als eine gute Wahl. Mit diesem Media Player können Sie Ihre M4V-Videos in MP4 in guter Qualität umwandeln. Auch hier ist zu beachten, dass nur DRM-freie Dateien konvertiert werden können und nicht die DRM-geschützten.
Schritte zum Konvertieren von iTunes Videos in MP4 mit VLC:
Schritt 1: Öffnen Sie den VLC Media Player auf Ihrem Mac. Öffnen Sie das Medien Dropdown-Menü und wählen Sie aus der Konvertieren/Speichern Liste. Es öffnet sich ein Pop-up-Fenster, in dem Sie die M4V-Videos auswählen, die Sie konvertieren möchten.
Schritt 2: Wählen Sie die Schaltfläche Konvertieren/Speichern in der unteren rechten Ecke. Wählen Sie Video -+MP3 (MP4) aus dem Profilmenü.
Die M4V-Dateien werden in MP4 konvertiert.
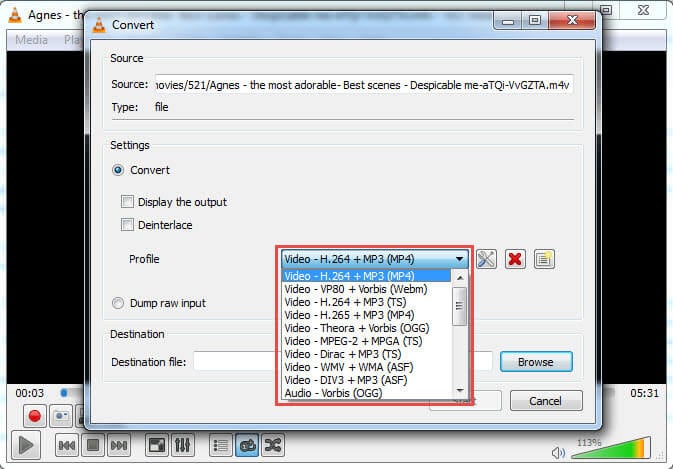
4. Wie kann ich DRM von iTunes Videos entfernen?
Viele über iTunes gekaufte Videos, Fernsehsendungen und andere Videoinhalte sind mit dem DRM-Fair-Play-Kopierschutz von Apple versehen, um die illegale Verbreitung der Dateien zu verhindern. DRM-geschützte Videos und Filme können nicht auf Nicht-Apple-Geräten abgespielt und auch nicht in ein anderes Format konvertiert werden. Die DRM-Richtlinie kann nicht aus den iTunes Videos entfernt werden. Es gibt verschiedene Möglichkeiten wie das Aufnehmen oder Konvertieren, um diese Videos auf Nicht-Apple-Geräten abzuspielen, wie in den obigen Teilen des Artikels über den Wondershare UniConverter beschrieben. Jetzt herunterladen und kostenlos testen.
