GoPro Tipps
- 1. GoPro bearbeiten+
-
- 1.1 Download GoPro Videos
- 1.2 Gopro Video drehen
- 1.3 Gopro Foto zu Mac importieren
- 1.4 GoPro Video Format
- 1.5 GoPro Cineform Studio
- 1.6 Wie man GoPro mit Mac verbindet
- 1.7 GoPro wird auf dem Mac nicht angezeigt
- 1.8 GoPro Instagram
- 1.9 GoPro Video Player
- 1.10 GoPro Live Stream Youtube
- 1.11 Top 3 Methoden, GoPro auf einem Mac zu importieren
- 1.12 GoPro Live Stream
- 1.13 Gopro Quick
- 2. GoPro Software+
- 3. Tipps& Tricks+
Die 15 besten GoPro Quik Mac-Alternativen im Jahr 2025
Von Lukas Schneider • 2025-08-22 11:20:46 • Bewährte Lösungen
Die Videobearbeitung ist eine übliche Aufgabe sowohl für Anfänger als auch für professionelle Kamerabesitzer, deshalb können wir uns den wesentlichen Funktionen der Videobearbeitung nicht entziehen. Außerdem führt das Mitführen einer Action-Kamera wie der GoPro oft dazu, dass wir an die besten Editoren denken, die damit ihre Kreativität walten lassen. Dafür ist GoPro Quik Mac der beste Videoeditor, der je für GoPro gemacht wurde. In Anbetracht der technischen Besonderheiten und Einschränkungen haben wir jedoch die 15 besten GoPro Quik for Mac-Alternativen gesucht; unsere Präferenz gilt dem Wondershare UniConverter wegen der Benutzerfreundlichkeit und einfachen Videobearbeitungsfunktionen.
- Teil 1. Was ist GoPro Quik for Mac?
- Teil 2. Beste Alternative zu GoPro Quik for Mac zum Bearbeiten von GoPro-Videos
- Teil 3. 14 weitere Softwares wie GoPro Quik for Mac zum Bearbeiten von GoPro-Videos
Teil 1. Was ist GoPro Quik for Mac?
GoPro Quik für Mac ist eine Anwendung, mit der Sie Ihre GoPro-Videos schnell bearbeiten können. Die Desktop-Version funktioniert erstaunlich gut auf PC oder Mac. Ermöglicht Ihnen, Ihre GoPro-Fotos oder Clips zu importieren und entsprechend zu bearbeiten. Wählen Sie mit dem Tag "HiLight" Ihre Lieblingsbilder aus, während Sie Musik hinzufügen. Die App fügt automatisch Übergänge, Musik und verschiedene Titel mithilfe von Vorlagen hinzu, die Sie bearbeiten können. Sie können fast 26 Videostile in der App bearbeiten. Außerdem enthält diese kostenlose Anwendung eine Option zum Speichern Ihrer Videos in Standard- oder 1080p-HD und 60 Bildern/Sekunde.
Im Folgenden werden einige Vor- und Nachteile der GoPro Quik Mac aufgeführt.
Vorteile:
- Das GoPro Quik Mac-Installationsprogramm ist eine kostenlose Anwendung.
- Kompatibel mit Android und Mac
- Einfaches Teilen und Speichern von Videos auf Google Drive oder Dropbox, Whatsapp, Instagram, E-Mail und anderen Plattformen für soziale Medien.
- Kann bis zu 200 Bilder und Clips aufnehmen
- Verfügbarkeit von mehr als 80 Songs zur freien Auswahl für die Bearbeitung
Nachteile:
- Schriftstile können nicht angepasst werden
- Videos bis zu 60 Sekunden
- Inhalte können nicht aufgenommen werden
Teil 2. Beste Alternative zu GoPro Quik for Mac zum Bearbeiten von GoPro-Videos
Der Wondershare UniConverter (ursprünglich Wondershare Video Converter Ultimate) ist eines der besten Tools, um Ihre GoPro-Videos und -Bilder zu bearbeiten. Die GoPro Quik Mac- oder Android-Version leidet unter einigen Einschränkungen, so dass es nicht schlecht ist, die beste Alternative für die App zu finden und einige andere Vorteile zu genießen. Also, lassen Sie uns loslegen und herausfinden, wie das mit dem Wondershare UniConverter möglich ist.
 Wondershare UniConverter - All-in-one GoPro Video Lösung für Windows/Mac (Catalina enthalten)
Wondershare UniConverter - All-in-one GoPro Video Lösung für Windows/Mac (Catalina enthalten)

- Bearbeiten Sie GoPro-Videos mit Trimmen, Zuschneiden, Drehen, Hinzufügen von Untertiteln und vielem mehr.
- Konvertieren Sie GoPro-Videos in über 1.000 Formate mit hochwertiger Ausgabe.
- Passen Sie GoPro 4K-Videos an, indem Sie Auflösung, Bitrate, Encoder, Bildrate, etc. ändern.
- Optimierte Voreinstellungen für fast alle Geräte, wie iPhone, iPad, Huawei-Handy, etc.
- 30x schnellere Konvertierungsgeschwindigkeit als herkömmliche Converter mit der einzigartigen APEXTRANS-Technologie.
- Brennen Sie GoPro-Videos auf DVD oder Blu-ray-Disc mit kostenlosen DVD-Menüvorlagen.
- Übertragen Sie Videos direkt vom Computer auf iPhone, iPad und andere Geräte und umgekehrt.
- Vielseitige Toolbox: Hinzufügen von Video-Metadaten, GIF-Maker, Video-Kompressor und Bildschirm-Recorder.
- Unterstützte OS: Windows 7 64-bit oder neuer (32-bit Nutzer? Hier klicken) und MacOS 10.10 oder neuer (10.7 - 10.9? Hier klicken)
Schritte zum Bearbeiten von Videos mit dem Wondershare UniConverter:
Schritt 1 Wondershare UniConverter herunterladen
Der erste Schritt ist der Download des Wondershare UniConverters auf Ihr Mac-Betriebssystem. Fügen Sie nach dem Start des Programms die Videodateien hinzu, die Sie bearbeiten möchten. Klicken Sie auf den +Dateien hinzufügen Button neben dem Video Converter Button. Sie können mehrere Videos hinzufügen. Für die Bearbeitung stehen Ihnen unter dem Video drei verschiedene Symbole zur Verfügung, nämlich Trimmen, Zuschneiden und Effekte anwenden.

Schritt 2 Videos auf Mac zuschneiden
Klicken Sie auf das Zuschneidesymbol in der Mitte des Symbols Zuschneiden und Effekte. Sie können das Video auch vor dem Zuschneiden drehen. Drehen Sie es also um 90 Grad gegen den Uhrzeigersinn oder im Uhrzeigersinn. Oder spiegeln Sie es je nach Bedarf vertikal oder horizontal. Fahren Sie dann mit dem Zuschneiden des Videos fort und sehen Sie sich das Ergebnis im Ausgabevorschaufenster an. Sie können entweder die Größe des Zuschneidebereichs festlegen oder den Bereich auswählen, den Sie im ursprünglichen Vorschaufenster beibehalten möchten.

Stellen Sie direkt unterhalb der Größe des Zuschneidebereichs das Seitenverhältnis ein.
Die Auswahl des Seitenverhältnisses bietet verschiedene Optionen wie Originalauflösung, Vollbild, 4: 3, 16:9, Pan&Scan und Letterbox, etc.

Klicken Sie auf den Speichern Button, nachdem Sie alle Änderungen am ausgewählten Video vorgenommen haben. Falls Sie die Datei in der Originalgröße haben möchten, klicken Sie auf den Zurücksetzen Button und erhalten denselben Ordner, der vor dem Zuschneiden vorhanden war.
Um das zugeschnittene Video auf Ihrem Mac zu speichern, klicken Sie zunächst auf das Ausgabeformat am unteren Rand des Fensters. Nachdem Sie die Videooption ausgewählt haben, wählen Sie das Format, in das Sie das Video konvertieren möchten. Klicken Sie dann auf den Alle starten Button.

Schritt 3 Videos auf Mac schneiden
Klicken Sie auf das Symbol Trimmen auf der linken Seite der drei verfügbaren Optionen. Bewegen Sie im Trimmfenster den Schieberegler auf den Teil, der getrimmt werden soll. Klicken Sie im nächsten Schritt auf Ausschneiden Button und der ausgewählte Teil, der getrimmt werden soll, wird zu einem Segment. Auf diese Weise werden mehrere Ebenen aus einem Video erstellt. Klicken Sie nun auf den Löschen Button, um das segmentierte Video zu entfernen; wenn Sie aus mehreren erstellten Segmenten eine Datei machen wollen, wählen Sie Zu einer Datei zusammenfügen. Drücken Sie dann auf den OK Button, um alle Änderungen zu bestätigen.

Gehen Sie zum Speichern der Mac-Datei genauso vor, wie Sie es im Abschnitt Zuschneiden getan haben. Um die konvertierte Datei zu finden, klicken Sie auf den Erledigt Button, welcher sich neben der Registerkarte Konvertierung befindet.
Schritt 4 Effekte anwenden
Klicken Sie auf das Symbol Effekte auf der rechten Seite der drei Optionen. Stellen Sie im Bereich Effekte des Fensters den Kontrast, die Helligkeit, die Sättigung, Deinterlace und Verbessern ein. Direkt darunter können Sie aus 19 verschiedenen Filtern wählen, die auf das Video angewendet werden sollen. Drücken Sie auf den Auf alle anwenden Button und Speichern, nachdem Sie alle diese Effekte verwendet haben.
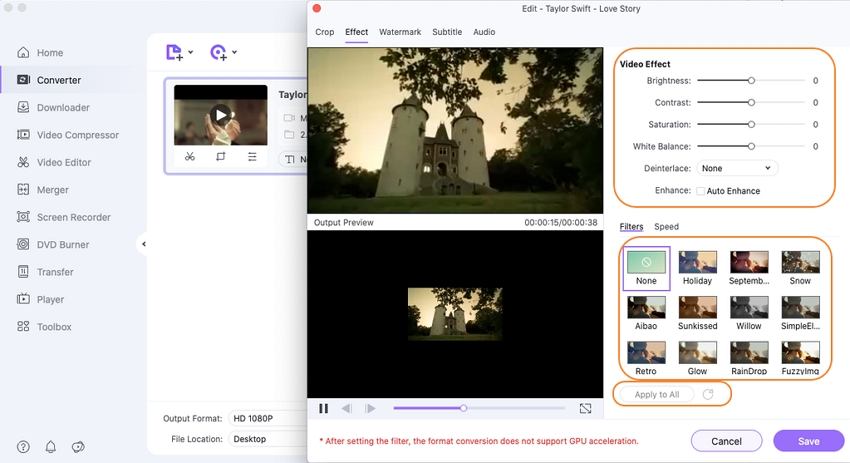
Speichern Sie das Video in Ihrem Mac-Betriebssystem, nachdem Sie das Konvertierungsformat auf der Registerkarte Ausgabeformat ausgewählt haben.
Schritt 5 Wasserzeichen hinzufügen
Fügen Sie Video-Wasserzeichen auf der Registerkarte Texttyp hinzu. Um die Größe, das Format und die Farbe des Textes anzupassen, klicken Sie auf das T-Zeichen. Sie können den Text auch fett, kursiv und unterstrichen darstellen und die Textposition anpassen. Stellen Sie die Transparenz des Textes in Prozent aus der unten angegebenen Option ein.

Die Funktion zum Speichern von Dateien ist in allen Prozessen gleich, vom Zuschneiden bis zum Anwenden von Effekten. Drücken Sie schließlich auf den Speichern Button, nachdem Sie das Video konvertiert haben.
Teil 3. 14 weitere Softwares wie GoPro Quik for Mac zum Bearbeiten von GoPro-Videos
- Wondershare Filmora
URL: https://filmora.wondershare.de/
Wondershare Filmora ist die eleganteste Lösung zur Videobearbeitung für Anfänger und Gelegenheitsnutzer. Die einfache Oberfläche ermöglicht es jedem, das Programm unabhängig von seinen Kenntnissen zu erlernen und zu benutzen. Es enthält insgesamt 100 Audio- und 100 Videobearbeitungsspuren. Die Software enthält auch verschiedene Optionen, um Ihr erstelltes Video in die Welt hinaus zu tragen.

- Videoproc
URL: https://www.videoproc.com/
Videoproc ist eine weitere GoPro Quik für Mac Alternative. Das ultimative Videobearbeitungsprogramm ist sowohl mit PC als auch mit Mac kompatibel und ermöglicht eine einwandfreie Bearbeitung wie GoPro Quik. Es kann GoPro-Videoclips einfach schneiden, die Videoframes zuschneiden, Videos auf den Kopf stellen, mehrere GoPro-Videos zusammenführen, Videos entrauschen, Effekte hinzufügen und 4K/1080p GoPro-Videos in jedem Frame stabilisieren.
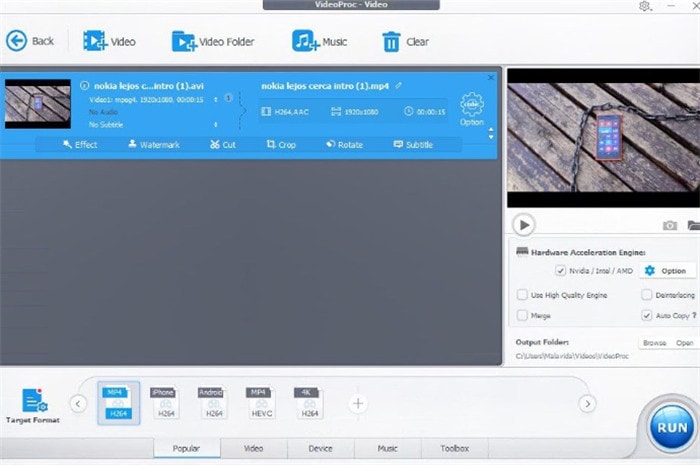
- iMovie für Mac
URL: https://www.apple.com/imovie/
iMovie nimmt Videos von iPad und iPhone auf, während die 4k-Gopro-Videos bearbeitet werden. Die Software bietet außerdem 15 Filmthemen, um Übergänge und Titel auf das Video anzuwenden. Mit der professionellen Oberfläche können Sie auch die Bearbeitung viel schneller erledigen. Das Tool kann Videoformate wie AVCHD und MPEG-4 verarbeiten. Außerdem ist die Software für Mac-Anwender kostenlos.

- Vegas Pro 16 Suite
URL: https://www.vegascreativesoftware.com/
Dies ist ein Produkt, das von Magix oder Amazon verkauft wird und explizit für die schnelle Produktion von RAW-, 4K- und HD-Videos gemacht wurde. Es ist eine ideale Software für Action-Kameras wie GoPro, Canon, Sony, etc. Das Produkt kann durch Berührung aktiviert werden und eignet sich sowohl für Mac OS als auch für Windows. Es kann eine breite Palette von Videoformaten verarbeiten: XAVC Intra, Sony RAW, WAV, PNG, JPEG, etc.

- Adobe Premiere Elements 2021
URL: https://www.amazon.com/Adobe-Premiere-Elements-2019-Online/dp/B07HHTH4L7
Adobe Premiere Elements 2021 ist eine grundlegende und abgespeckte Version von Adobe Premiere Pro. Das Produkt enthält verschiedene Funktionen wie Luma-Fade-Übergang, Glasscheiben-Effekt, Pop-Farbe, Zeitlupe, Einstellungsebene, Fix Action Cam Footage, Animated Social Posts, Bounce Back-Effekt und andere erweiterte Optionen 4k-Bearbeitung und -Ansicht.
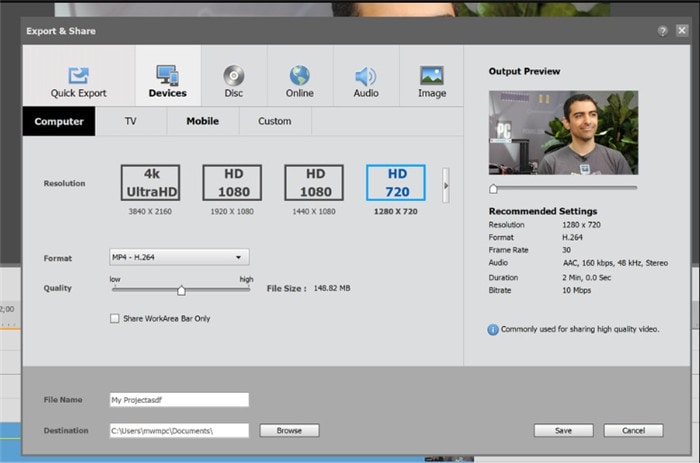
- Final Cut Pro
URL: https://www.apple.com/ca/final-cut-pro/
Final Cut Pro ist eine Schnittsoftware, die speziell für das Mac OS entwickelt wurde. Die Software ähnelt in gewisser Weise Adobe Premiere Pro, sowohl mit dominanten als auch mit komplizierten Funktionen. Große Kinofilme wie X-Men Origins, John Carter und Focus wurden mit Final Cut Pro geschnitten. Es gibt kein Videoformat, das von dem Programm nicht verarbeitet werden kann.
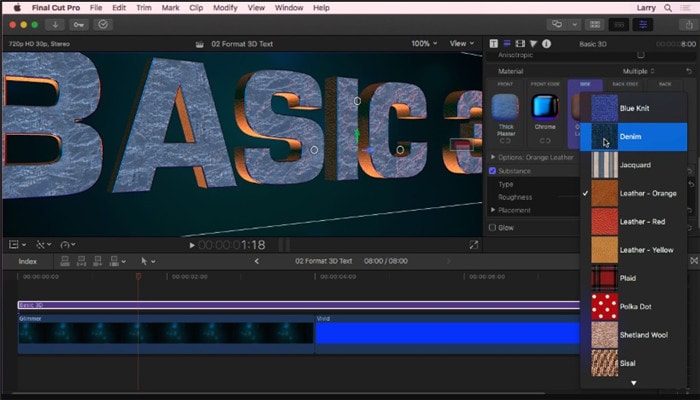
- Davinci Resolve
URL: https://www.blackmagicdesign.com/products/davinciresolve
Davinci Resolve 16 ist die neueste Ausgabe, die für die professionelle 8K-Bearbeitung, visuelle Effekte, Farbkorrektur und andere Audio-Postproduktion gemacht ist, alles in einem. Die Software ist am besten für Sounddesigner und VFX-Artists geeignet, die an demselben Projekt arbeiten. Die Software wurde bereits für viele Hollywood-Spielfilme, Werbespots und Fernsehsendungen verwendet.
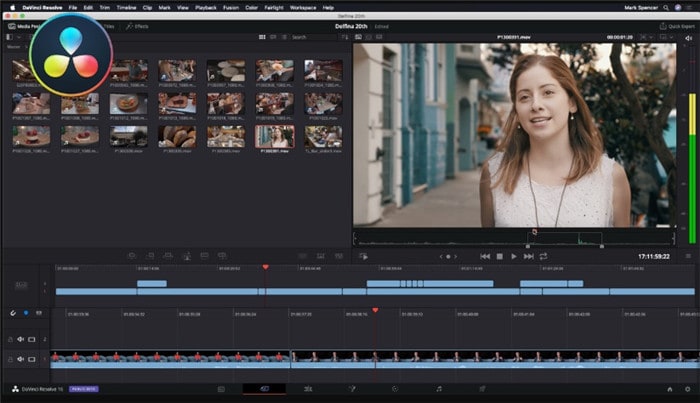
- Lightworks
Lightworks ist eine fortschrittliche Bearbeitungssoftware mit einer intuitiven und einfachen Benutzeroberfläche. Sie können auf eine Vielzahl von lizenzfreien Video- und Audioinhalten zugreifen. Funktioniert für die 4K-Videobearbeitung. Die Software ermöglicht das komfortable Trimmen und Bearbeiten der Timeline. Außerdem können Sie Videos direkt auf Vimeo, YouTube, SD/HD und 4K exportieren.

- Adobe After Effects
URL: https://www.adobe.com/products/aftereffects.html
Adobe After Effects funktioniert wie ein standardmäßiger nicht-linearer Editor zusammen mit einem Medientranscoder und einem Audio-Editor. Beinhaltet digitale visuelle Effekte, professionelle Compositing-Anwendungen und Bewegungsgrafiken, die hauptsächlich für TV-Produktionen und andere Postproduktionszwecke verwendet werden. Funktioniert hervorragend mit umfangreichen Plug-ins und ist mit anderen Adobe-Anwendungen kompatibel.

- Cyberlink Power Director
URL: https://www.iskysoft.com/article/powerdirector-video-editor-for-mac.html
Cyberlink Power Director verfügt über eine Reihe von robusten Funktionen, die sowohl für Anfänger als auch für professionelle Videobearbeiter erforderlich sind. Mit der Software können Sie den Videoinhalt vollständig kontrollieren. Bietet Ihnen auch Live-Videobearbeitung mit einer ausgezeichneten einfachen Benutzeroberfläche. Mit den erstaunlichen visuellen Tools können Sie zusammenführen, zuschneiden, drehen, Effekte anwenden, teilen, etc.

- Movie Edit Pro – Video Editor
URL: https://apps.apple.com/us/app/movie-edit-pro-video-editor/id972430525?mt=12
Profis können sich für den Videoeditor Movie Edit Pro entscheiden, da er alle fantastischen Funktionen enthält, die ein Redakteur zum Bearbeiten seiner Camcorder-Videos benötigt. Hilft Ihnen beim Zusammenführen, Bearbeiten und Retuschieren der Videos mit bemerkenswerten Effekten. Einige der großartigen Funktionen sind Zuschneiden, Trimmen, Drehen, Teilen, Filtereffekte, Hinzufügen von Untertiteln, Übergänge, etc. Sie können aus insgesamt 38 Übergangseffekten und 24 professionellen Filtern wählen.
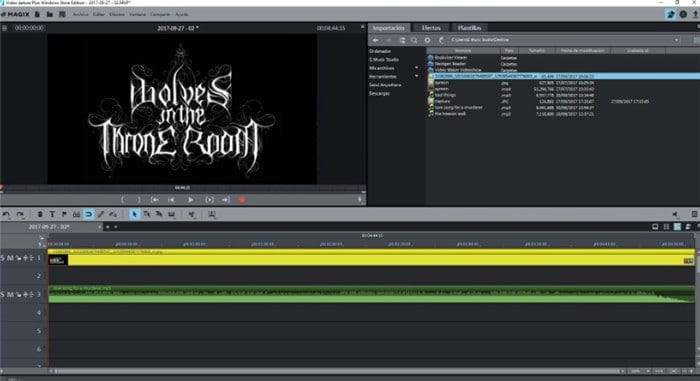
- Kdenlive
URL: https://kdenlive.en.softonic.com/mac
Kdenlive ist ein kostenloses und fortschrittliches Videobearbeitungsprogramm, das sowohl für Windows- als auch für Mac-Betriebssysteme verfügbar ist. Es enthält eine Reihe vielseitiger Funktionen mit einigen speziellen Cartoon-Effekten. Die Software enthält auch eine Menge Open-Source-Tools für die Videobearbeitung.

- OpenShot Video Editor
URL: https://www.openshot.org/download/
OpenShot Video Editor ist kompatibel mit Windows-, Linux- und Mac-Anwendern. Sie können 3D-animierte Titel, Frame-Genauigkeit, Audiobearbeitung/Mischung, Größenänderung von Clips, Desktop-Integration, etc. erstellen. Mit dem großartigen Satz an Open-Source-Bearbeitungstools können Sie Ihre Videos ganz einfach animieren und trimmen.

- Shotcut
URL: https://shotcut.org/download/
Shotcut ist ein weiterer kostenloser open-Source Videoeditor für Mac-, Linux- und Windows-Anwender. Dank der umfangreichen Formatierungsunterstützung ist die Software auch für Auflösungen bis zu 4K geeignet. Enthält auch wichtige Funktionen wie Bearbeitung, Audio-Video-Effekte, massive Formatierungsunterstützung, plattformübergreifend, Codec-unabhängig und Hardware-Unterstützung mit Überwachung und Anzeige.

Conclusion
Jetzt können Sie leicht GoPro Quik für Mac Alternativen aus den oben angegebenen Top 15 Video-Editoren herunterladen. Es sei denn, Sie sind Technik-affin und benötigen einige Zeit, um alle zu analysieren. Dann möchten wir den Wondershare UniConverter als die beste und höchste Qualität für den Genuss von bemerkenswerten Video-Editing-Funktionen mit einem einfachen Interface empfehlen.

Lukas Schneider
staff Editor