Social Media
- 1. Adobe Premiere Tipps+
-
- 1.1 MOV in Adobe Premiere importieren
- 1.2 MP4 in Adobe Premiere importieren
- 1.3 MP4-Bearbeitung mit Adobe Premiere
- 1.4 MTS in Adobe Premiere importieren
- 1.5 DVD brennen mit Adobe Premiere
- 1.6 FlV in Adobe Premiere importieren
- 1.7 Beste Premiere Pro-Exporteinstellungen für Youtube
- 1.9 So exportieren Sie Projekte von Premiere zu Avid
- 1.10 So importieren und bearbeiten Sie GoPro-Videos in Adobe Premiere Pro
- 1.11 So exportieren Sie 4K-Videos in Adobe Premiere Pro
- 1.12 So exportieren Sie Videos aus Premiere Pro mit einer vollständigen Anleitung
- 1.13 Das beste Format für den Export aus Premiere Pro
- 2. Youtube Tipps+
-
- 2.1 Youtube Playlist zu MP3 konvertieren
- 2.2 Youtube in MP4 Mac
- 2.3 Top 12 Youtube MP3 Konverter
- 2.4 Youtube in MP3 umwandeln
- 2.5 Youtube Untertitel downloaden
- 2.6 Untertitel in Youtube hinzufügen
- 2.7 Youtube in 1080p umwandeln
- 2.9 Youtube Download App für iphone
- 2.10 Top12 Online Youtube Converters
- 2.11 Youtube Download Mac
- 2.12 Youtube MP4 Konverter Win/Mac
- 2.13 Video für Youtube komprimieren
- 2.14 m2ts auf Youtube hochladen
- 2.15 Youtube zu MP3 Mac
- 2.16 Hochladen von MXF-Videos auf YouTube
- 3. Facebook Tipps+
- 4. Instagram Tipps+
- 5. Twitter Tipps+
- 6. Whatsapp Tipps+
- 7. TikTok Tipps+
- 8. Likee Tipps+
Herunterladen von Videos von Google Drive auf das iPhone
Von Lukas Schneider • 2025-09-02 11:50:32 • Bewährte Lösungen
Möchten Sie Videos von Google Drive auf das iPhone herunterladen? Dann ist dieser Artikel eine Pflichtlektüre. Wir alle wissen über Google Drive Bescheid. Nun, das ist ein großartiger Ort, um alle Ihre Daten wie Videos, Musik, Bilder und mehr zu speichern, ohne dass Sie es auf Ihrem Telefon installieren müssen. So können Sie mit einer externen Speicherquelle jede Menge Platz auf Ihrem Telefon sparen. Was Sie benötigen, ist eine Wi-Fi-Verbindung oder Mobilfunkdaten. Aber wissen Sie, wie man Videos von Google Drive auf das iPhone lädt? Nun, wie es scheint, ist dies ein relativ unkomplizierter Prozess. Und genau das werden wir uns heute anschauen.
- Teil 1. So laden Sie Videos von Google Drive auf das iphone
- Teil 2. Was, wenn das Video nicht mit dem iPhone kompatibel ist?
- Teil 3. Alternative zu Google Drive zum Download von Videos auf das iPhone
Teil 1. So laden Sie Videos von Google Drive auf das iphone
Wie gesagt, es ist mühelos, und Sie können es jederzeit durchführen; alles, was Sie brauchen, ist eine gute Internetverbindung. Das Auffinden der gewünschten Videodatei auf Google Drive ist das Einzige, was Ihre Zeit in Anspruch nehmen wird (wenn Sie dort viele Daten haben).
Hier erfahren Sie also, wie Sie ein Video von Google Drive auf das iPhone laden können:
Schritt 1: Öffnen Sie auf Ihrem iPhone die Google Drive-App
Schritt 2: Suchen Sie das Video auf Drive.
Sie müssen nun Ihr gewünschtes Video suchen, indem Sie den Dateinamen eingeben (wenn Sie sich daran erinnern) oder indem Sie auf die Option Laufwerk suchen, dann Videos, tippen und in der angezeigten Liste blättern und auswählen.
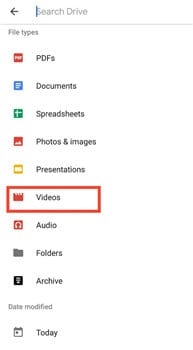
Schritt 3: Senden Sie eine Kopie des Videos.
Sie sehen drei Punkte zu jeder Videodatei; tippen Sie darauf, um die Option Kopie senden zu finden.
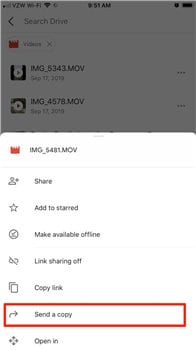
Schritt 4: Laden Sie das Video herunter.
Tippen Sie auf die Option Video speichern und das Video wird in Ihrer iPhone-Bibliothek gespeichert.

Teil 2. Was, wenn das Video nicht mit dem iPhone kompatibel ist?
Sie haben gesehen, wie einfach es ist, ein Video aus Google Drive auf das iPhone zu laden, aber was ist, wenn das Videoformat, das Sie gerade geladen haben, nicht mit Ihrem iPhone kompatibel ist? Nun, das ist ein weit verbreitetes Problem unter iPhone-Benutzern. Es gibt jedoch eine Lösung - Wondershare UniConverter. Mit diesem Tool können Sie Videos konvertieren, herunterladen, bearbeiten, brennen, übertragen und viele weitere coole Sachen mit Ihren Videos und Bildern machen. Auch wenn Ihre Dateien im Moment nicht unterstützt werden, können Sie mit dieser App ganz einfach Ihr Video in ein kompatibleres Format konvertieren und in Ihre iPhone-Bibliothek übertragen.
Wondershare UniConverter - Ihre komplette Video-Toolbox
- Übertragen Sie Videos direkt vom Computer auf iPhone, iPad und andere Geräte und umgekehrt.
- Konvertieren Sie Videos für iPhone 11/XS/X/8/7 Plus/7, MP4 in VOB (DVD-Video ), AVI, MKV, MOV und über 1.000 weitere Formate.
- Brennen Sie Videos auf DVD, um sie mit Ihrem DVD-Player mit 30-facher Geschwindigkeit abzuspielen.
- Bearbeiten Sie Videos mit fortschrittlichen Videobearbeitungsfunktionen wie Trimmen, Zuschneiden, Hinzufügen von Wasserzeichen, Untertiteln, etc.
- Laden Sie Videos von YouTube und über 1.000 weiteren Video-Sharing-Seiten herunter.
- Unterstützte Betriebssysteme: Windows 10/8/7/XP/Vista, macOS 11 Big Sur, 10.15 (Catalina), 10.14, 10.13, 10.12, 10.11, 10.10, 10.9, 10.8, 10.7, 10.6
Sie können Ihre Videos vorher mit dem Wondershare UniConverter konvertieren und sie auf Google Drive hochladen und bei Bedarf herunterladen. Oder Sie können Ihre Videos direkt konvertieren und auf Ihr iPhone übertragen. So oder so, Sie müssen sie konvertieren, also schauen wir mal, wie Sie das machen können:
Schritt 1 Wondershare UniConverter öffnen und Dateien hinzufügen
Installieren und öffnen Sie den Wondershare UniConverter auf Ihrem PC. Gehen Sie zur Registerkarte Video Converter und tippen Sie auf dem Bildschirm auf die Option Dateien hinzufügen. Wählen Sie im Bereich Datei-Explorer die Datei aus und tippen Sie auf Öffnen, um sie hinzuzufügen.
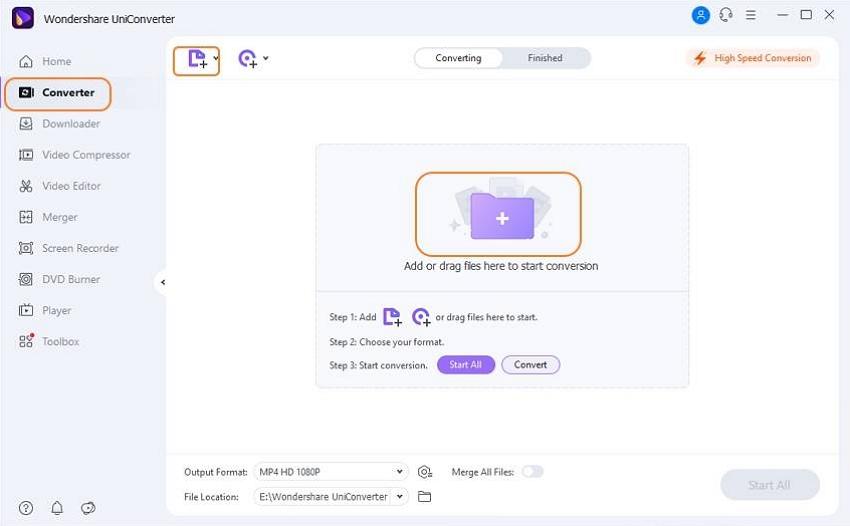
Schritt 2 Wählen Sie das Ausgabeformat.
Tippen Sie auf das Dropdown-Symbol neben der Option Ausgabeformat und klicken Sie auf Gerät. Wählen Sie Apple aus den verfügbaren Geräteoptionen und wählen Sie Ihr jeweiliges Modell.

Schritt 3 Dateien konvertieren.
Verwenden Sie nun die Option Alle starten unten rechts auf dem Bildschirm, um alle Videos auf einmal zu konvertieren. Wenn Sie sie einzeln konvertieren möchten, tippen Sie auf die Option Konvertieren neben jeder Datei. Sie können auch die Option Hochgeschwindigkeitskonvertierung unten links, markiert durch das Blitz-Symbol, verwenden.

Sie finden die Videos unter der Registerkarte Erledigt und können von dort aus ihren Speicherort auf Ihrem PC finden.
Sobald Ihre Videos konvertiert sind, können Sie sie direkt auf Google Drive speichern oder auf Ihr iPhone übertragen.
Führen Sie die folgenden Schritte aus, um die Dateien auf Ihr Google Drive hochzuladen:
Schritt 1: Öffnen Sie Google Drive. Melden Sie sich bei Ihrem Google-Konto an und öffnen Sie Google Drive auf Ihrem Gerät.
Schritt 2: Suchen Sie die Videos, die Sie hochladen möchten. Klicken Sie auf Neu und dann auf Datei hochladen.
Schritt 3: Laden Sie die Videos hoch. Gehen Sie zu dem Ort, an dem Sie Ihre Dateien gespeichert haben, wählen Sie sie aus und klicken Sie dann auf Öffnen.
Sie werden nun sehen, wie Sie den UniConverter verwenden können, um die konvertierten Videos direkt auf Ihr iPhone zu übertragen:
Video-Tutorial: Wondershare UniConverter - Übertragung auf iOS
Schritt 1: iPhone verbindenund zum Übertragungs Reiter gehen.
Verbinden Sie Ihr iPhone über ein USB-Kabel mit Ihrem Computer, um den Apple iPhone-Treiber automatisch zu installieren. Geben Sie Ihr Passwort ein, um Ihr iPhone zu entsperren. Ein Vertraulichkeits Pop-up erscheint auf Ihrem iPhone. Erlauben Sie, dass es weitergeht.
Schritt 2: Fügen Sie die Dateien hinzu.
Als Nächstes müssen Sie die Dateien, die Sie übertragen möchten, suchen und hinzufügen. Gehen Sie zum Abschnitt Transfer und klicken Sie auf die Option Dateien hinzufügen, um sie von Ihrem Computer zu importieren.

Schritt 3: Übertragen Sie die Dateien.
Um nun zu übertragen, klicken Sie erneut auf die Registerkarte Übertragen und Sie finden die hinzugefügten Videos in Ihrer Übertragungsliste. Wie beim Konvertieren können Sie sie entweder einzeln mit der Option Übertragen neben jeder Datei oder im Stapel mit der Option Alle übertragen unten rechts übertragen.

Der Fortschrittsbalken unter jeder Datei zeigt an, wie weit der Prozess fortgeschritten ist und der UniConverter benachrichtigt Sie mit einer "Übertragung erfolgreich" Meldung neben der Datei. Sobald dies geschehen ist, werden sie auf Ihrem iPhone gespeichert.
Teil 3. Alternative zu Google Drive zum Download von Videos auf das iPhone
Dropbox und AirDrop sind neben Google Drive die beiden am häufigsten verwendeten Cloud-Speicheroptionen. Sehen wir uns an, wie Sie die Videos von diesen Cloud-Speichern auf Ihr iPhone laden können:
- Dropbox
Die erste Cloud-Alternative zu Google Drive ist tatsächlich Dropbox. Mit seiner glatten und sauberen Oberfläche können Sie die Dateien im Handumdrehen verwalten, übertragen und speichern. DIe Cloud-Technologie ermöglicht den Zugriff auf die Daten von jedem Ihrer iOS-Geräte aus. Mit 2000 GB Speicherplatz ist diese Anwendung einer der Top-Favoriten der Anwender.

Wie können Sie also mit Dropbox Videos auf Ihr iPhone laden? Hier sind die zu befolgenden Schritte:
Schritt 1: Installieren Sie auf Ihrem iPhone die Dropbox-App und tippen Sie auf Dateien, um alle Ihre Ordner anzuzeigen.
Schritt 2: Suchen Sie Ihre Videodatei, wählen Sie sie aus und tippen Sie auf die Option Teilen.
Schritt 3: Tippen Sie auf die Option Datei speichern, die erscheint und Ihr Video wird heruntergeladen und auf Ihrem iPhone gespeichert.
- AirDrop
Obwohl wir diese App als Alternative zu Google Drive angeführt haben, handelt es sich nicht um einen Cloud-Speicher. Stattdessen ist es eine App, mit der Sie Videos und Dokumente zwischen verschiedenen iOS-Geräten austauschen können. Die Freigabe von Dateien erfolgt über Bluetooth oder WLAN, was schnell und sicher ist.

Hier erfahren Sie, wie Sie AirDrop zum Freigeben von Dateien verwenden können:
Schritt 1: Suchen Sie die Datei auf Ihrem iOS-Gerät, die Sie freigeben möchten.
Schritt 2: Wählen Sie die Datei aus und klicken Sie auf die Schaltfläche "Teilen".
Schritt 3: Suchen Sie den AirDrop-Benutzer, für den Sie die Datei freigeben möchten und klicken Sie auf diesen, um die Freigabe zu starten.
Zusammenfassung
Wir haben also gesehen, wie Sie Videos von Google Drive auf Ihr iPhone herunterladen und sie mit dem Wondershare UniConverter konvertieren können, um die Dateien kompatibel zu machen. Wir haben auch ein paar Alternativen zu Google Drive gesehen. Also, nehmen Sie Ihr iPhone in die Hand, wählen Sie Ihre Betriebsart und genießen Sie Ihre Videos.

Lukas Schneider
staff Editor